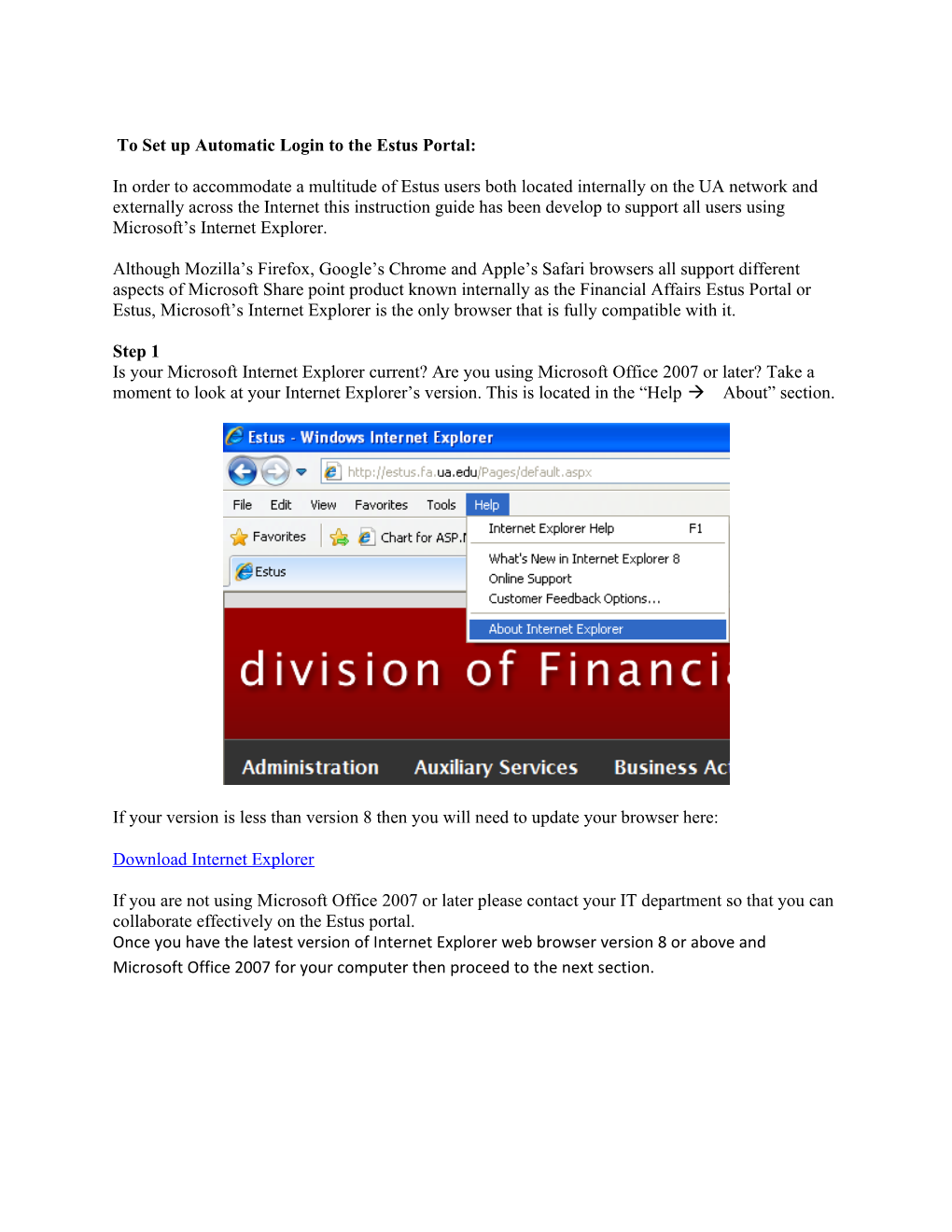To Set up Automatic Login to the Estus Portal:
In order to accommodate a multitude of Estus users both located internally on the UA network and externally across the Internet this instruction guide has been develop to support all users using Microsoft’s Internet Explorer.
Although Mozilla’s Firefox, Google’s Chrome and Apple’s Safari browsers all support different aspects of Microsoft Share point product known internally as the Financial Affairs Estus Portal or Estus, Microsoft’s Internet Explorer is the only browser that is fully compatible with it.
Step 1 Is your Microsoft Internet Explorer current? Are you using Microsoft Office 2007 or later? Take a moment to look at your Internet Explorer’s version. This is located in the “Help About” section.
If your version is less than version 8 then you will need to update your browser here:
Download Internet Explorer
If you are not using Microsoft Office 2007 or later please contact your IT department so that you can collaborate effectively on the Estus portal. Once you have the latest version of Internet Explorer web browser version 8 or above and Microsoft Office 2007 for your computer then proceed to the next section. Step 2
Ok my computer has the required software, now what?
As this document mainly focuses on setting up the automated login functionality of the Internet Explorer web browser and Microsoft Office Applications when accessing Estus and content stored on it, it will not however cover what Estus is and why you will be using it. If you are viewing this document you will most likely have a good reason for wanting to access the Estus portal. For more information about Microsoft Share point and what it is we recommend that you visit the fine web references below. http://technet.microsoft.com/en-us/library/bb687781.aspx http://sptraining.sharepointsite.net/default.aspx
There are several areas that have been setup on the Estus that correspond to a Functional Area or Department in Financial Affairs and in some cases other Departments across the UA campus. So the main entry point for Estus is: http://estus.fa.ua.edu
From here you can navigate to all the Department Intranet root sites. While you will not necessarily be logging into the main Estus portal page above you will most certainly be requested for a username and password once you try to access one of the Department Intranet root sites within the Estus portal.
When prompted for your user name and password you will need to supply your domain user name: fa_net\username
These are the only acceptable methods for entering your FA user name. If you are continually prompted for a login please contact me Andrew Beeson at [email protected] or 205 348 2611.
If you cannot login it is possible that: a. You do not have a FA account. To request one please fill out the form located below and send it to Mike Largin at [email protected] or 205 348 8704. http://financialaffairs.ua.edu/admin/systems/policies/network-access-termination-policy.html b. You have misspelled your username and or password. c. You have either forgotten your password or you have recently changed your password.
If you have any concerns about either a, b or c please contact Mike Largin at [email protected] or 205 348 8704. d. You do not have access to the Estus Intranet site or content you are trying to access. Please contact me Andrew Beeson at [email protected] or 205 348 2611 with access requests specifying: a. Your department b. Your current job title c. The Intranet area on Estus you are requesting access to; Read Only, Modify, Deletion d. Reason why you need access
This request will be routed to the appropriate department person in charge for approval. Once we have received the approval you will receive a confirmation email from Estus detailing your access rights (permissions).
Step 3 Ok I have successfully logged into a Department’s Intranet root site or sub site on Estus, now what?
Well after successful login to a Department’s Intranet site on Estus I recommend that you setup the automated login feature of the Internet Explorer web browser. This will become a useful feature as you work with Estus more often. To do this first you will need to close down the Internet Explorer web browser.
Note: If you are using a public accessible computer or a Company’s computer where by more than one person is using the same username and password it is recommended that you do not setup automated login.
Due to the secure nature of Microsoft Share point portal products you will be continuously prompted for a login when you try to access multiple areas of Estus and or the documents stored on it. To prevent this from happening we are going to configure your Internet Explorer browser on the computer you are using into to automatically login on your behalf so that you will not see these login prompts.
So using the secure Building and Campus Information Repository Intranet site on Estus as an example ONLY.
a. I open your Internet Explorer web browser and enter http://estus.fa.ua.edu in the address bar. b. I navigate to Facilities Functional area on the horizontal menu bar and then select “Building and Campus Information from the left vertical menu”. You will now be prompted for a login. Assuming that you have been pre authorized to access this Intranet area on Estus you will be able to enter your FA login credentials and login successfully.
Remember to click the “Remember my password” check box below when filling out your user name and password. c. After successfully login to the Department’s Intranet area on Estus you can perform the setup automated login process in step 4. Step 4
Ok I have successfully logged into a Department’s Intranet root site or sub site on Estus with the Remember my password box checked, now what?
Now we will configure your Internet Explorer Internet Options to automatically login on your behalf.
a. Select Tools and Internet Options from the menu.
b. Select Security Tab and click on Local Intranet. Click on the “Sites” button. c. Uncheck all the check boxes below. Click on the “Advanced” button. d. Enter the *.fa.ua.edu into the box below and click the “Add” button and then the “Close” button. If presented with a message that you cannot add this site to the list, uncheck the “require server verification (https:) for all sites in this zone” and try again. e. Close all windows by pressing the “Close” buttons until you get back to this screen. Now click on the “Custom Level…” button just above the “OK” button. f. Scroll to the bottom of the list and select “Automatic logon only in Intranet Zone”. Then select the “OK” button twice to close the Internet options windows.
Step 5
Ok I have successfully logged into the Department’s Intranet root site or sub site on Estus with the Remember my password box checked and setup the automated login options of Internet Explorer, now what?
Well you are finished. Unless you want to either save the shortcut to the Estus Department Intranet site in your favorites section which is pretty straight forward you just click on “Favorites” from the Internet Explorers web browser’s menu bar.
However if you would prefer a shortcut to the site placed on your Computer’s desktop, select “File” then “Send” and select “Shortcut to Desktop”. This will put an icon on your desktop so that you can click it from now on to login automatically directly into the Estus Department Intranet site. Trouble shooting
a. There have been instances in the past where the above instructions have been followed by users that have the Microsoft Vista or Windows 7 operating systems on their computers and the users are still continuously prompted for a login prompt. This occurs when a user is either accessing an Estus Department Intranet site through the Internet Explorer web browser or when opening Microsoft documents stored on an Estus Department Intranet site. The solution to this issue is resolved by having your IT personnel follow the instructions located here:
Vista prompt me no more!
After applying the “prompt me no more patch” and you are still unable to login please contact Mike Largin at [email protected] or 205 348 8704 as your FA account is most likely locked out.
b. When naming files on Estus there are some invalid characters that you need to be aware of. Click on the document below for more information:
Estus invalid characters in filenames!
If you have any question surrounding Estus please contact please contact Andrew Beeson at [email protected] or 205 348 2611.