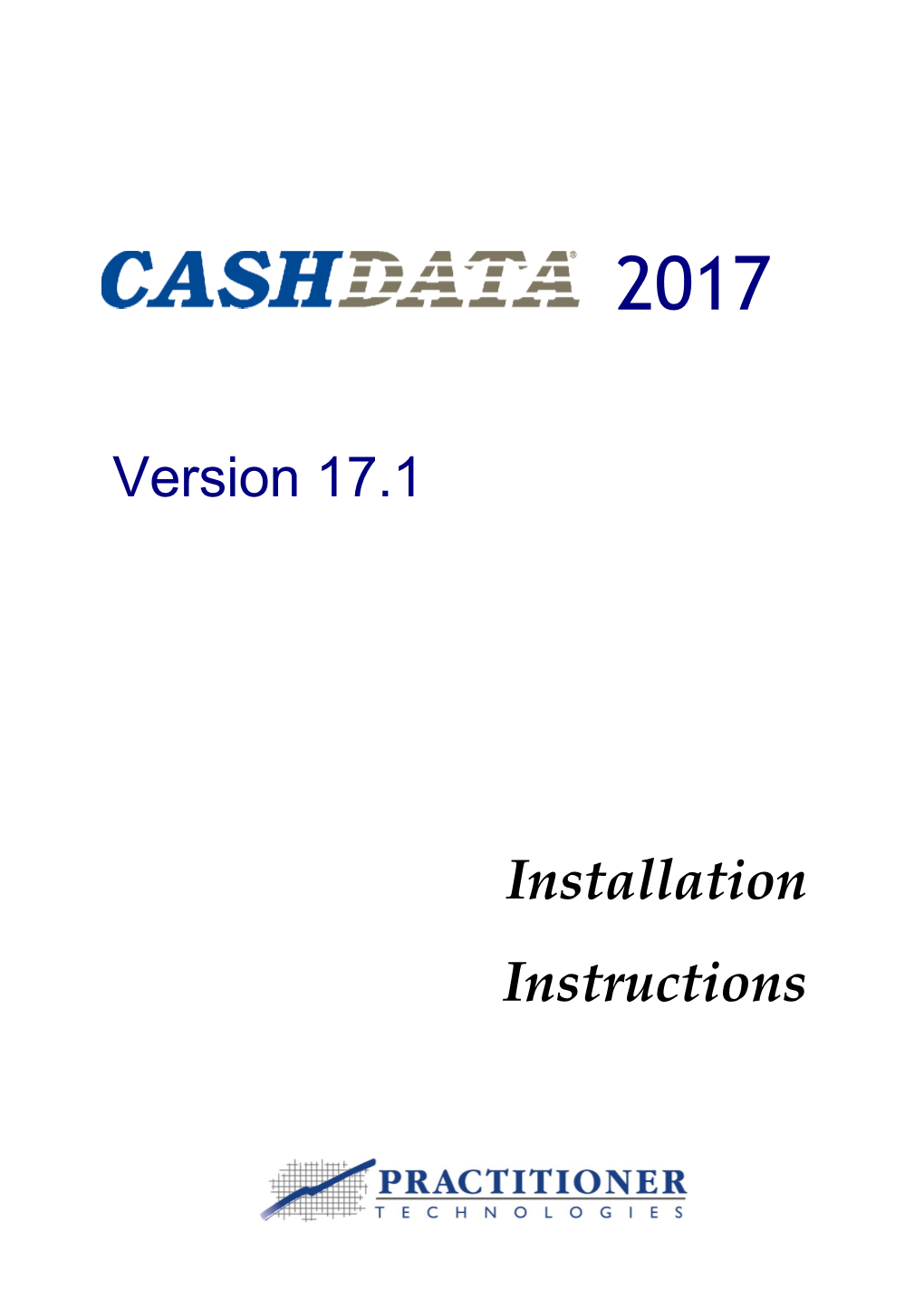2017
Version 17.1
Installation Instructions Copyright These release notes form part of Cashdata 2017 software which is the subject of a Software Licencing Agreement (“SLA”). It remains the property of PT Systems Pty Ltd A.C.N. 099 635 971, and is subject to copyright and secrecy protection. It must not be copied, edited, altered, disposed of, distributed, or otherwise be made available to any person other than persons authorised by the SLA without the prior consent of PT Systems Pty Ltd or Practitioner Technologies. Trademarks Microsoft Windows 10, Windows 8, Windows 7, Server 2008, Windows Server 2003, XP Windows Terminal Server, Windows Vista, Microsoft Office are products and or trademarks of Microsoft Corporation of the United States and other countries. Cashdata®, AccountsLink®, PracticeLink® and Interactive Workpapers® are registered trademarks of PT Systems Pty Ltd. Table of Contents
1 RELEASE INFORMATION 3 1.1 Versions Superseded...... 3 1.2 System Requirements...... 4 1.2.1 Hardware...... 4 1.2.2 Operating System...... 4 1.2.3 Disk Space for Installation...... 5 1.2.4 Minimum Release Versions...... 5 1.2.5 Backups...... 5 1.3 Anti Virus Software...... 5 1.4 Setting Display Properties...... 5 1.4.1 Windows 10 and Server 2012...... 6 1.4.1.1 Changing Resolution...... 7
1.4.1.2 Changing Font Size...... 7 1.4.2 Windows 8...... 8 1.4.2.1 Changing Resolution...... 9 1.4.2.2 Changing Font Size...... 9 1.4.3 Windows 7 & Windows Server 2008...... 10 1.4.3.1 Changing Resolution...... 10 1.4.3.2 Changing Font Size...... 11 1.4.4 Server 2003...... 12 1.4.4.1 Changing Colours...... 12 1.4.4.2 Changing Font Size...... 13 2 NEW INSTALLATION 15 Step 1 Prepare for Installation...... 15 Step 2 Start the Installation Program...... 16 Step 3 Licence Agreement...... 17 Step 4 Disable Virus Protection...... 18 Step 5 Customer Information...... 18 Step 6 Setup Type...... 19 Step 7 Installation Folder...... 20
i Step 8 License and Data Path...... 21 Step 9 Installation Type...... 21 Step 10 Default Accounts Format...... 22 Step 11 Licence and Data Folder (Workstation Installation Only)...... 23 Step 12 Review of Setup Information...... 25 Step 13 Completing the Installation...... 27 Step 14 Enable Virus Protection...... 27 Step 15 Printers...... 27 Step 16 Authentication...... 28 3 UPGRADE INSTALLATION 29 Step 1 Shutdown Cashdata & Prepare for Installation...... 29 Step 2 Start the Installation Program...... 30 Step 3 Licence Agreement...... 31 Step 4 Disable Virus Protection...... 32 Step 5 Backup Recommended...... 32 Step 6 Review Settings...... 32 Step 7 Completing The Upgrade Installation...... 34 4 CHANGES TO SUPERANNUATION FUNDS 35 4.1 Overview...... 35 4.2 Changes to Account Codes...... 36 4.3 Standard Descriptions...... 36 4.4 Automated Reversals...... 36 4.5 Transfer - Member Opening Balances...... 37 5 WINDOWS 8, 7, SERVER 2008 & R2 / WINDOWS VISTA 39
ii Cashdata 2017 Version 17.1 Release Information
1 RELEASE INFORMATION
These notes are to be used as a checklist to support installation and licensing of an installation. They also outline the particular requirements of differing operating systems and the hardware requirements, including disk space required on the computer system for the installation.
1 Versions Superseded This release of Cashdata 2017 will result in the following application versions being superseded and removed from your system by the installer:
Current Product Versions Superseded Version Cashdata 2017 – “Business”, Cashdata for Windows – “Business”, (including AccountsLink®) and “Business (ACR)” Cashdata 2015 (Version 17.1.0 “Business (ACR)” 14.1) and earlier. Cashdata for Windows – “Professional”& Cashdata 2017 – “Professional” “Professional (ACR)”, Cashdata 2015 17.1.0 & “Professional (ACR)” (Version 14.1 and earlier. Cashdata 2017 DIY Superannuation Edition ( Both Client/ Trustee product Cashdata 2015 DIY Superannuation and DIY Professional) 17.1.0 ( all products) and earlier years (for 2015 DIY Superannuation reporting and 2017 year data entry) Cashdata 2017 Version 17.1 Release Information
2 System Requirements Hardware
The minimum recommended hardware configuration for Cashdata 2017 is as per the requirements of your operating system:
Operating System This software is only supported under the following operating systems and minimum service packs indicated below:
Windows 10 (64 Bit) Windows 8 Enterprise ( 32 Bit and 64 Bit) Windows 7 Professional ( 32 Bit and 64 Bit) Windows 7 Home (32 Bit and 64 Bit) Windows 7 Ultimate ( 32Bit and 64 Bit) Windows Vista Business Windows Vista Business x 64 Bit Windows Server 2012 and Terminal Server Windows Server 2012 x 64 Bit and Terminal Server Windows Server 2008 and Terminal Server Windows Server 2008 x 64 Bit and Terminal Server Windows Server 2008 R2 Enterprise Windows Server 2003 (SP2) and Terminal Server Windows Server 2003 x 64 Bit and Terminal Server
Note that although Cashdata 2017 will install and may work or appear to work with Windows XP, Microsoft no longer supports the operating systems. Consequently any installation on Windows XP is not supported by Practitioner Technologies and therefore not covered by support club membership. Use on these operating system is entirely at your own risk and Practitioner Technologies does not accept any liability for loss (consequential or otherwise) for its failure to function as intended or at all. Note also that end of life of Windows Server 2003 is July 2016 and after that time in consequence is not supported by Practitioner Technologies.
4 Cashdata 2017 Version 17.1 Release Information
Disk Space for Installation Cashdata requires 20 Mb of free disk space for the installation to proceed.
Minimum Release Versions Cashdata 2017 will read files created using Cashdata V5.1.0 or higher. Superseded versions may not necessarily read Cashdata 2017 files and are not supported by Practitioner Technologies to read Cashdata 2017 files. Support Club members must have the latest releases to exercise all support club benefits.
Backups If you are not installing Cashdata 2017 for the first time, backups should be taken of the existing Cashdata files before installing Cashdata 2017. If backups are required, they should be performed for each financial year for each entity file. To backup a file, launch Cashdata and select “File | Backup” for each year for each of your Cashdata entity files.
3 Anti Virus Software It is essential that anti-virus software be disabled before installing Cashdata 2017 Version 17.1. If you do not know how to disable your anti-virus software you should not proceed with the installation until you have received the required technical assistance from the suppliers of your antivirus software. Some anti- virus software may destroy files during the installation, which may render your Cashdata 2017 installation unusable. Practitioner Technologies does not provide support for third party supplied software or operating systems.
Anti-virus software should be re-enabled immediately after installing Cashdata 2017.
4 Setting Display Properties If the font size selected on your computer settings is resulting in an inability to enter some data entry fields it is suggested that the display font size be set to a smaller size e.g. “small fonts”. “Normal or medium fonts” will normally be the default setting for your Windows system. If this setting needs to be changed to “small fonts”, follow the instructions below for your version of Windows:
5 Cashdata 2017 Version 17.1 Release Information
Windows 10 and Server 2012 Press the Windows “Start” Button on the keyboard. The following Start window will be displayed in Windows 10.
The following in Windows Server 2012.
6 Cashdata 2017 Version 17.1 Release Information
Then click on “Control Panel”.
Select “Adjust Screen resolution”
Changing Resolution For LCD screens set the resolution to a minimum of 1024 x 728 and orientation as appropriate.
1.1.1 Changing Font Size Click on “Make text and other items larger or smaller” ( Note: “9” is small and is a default setting, and scaling should be set to 100%).
7 Cashdata 2017 Version 17.1 Release Information
Windows 8 Press the Windows “Start” Button on the keyboard. The following Start window will be displayed. Then click on “Desktop”.
When the “Desktop” is displayed, perform a right mouse Click and select Screen resolution.
8 Cashdata 2017 Version 17.1 Release Information
Changing Resolution For LCD screens set the resolution to a minimum of 1024 x 728 and orientation as appropriate.
Changing Font Size Click on “Display” and then ensure the ‘Smaller” radio button is selected.
9 Cashdata 2017 Version 17.1 Release Information
Windows 7 & Windows Server 2008 From the “Start” icon, select “Control Panel”. At the Control Panel window single click on the “Display” item. The following screen will be displayed.
Changing Resolution
10 Cashdata 2017 Version 17.1 Release Information
For LCD screens set the resolution to a minimum of 1024 x 728 and orientation as appropriate.
Changing Font Size Click on “Set Custom Text Size”. The following window will appear:
Select “96 Pixels per inch” scale to 100% of normal size.
11 Cashdata 2017 Version 17.1 Release Information
Server 2003 From the “Start” menu, select “Settings” then “Control Panel”. At the Control Panel window double click on the “Display” item. The following screen will be displayed when the “settings” tab is selected:
Changing Colours At the “Colour quality” dropdown box select “Highest” Colour or True Colour. Windows may ask you to test that your display can use the selected colour setting. Follow the Windows prompts to complete this test. If it is not possible to set the colour palette to a minimum of High Colour (65535 colours) Cashdata 2017 will still function however some colours in data entry may appear different to those described in your user guide or help.
12 Cashdata 2017 Version 17.1 Release Information
Select
“Highest”
“True Colour”
Changing Font Size After clicking on the “Advanced” button, the following window will appear at the “General” tab.
Select “Normal size (96DPI)” at the DPI setting dropdown box in the “Display”
Select “Normal Size (96) DPI”.
13 Cashdata 2017 Version 17.1 Release Information
section. Cashdata 2017 will not function properly unless this is set. For Example data will not be able to be entered in data entry screens.
14 Cashdata 2017 Version 17.1 New Installation
2 NEW INSTALLATION
Step 1 Prepare for Installation If you have an existing Cashdata installation, proceed to Section 3 – Upgrade Installation. Close all windows programs before installing Cashdata. Virus protection software should be disabled as some virus protection systems can cause interference in the installation process. The Cashdata installation will remind you to turn on the virus protection software after the installation is finished. Only a user with Administrator Rights who has signed on as that user should install Cashdata software. Failure to do so will result in errors and is only solvable by uninstalling and reinstalling the software as per the correct procedure. Important - Network Installations: If Cashdata 2017 is to be installed onto a Network, the Server / Primary Workstation (Workgroup) installation must be completed for the appropriate Server / Primary Workstation first. If your network has a dedicated server, the installation for the server must be undertaken at the server. A Cashdata 2017 workstation installation is also required at each workstation that is to use Cashdata 2017. If your server installation is to Microsoft Terminal Server 2012, 2008 or Terminal Server 2003 the Cashdata 2017 installer will automatically place the server into “application install mode” and return to “application execute” mode after installation so there is no need to manually set these modes. Proceed to Step 2 to start the installation program.
15 Cashdata 2017 Version 17.1 New Installation
2010
Version 1.0
Installation Instructions
Step 2 Start the Installation Program Locate the file “Cashdata Setup.exe” and double click on this file to launch the installer. (Note: This installer can be downloaded from the link provided by email, or downloaded from your order history. How to Download my Software ) Cashdata 2017 Version 17.1 New Installation
2010
Version 1.0
Installation Instructions
Cashdata 2017 Version 17.1 New Installation
2010
Version 1.0
Installation Instructions
The Cashdata 2017 screen will launch and the Cashdata 2017 InstallShield Wizard will start the program setup process. Cashdata 2017 Version 17.1 New Installation
2010
Version 1.0
Installation Instructions
Cashdata 2017 Version 17.1 New Installation
2010
Version 1.0
Installation Instructions
Click the Next button on the welcome screen. Cashdata 2017 Version 17.1 New Installation
2010
Version 1.0
Installation Instructions
Cashdata 2017 Version 17.1 New Installation
2010
Version 1.0
Installation Instructions
Step 3 Licence Agreement Read the license agreement carefully. Select the option “I accept the terms of the license agreement”, alternatively select “I do not accept” and exit the setup program. Click the Next button. Cashdata 2017 Version 17.1 New Installation
2010
Version 1.0
Installation Instructions
Cashdata 2017 Version 17.1 New Installation
2010
Version 1.0
Installation Instructions
Step 4 Disable Virus Protection Cashdata 2017 Version 17.1 New Installation
2010
Version 1.0
Installation Instructions
Cashdata 2017 Version 17.1 New Installation
2010
Version 1.0
Installation Instructions
Some virus protection software may affect the success of you Cashdata installation as they may remove needed components after installation Confirm you have disabled any Virus Protection software by selecting the appropriate option. If you do not have any virus protection software or you are certain it has been disabled then select the radio button “My virus protection software is disabled”. If you are unsure about your virus protection software you should select “My virus protection software is enabled” and seek further technical assistance. Selecting the “Enabled” option will provide a warning when the “next” button is clicked but permit continuance of the installation. Cashdata 2017 Version 17.1 New Installation
2010
Version 1.0
Installation Instructions
Step 5 Customer Information Note: Customer information is required for new installations only Complete both the User Name and Company Name data entry fields. If you do not have a company, enter your name again in the Company Name field. Cashdata 2017 Version 17.1 New Installation
2010
Version 1.0
Installation Instructions
Cashdata 2017 Version 17.1 New Installation
2010
Version 1.0
Installation Instructions
Step 6 Setup Type Cashdata 2017 Version 17.1 New Installation
2010
Version 1.0
Installation Instructions
The setup type determines where and how Cashdata 2017 is to operate on your computer system and on the network you may be using. It also determines which Cashdata 2017 components should Cashdata 2017 Version 17.1 New Installation
2010
Version 1.0
Installation Instructions
be installed. Cashdata 2017 Version 17.1 New Installation
2010
Version 1.0
Installation Instructions
Where this is a new installation select one of the options for your Cashdata 2017 setup type: Stand-alone Select this installation type if the computer you are installing is not connected to a network, or you are to operate Cashdata 2017 independently of a network. All Cashdata 2017 files will be stored on the computer system to which you are installing. Workstation Cashdata 2017 Version 17.1 New Installation
2010
Version 1.0
Installation Instructions
Select this installation type if the computer you are installing is connected to a network and the Cashdata 2017 licence and data files are to be stored on another computer. Server / Primary Workstation (Workgroup) Select this installation type if the computer you are installing is the server or workstation where the Cashdata 2017 licence and data files are to be stored. All other computers in the network will need access to the server/primary workstation in order to use their Cashdata 2017 software. Cashdata 2017 Version 17.1 New Installation
2010
Version 1.0
Installation Instructions
The Cashdata 2017 installer will create and make a share of the Cashdata folder on the server during the install – refer illustration below. This is an automated process requiring no manual intervention.
Step 7 Installation Folder The installation folder sets the location of the Cashdata 2017 program files. The default location for all operating systems is: Cashdata 2017 Version 17.1 New Installation
2010
Version 1.0
Installation Instructions
C:\Program Files\Practitioner Technologies\Cashdata Cashdata 2017 Version 17.1 New Installation
2010
Version 1.0
Installation Instructions
Cashdata 2017 Version 17.1 New Installation
2010
Version 1.0
Installation Instructions
Important: If you have installed to another drive (e.g. E: drive) that drive’s letter will replace the C: above. Step 8 License and Data Path The default location of the License and Data path (where the data is stored) is dependent upon the operating system. The table below sets out the default location for each operating system Cashdata 2017 Version 17.1 New Installation
2010
Version 1.0
Installation Instructions
Operating System Licence and Data Path
Win 10, Win 8, Win 7, Vista, Server C:\Users\Public\Practitioner Technologies\Cashdata 2008, Server 2012
Server 2003 C:\Program Files\Practitioner Technologies\Cashdata Cashdata 2017 Version 17.1 New Installation
2010
Version 1.0
Installation Instructions
Important: If you have installed to another drive (e.g. E: drive) that drive’s letter will replace the C: above. If you have selected a “Workstation” installation type, proceed to step 11, otherwise proceed to step 12. Step 9 Installation Type Select the appropriate type of operation from the following: Cashdata 2017 Version 17.1 New Installation
2010
Version 1.0
Installation Instructions
Cashdata 2017 Version 17.1 New Installation
2010
Version 1.0
Installation Instructions
Select the “Business” option if the installation is to be for a business or a DIY Superannuation Trustee. Select the “Professional” option if the installation is for an Accountancy Practice or a Financial Planning Administrator.
Step 10 Default Accounts Format Cashdata 2017 Version 17.1 New Installation
2010
Version 1.0
Installation Instructions
Select an accounts format for your Cashdata 2017 files from the presented list. Cashdata 2017 Version 17.1 New Installation
2010
Version 1.0
Installation Instructions
Cashdata 2017 Version 17.1 New Installation
2010
Version 1.0
Installation Instructions
Click in one checkbox to make the selection. This selection represents a default only and can be changed later in Cashdata 2017. If you are a “Business” or “Superannuation Trustee” user refer to your accountant or financial planning administrator as to the most appropriate default accounts format to use. Step 11 Licence and Data Folder (Workstation Installation Only) Cashdata 2017 Version 17.1 New Installation
2010
Version 1.0
Installation Instructions
Cashdata 2017 Version 17.1 New Installation
2010
Version 1.0
Installation Instructions
For workstation installations, the location of Cashdata 2017 on the Server / Primary Workstation is required so that licence information and data can be found. Use the “Browse” button to find the folder where Cashdata is installed on your server / primary workstation. Cashdata 2017 Version 17.1 New Installation
2010
Version 1.0
Installation Instructions
Cashdata 2017 Version 17.1 New Installation
2010
Version 1.0
Installation Instructions
The Cashdata 2017 installer will have created a share during the server/ primary workstation installation. If you cannot access the relevant drive or share from your workstation, exit from the installation program now, and use Windows Explorer to map to the relevant drive or share. After establishing the connection to installation drive or share on the Server / Primary Workstation, restart the installation program. Step 12 Review of Setup Information Cashdata 2017 Version 17.1 New Installation
2010
Version 1.0
Installation Instructions
Before starting to copy files, check the list of the current settings which have been selected in the steps above. Click the “Next” button if you are sure that the displayed information is correct. Click the “Back” button to return to the previous steps and make changes to the settings. Cashdata 2017 Version 17.1 New Installation
2010
Version 1.0
Installation Instructions
Cashdata 2017 Version 17.1 New Installation
2010
Version 1.0
Installation Instructions
The “Ready to Install” screen will display if you have clicked on the “Next” button. Cashdata 2017 Version 17.1 New Installation
2010
Version 1.0
Installation Instructions
Cashdata 2017 Version 17.1 New Installation
2010
Version 1.0
Installation Instructions
Important: Once the “Install” button is clicked, copying of files will begin. Cashdata 2017 Version 17.1 New Installation
2010
Version 1.0
Installation Instructions
Cashdata 2017 Version 17.1 New Installation
2010
Version 1.0
Installation Instructions
Cashdata 2017 Version 17.1 New Installation
2010
Version 1.0
Installation Instructions
Step 13 Completing the Installation If you are installing Cashdata for the first time or will be activating a purchased license (achieved by authenticating this installation) check the “read me” checkbox and click on the “Finish” button. If your operating system is a type referred to in section 5 of these installation notes also complete section 5 steps. Cashdata 2017 Version 17.1 New Installation
2010
Version 1.0
Installation Instructions
Cashdata 2017 Version 17.1 New Installation
2010
Version 1.0
Installation Instructions
Terminal server If your server installation is to Microsoft Terminal Server 2012, 2008 or 2003 the Cashdata 2017 installer will automatically place the server into “application install mode” and return to “application execute” mode after installation so there is no need to manually set these modes. Step 14 Enable Virus Protection If you disabled your virus protection software in Step 4 it will now be necessary for you to enable your virus protection program. Cashdata 2017 Version 17.1 New Installation
2010
Version 1.0
Installation Instructions
Step 15 Printers At least one printer must exist on your system for Cashdata 2017 to launch, and to produce reports. To add a printer, select the “Start” menu, then “Settings” and “Printers”. Follow the windows prompts to add a printer. Note: This does not mean that you need to have a printer physically attached to your computer, just that there is a default printer available in the list of printers. Step 16 Authentication Cashdata 2017 Version 17.1 New Installation
2010
Version 1.0
Installation Instructions
Please refer to the “readme” file for instructions to authenticate Cashdata. The “readme” can also be accessed from the About Box when running Cashdata. Cashdata 2017 Version 17.1 New Installation
2010
Version 1.0
Installation Instructions
Cashdata 2017 Version 17.1 Upgrade Installation
3 UPGRADE INSTALLATION
Step 17 Shutdown Cashdata & Prepare for Installation If you have an existing Cashdata installation, all users must exit Cashdata. This applies for all installation types of Cashdata 2017. The Cashdata 2017 upgrade installer will not upgrade installations prior to Cashdata 2015. If you are upgrading a version older than Cashdata 2015 apply the Cashdata 2015 installer prior to commencing this upgrade. Only a user with “Administrator” rights who has signed on as that user should install Cashdata software. Failure to do so will result in errors and is only solvable by uninstalling and reinstalling the software in accordance with these installation notes. Important - Network Installations: If Cashdata 2017 is to be installed to upgrade a Network, the Server / Primary Workstation (Workgroup) installation must be completed for the appropriate Server / Primary Workstation first. If your network has a dedicated server, the installation for the server must be undertaken at the server. A Cashdata 2017 workstation installation is also required at each workstation that is to use Cashdata 2017. Special requirements Server 2012, 2008 and 2008 R2, Win 10, Win 8, Win 7 &Vista Cashdata will by default be installed to the following paths when the operating system is either Server 2012 Server 2008 Server 2008 R2,Windows 10 Windows 8, Windows 7 or Vista.
OS Type Program Files Path Licence and Data Path
C:\Program Files (x86)\Practitioner C:\Users\Public\Practitioner 32 Bit Technologies\Cashdata Technologies\Cashdata
C:\Program Files \Practitioner C:\Users\Public\Practitioner 64 Bit Technologies\Cashdata Technologies\Cashdata
If you are upgrading to a new Physical or Virtual Machine and/or need to transfer your existing Cashdata data from a different installation folder or computer system your data folders and files must be transferred before installing Cashdata 2016 . Refer knowledgebase article KB-PT 1000. All files and sub-folders within the “Cashdata” folder of the previous installation need to be copied to the new license path C:\Users\Public\Practitioner Technologies\Cashdata. Important: Ensure that hidden files are viewable prior to copying, have been selected and have been successfully moved after copying. 62 Cashdata 2017 Version 17.1 Upgrade Installation Terminal Server 2012, 2008, 2003 If your server installation is to Microsoft Terminal Server 2003, Terminal Server 2008 or Terminal Server 2012 the Cashdata 2017 installer will automatically place the server into “application install mode” and return to “application execute” mode after installation so there is no need to manually set these modes.
Proceed to Step 2 to start the installation program.
Step 18 Start the Installation Program Locate the file “Cashdata Setup.exe” and double click on this file to launch the installer. (Note: This installer can be downloaded from the link provided by email, or downloaded from your order history. How to Download my Software )
The Cashdata 2017 screen will launch and the Cashdata 2017 InstallShield Wizard will start the program setup process.
63 Cashdata 2017 Version 17.1 Upgrade Installation
Click the Next button on the welcome screen.
Step 19 Licence Agreement Read the license agreement carefully. Select the option “I accept the terms of the license agreement”, alternatively select “I do not accept” and exit the setup program. Click the Next button.
64 Cashdata 2017 Version 17.1 Upgrade Installation
Step 20 Disable Virus Protection
Some virus protection software may affect the success of you Cashdata installation as they may remove needed components after installation. Confirm you have disabled any Virus Protection software by selecting the appropriate option. If you do not have any virus protection software or you are certain it has been disabled then select the radio button “My virus protection software is disabled”. If you are unsure about your virus protection software you should select “My virus protection software is enabled” and seek further technical assistance. Selecting the “Enabled” option will provide a warning when the “Next” button is clicked but permit the installation to continue.
Step 21 Backup Recommended The upgrade installer will remove your earlier version of Cashdata. As a precaution backups are recommended. The installer will remove programs and systems files, not your Cashdata entity data files. Select the “I have performed a backup…” option if you have performed a backup, and then Click the “Next” button to continue. The installer will exit if you have not performed a backup.
Step 22 Review Settings Before starting to copy files, check the list of the current settings which have been selected in the steps above. Click the “Next” button if you are sure that the displayed information is correct. Click the “Back” button to return to the previous steps and make changes to the settings.
65 Cashdata 2017 Version 17.1 Upgrade Installation
The “Ready to Install” screen will display if you have clicked on the “Next” button.
Important: Once the “Install” button is clicked, copying of files will begin.
Step 23 Completing The Upgrade Installation
66 Cashdata 2017 Version 17.1 Upgrade Installation
If your operating system is a type referred to in Section 5 of these installation notes also complete section 5 steps if these have not been previously performed. If you disabled your virus protection software in Step 4 it will now be necessary for you to enable your virus protection program.
Terminal Server 2012, 2008 and 2003 If your server installation is to Microsoft Terminal Server 2012, 2008, or Terminal Server 2003 the Cashdata 2017 installer will automatically place the server into “application install mode” and return to “application execute” mode after installation so there is no need to manually set these modes.
67 Cashdata 2017 Version 17.1 Changes to Superannuation Funds
4 CHANGES TO SUPERANNUATION FUNDS
5 Overview Cashdata 2017 DIY Superannuation Edition has licensing which requires specific authentication by entering a set of PIN numbers (provided during on-line purchasing to a new DIY Licence Tab found at [ File | Cashdata Setup | DIY Licence]. If you have a DIY Superannuation License (purchased separately) select your DIY license (either “Professional DIY” for accountants or “Business DIY” for superannuation fund trustees). If your licensed installation is not licensed for DIY Superannuation you will need to set your DIY Licence to “No Licence”. Refer “read me” instructions after installing Cashdata. File | Cashdata Setup | DIY Licence - setting for no-licence
Cashdata reports for the 2016 Financial Year for DIY Superannuation are similar to 2015 reflecting legislative changes for 2015. Standard Descriptions, Charts of Accounts and Reports are updated for changes in the Market Value definitions and databases in Interactive Workpapers from the 2015 2015 year but are not significant this year. There are other visible and non-visible behind the scenes changes for operating systems such as Windows 10 and integration with Interactive Workpapers 2016. Cashdata 2017 continues to save time by automating the reversal of prior year DIY Tax and Member Information Journals, and automatically generating members account entries to each members opening withdrawal balance account at 1st July.
68 Cashdata 2017 Version 17.1 Changes to Superannuation Funds 6 Changes to Account Codes When a file has a “change year” performed for the first time into a new year, Cashdata 2017 will compare the fund’s chart to the superfund master chart and add any codes missing from the master chart. This however will not alter the names of existing codes. This same process will also occur if a “bring forward from prior year” is performed and if either the “Last Year” or “Retain Current” radio button is selected for “Accounts” in step 2 of the procedure and at step 3 the “Generate opening general ledger balances” checkbox is checked. 7 Standard Descriptions When a file has a “change year” performed for the first time into a new year, Cashdata 2017 will compare the fund’s Standard Descriptions to the superfund master Standard Descriptions and add any standard description codes missing from the master standard descriptions. Any existing standard descriptions will not have the existing description details changed. This same process will also occur if a “bring forward from prior year” is performed and if either the “Last Year” or “Retain Current” radio button is selected for “Standard Descriptions” in step 2 of the procedure. Any pre-existing standard descriptions will not have their existing description details changed. It will be necessary to manually change the description details. This is most economically achieved by performing windows “copy and paste” from the standard descriptions in a master file. 8 Automated Reversals DIY Member information Journals and DIY Tax Note Journals are automatically produced by Cashdata 2017 after a “change year” or a “bring forward from prior year” (where the “Generate Opening General Ledger Balances” checkbox at step 3 is checked). Only prior year journals created from the “Create DIY Member Journals” functions which rely on integration with Interactive Workapers® software will be reversed. Important: As the reversals are automated, it is brought to users attention that if manually created reversal journals exist and the “bring forward from prior year” is performed a doubling up of entries will occur which will require manual intervention to delete the manual entries.
File State Function Required Menu Item
2015 year is the After installing Cashdata 2017 select File | Change year latest year. “change year” to the 2016 year
69 Cashdata 2017 Version 17.1 Changes to Superannuation Funds
After installing Cashdata 2017 and in the Tools | Bring forward from 2016 (or 2017) year select “bring forward prior year from prior year” & check the “Generate 2016 (or 2017) Opening General Ledger Balances” is the latest checkbox at step 3. year Delete any manual reversals of Member Information journals and Member Tax Note Data Entry -General Journals Journals
9 Transfer - Member Opening Balances Cashdata 2017 automates journals for the transfer of members account balances at the beginning of the year into each members “Withdrawal balance at the begining of the year”. These transfer general journal entries are dated 1st July and are automatically produced by Cashdata 2017 only after a “change year” or a “bring forward from prior year”. The transfer general journals are created solely from reference to any amounts found in “opening balance data entry” members accounts. Important: As the transfer of member balance accounts into each members opening withdrawal balance account is automated it is brought to users attention that if manually created transfer journals exist and the “bring forward from prior year” is performed and the “Generate Opening General Ledger Balances” checkbox checked a doubling up of entries will have occurred which will require your intervention to delete the manually entered entries.
File State Function Required Menu Item
2015 year is the After installing Cashdata 2017 select “change File | Change year latest year. year” to the 2016 year
70 Cashdata 2017 Version 17.1 Changes to Superannuation Funds
After installing Cashdata 2017 and in the 2016 (or 2017) year select “bring forward from prior year” & check the “Generate Opening General Ledger Balances” checkbox at step 3. Delete any manual transfers of Members account balances to the Members “Withdrawal balance at the beginning of the year” account. Handisoft Users Note: Users with superannuation funds setup in Handisoft format will require additional Tools | Bring forward from 2016 (or 2017) is manual journals. This is because handisoft’s prior year Data Entry - the latest year member contribution codes are in the General Journals “operating statement” section of ther chart of accounts instead of in the “statement of financial position” section.. A further manual entry between the Distributon to Members Account (4799) and each Members Opening Withdrawal Account is necessary. (This in effect reallocates the prior years values in Member Contributions Accounts ( codes 700 to 760)
71 Cashdata 2017 Version 17.1 Windows 8, 7, Server 2008 and Windows Vista
5 WINDOWS 8, 7, SERVER 2008 & R2 / WINDOWS VISTA
Windows 10, Windows 8, Windows 7, Server 2012, Server 2008, Server 2008 R2, and Windows Vista, does not install with Microsoft’s file “WinHlp32.exe”. This is presently required in Cashdata Version 17.1 and earlier releases for the functionality of the Cashdata 2017 help system. “WinHlp32.exe” cannot legally be deployed by Practitioner Technologies. Microsoft however provides various versions of the file (depending on the operating system) as a downloadable Add-on for bona fide licensed windows installations. It is not provided for Server 2012 or Windows 10. After installing Cashdata 2017 and selecting from the Menu “HELP | CONTENT AND INDEX” the following message will appear where the operating system is Windows 8, Windows 7, Server 2008 or server 2008 R2 or Windows Vista.
Click on the “Microsoft Help and Support” link in the window, which will launch your web browser to the Microsoft help and support website – Article 917607. Or Click here
72 Cashdata 2017 Version 17.1 Windows 8, 7, Server 2008 and Windows Vista
Click on the appropriate download link according to your operating system.
73 Cashdata 2017 Version 17.1 Windows 8, 7, Server 2008 and Windows Vista
Windows 8.1 Windows 8 Windows 7 Windows Server 2008 Windows Server 2008 R2 Windows Vista The Next screen image assumes Windows 8.1 (64Bit) was selected.
Click the “Download” button.
Two downloads are available. “ Windows8.1-KB917607-x64.msu” is for the 64 Bit version of Windows 8.1 “Windows8.1- KB917607-x86.msu” is for the 32 Bit version of Windows. Select the version applicable for your computer.
74 Cashdata 2017 Version 17.1 Windows 8, 7, Server 2008 and Windows Vista
Click on the “Save” button, let the download complete and Click on the “Open button. After various security warning etc accept the Microsoft agreement and an installation progress window will appear:
After the installation, check that the Add-On is working in your Cashdata 2017 installation by selecting for the Menu “HELP | CONTENT AND INDEX”. If the Add-on has been correctly installed the help system will now function with a window as below appearing:
75