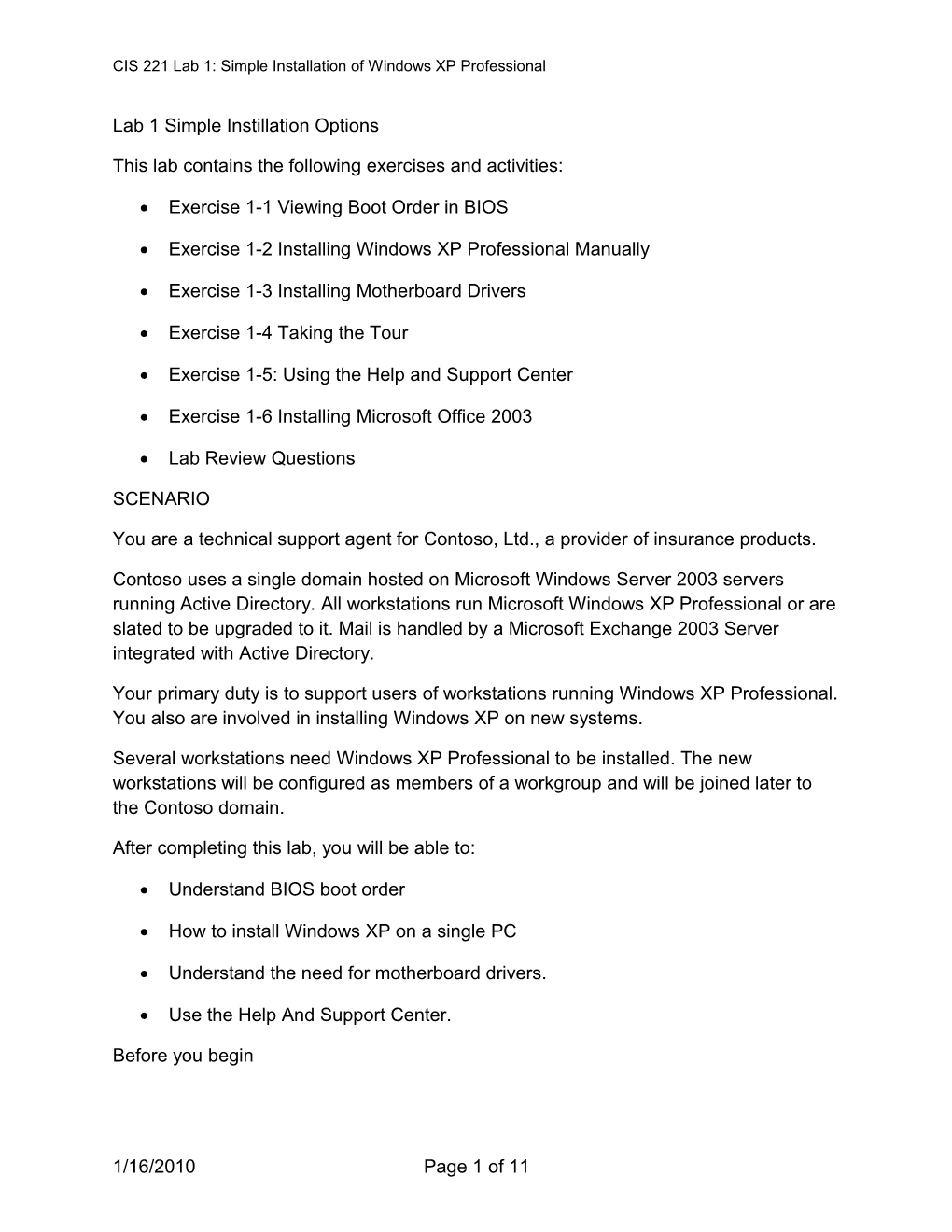CIS 221 Lab 1: Simple Installation of Windows XP Professional
Lab 1 Simple Instillation Options
This lab contains the following exercises and activities:
Exercise 1-1 Viewing Boot Order in BIOS
Exercise 1-2 Installing Windows XP Professional Manually
Exercise 1-3 Installing Motherboard Drivers
Exercise 1-4 Taking the Tour
Exercise 1-5: Using the Help and Support Center
Exercise 1-6 Installing Microsoft Office 2003
Lab Review Questions
SCENARIO
You are a technical support agent for Contoso, Ltd., a provider of insurance products.
Contoso uses a single domain hosted on Microsoft Windows Server 2003 servers running Active Directory. All workstations run Microsoft Windows XP Professional or are slated to be upgraded to it. Mail is handled by a Microsoft Exchange 2003 Server integrated with Active Directory.
Your primary duty is to support users of workstations running Windows XP Professional. You also are involved in installing Windows XP on new systems.
Several workstations need Windows XP Professional to be installed. The new workstations will be configured as members of a workgroup and will be joined later to the Contoso domain.
After completing this lab, you will be able to:
Understand BIOS boot order
How to install Windows XP on a single PC
Understand the need for motherboard drivers.
Use the Help And Support Center.
Before you begin
1/16/2010 Page 1 of 11 CIS 221 Lab 1: Simple Installation of Windows XP Professional
The basic input/output system (BIOS) on your computer needs to be set to boot from CD-ROM first.
Exercise 1-1 Viewing Boot Order in BIOS
1. To view the boot order in the BIOS of the computer do the following;
2. When the computer starts up you will see at the bottom of the screen “press Del to enter setup”. You must act quickly and press the Del key (if you miss hitting the Del key press the reset key and try again)
3. You will see on the screen Enter CURRENT password, hit the enter key.
4. Arrow over to Boot
5. Make sure that Boot Device Priority is selected and hit Enter.
6. You will see a screen showing you the order of the boot devices.
Question 1: Fill the table below with the current boot device order? (6 point)
1st Boot Device
2nd Boot Device
3rd Boot Device
7. Hit the Esc key twice, when you see Discard configuration changes and exit now? hit the enter key.
Each computer in the classroom is assigned a two-digit number, which is also your student number. Thus, if your computer's work station number is 08, your computer's name will be Computer08, and your student identity will be Student08. The work station number is found on a sticker above the power switch. Your computer name is referred to as Computerxx, and your student identity as Studentxx. You will use this information as you do the Windows XP Professional inatallation.
Exercise 1-2 Installing Windows XP Professional Manually
The IT department is working on an automated (.sif) installation file (covered in Lab 2), but that is not yet ready. So in the meantime, you need to install Windows XP Professional manually.
1/16/2010 Page 2 of 11 CIS 221 Lab 1: Simple Installation of Windows XP Professional
1. Insert the Windows XP Professional Installation disk into the CD/DVD drive.
2. Press the reset button on the Computer. The Windows XP installation will start automatically.
Hint: If there was a Windows XP installation, a repair option will be offered. If this happens, press Esc to install a new copy of Windows XP Professional. (In the case of the computers you are working on this is a clean drive with no operating system installed)
3. On the Windows XP Professional Setup screen, on the Welcome To Setup page, press ENTER.
Question 2: Fill in the table below with the three options you are given on the Welcome to Setup screen.
4. The END-USER LICENSE AGREEMENT FOR MICROSOFT SOFTWARE page appears. Press F8 to indicate that you agree to the terms of the license agreement.
Note: A screen summarizing the partitions on your hard drive(s) will appear. If there are any partitions on the installation hard disk, you need to delete them by selecting them, pressing d, when prompted, pressing L to confirm the delete. Repeat this process until all partitions on the installation hard drive are deleted.
5. Once one un-partitioned space exists on the installation hard drive, press C.
6. At the Create Partition Of Size (in MB) prompt, erase the current number and type 40000 and then press ENTER.
1/16/2010 Page 3 of 11 CIS 221 Lab 1: Simple Installation of Windows XP Professional
Question 3: Fill in the following table. (4 Points)
C: Partition (New (Raw)
Unpartitioned Space
7. Select C: Partition [New (Raw)], and press ENTER. (You will configure the remaining, un-partitioned space in Lab 3.)
Question 4: What formatting options are available in Windows XP Professional Setup?
8. Verify that Format The Partition Using The NTFS File System (Quick) is selected,), and then press ENTER.
Note: Using the Quick option is substantially faster. However, that option is not recommended unless you are sure of the health of the hard drive. Using the normal format option can reveal a number of problems that the hard drive might have, and it is strongly recommended in a real-world environment.
9. Setup will now format your hard drive and complete some setup tasks, which can take 5 minutes or more. Your computer will then reboot.
Important: If the option to press any key to boot from CD appears do not press any key. Let the computer boot from the hard drive.
Running the graphical user interface phase of Windows XP Professional Setup
The second phase of Windows XP Professional Setup uses a graphical user interface (GUI). The following steps complete the installation of Windows XP Professional:
1. Windows XP Professional Setup will automatically begin installation tasks (during which features are highlighted and an estimated time for completion is displayed). After 5 minutes or more, the Windows XP Professional Setup Wizard will appear.
2. On the Regional And Language Options page, click Next.
3. On the Personalize Your Software page, in the Name text box, type Studentxx (xx is your computer number foun on the sticker on the computer). Leave the Organization text box blank, and then click Next.
1/16/2010 Page 4 of 11 CIS 221 Lab 1: Simple Installation of Windows XP Professional
4. On the Your Product Key page, type your product key (located on the sticker of the jewel box) in the Product Key text box. Click Next.
5. On the Computer Name And Administrator Password page, in the Computer Name text box, type COMPUTERxx.
6. In the Administrator Password and Confirm Password text boxes, type P@sswOrd (where the 0 is a zero). Click Next.
Note: P@sswOrd is not a secure password, and it is only used here because we are not overly concerned with security, and it allows the instructor easy access to all classroom computers.
7. On the Date And Time Settings page, select the current date and time and your time zone Central (US and Canada). Click Next.
8. Windows Setup will perform setup tasks, which can take 30 minutes or more. When it is done, your computer will restart (do not click any key to start from the CD).
9. On the Welcome to Microsoft Windws page click Next.
10.On the Help protect you PC page select Not Right Now (we will be updated Windows XP Professional in the next lab).
11.On the Who Will Use This Computer? page, in the Your Name text box, type Studentxx, and then click Next
12.Click on Finish.
13.Upon restarting, Windows will display a Display Settings dialog box, click OK
14.On the Monitors Setting dialog box click OK.
15.When he Windows log-on click on Studentxx
16.Windows XP will start. You may see a number of warning boxes appear above the tray, just click on the X to close them.
Exercise 1-3 Installing Motherboard Drivers
At this point Windows XP professional is running on default drivers for the hardware systems on the mother board. The next step in the installation process is to install the drivers for the motherboard.
1/16/2010 Page 5 of 11 CIS 221 Lab 1: Simple Installation of Windows XP Professional
1. Remove the Windows XP Professional installation disk and insert the P5KPL-CM disk in the CD drive.
2. The disk should automatically start from the list select ASUS InstAll
3. The InstAll dialog box will appear, select the Customize the Installation of drivers.
4. Click GO.
5. Deselect the VIA Audio Driver install.
6. Click GO
7. You will see a dialog box indicating the number of reboots needed to complete the installation, click OK. The program will start the install progress and show you the progress of each driver installation.
8. In the dialog box indicating that the drivers have been successfully installed click OK.
9. When the drivers are installed close the ASUS InstAll window, do not click on OK you will install the VAI Audio Drivers.
10.Once you have completed the driver installation remove the ASUS driver disk and place it in the jewel box.
Exercise 1-4 Taking the Tour
Estimated completion time: 10 minutes
Because you will be responsible for answering questions for new Windows XP users at Contoso, you have decided that you should be familiar with the tour of Windows XP that is offered after installation. This way, if users have any questions about material covered in the tour, you will be well prepared to answer them.
1. From the Start menu, point to All Programs, Accessories, and then select Tour Windows XP.
2. In the Windows XP Tour Wizard, on the Welcome To The Windows XP Tour page, select Play The Non-Animated Tour That Features Text And Images Only. Click Next.
3. In Microsoft Internet Explorer, on the Microsoft Windows XP page, click Start Here.
1/16/2010 Page 6 of 11 CIS 221 Lab 1: Simple Installation of Windows XP Professional
4. On the Windows XP Basics page, click each of the icons on the left, as seen in the following figure.
5. If you have Windows XP at home you can take the tour,
6. Making sure to cover the Windows XP Basics section and The Connected Home And Office sections. You will be asked questions on these sections in the Lab Review Questions.
7. Close the Tour window.
Exercise 1-5: Using the Help and Support Center
An employee has been unable to run legacy accounting software correctly since his computer was upgraded from Windows 98 SE to Windows XP Professional. The software runs in a command prompt window. You decide that it is likely that the software is having problems because it was designed to run under DOS.
The employee is a fairly advanced computer user and has asked for guidance in solving the problem himself. You decide the easiest way to get the employee started is to direct him to a relevant section of the Help And Support Center.
Using the Pick A Help Topic Feature
1/16/2010 Page 7 of 11 CIS 221 Lab 1: Simple Installation of Windows XP Professional
The following steps navigate to information on running legacy applications on Windows XP:
1. From the Start menu, select Help And Support.
2. In the Help And Support Center window (as shown in the following figure), in the Pick A Help Topic section, click Fixing A Problem.
3. On the Fixing A Problem page, in the Fixing A Problem pane, click Application And Software Problems.
4. On the Application And Software Problems page, under Fix A Problem, select Getting Older Programs To Run On Windows XP.
5. On the Getting Older Programs To Run On Windows XP page, read the introductory section.
Question 5: What two options are suggested to get programs written for older versions of Windows to run properly?
Using Search
The following steps arrive at the same help article as in the previous task, using the search feature in the Help And Support Center.
1. In the Help And Support Center window, click the Home button on the toolbar.
2. In the Search text box, type Compatibility older windows.
1/16/2010 Page 8 of 11 CIS 221 Lab 1: Simple Installation of Windows XP Professional
3. Click the search arrow.
Note: The search string "Compatibility older windows" works to elicit the search feature to find the correct document, but other strings will also work.
4. In the Search Results pane, click Getting Older Programs To Run On Windows XP.
Question 6: What is different about the text presented as a result of the search compared with the text displayed as a result of navigating to the same document using hyperlinks?
Using the Pick A Task Feature
You have been asked to compare the hardware in two machines to decide which one is more appropriate to give to the marketing department. To accomplish this, you are going to use the Help And Support Center.
1. In the Help And Support Center window, click the Home button on the toolbar.
2. In the Pick A Task section, click Use Tools To View Your Computer. Information And Diagnose Problems.
3. On the Tools page, in the Tools pane, click My Computer Information.
4. On the My Computer Information page, click Find Information About The Hardware Installed On This Computer.
5. The My Computer Information - Hardware page will appear, and your computer will be probed for hardware information.
Question 7: Fill in the table below;
What is the capacity of the C; drive?
What is the model of the video adapter?
What is the model of the network card?
6. Click the Back button on the toolbar.
7. On the My Computer Information page, click View General System Information About This Computer.
1/16/2010 Page 9 of 11 CIS 221 Lab 1: Simple Installation of Windows XP Professional
8. The My Computer Information - General page will appear, and your computer will be probed for information.
Question 8: Fill in the table below;
What is the BIOS version?
What is the speed of the processor?
What service pack is Windows XP running under?
How much memory is loaded on the computer?
What is the system name?
9. Close all Windows.
Exercise 1-6 Installing Microsoft Office 2003
We will be installing Microsoft Office 2003 in this class. All of the documents created will be compatible with Microsoft Office 2007.
1. Insert the Microsoft Office 2003 Disk in the CD drive.
2. A Windows Explorer window should open Showing the contents of the CD, in the blue bar at the top it should say OFC_SP
3. Open the Office folder.
4. Double click on PRO11. The installation program wills start.
5. Accept the user name and organization by clicking next
6. On the next screen select Custom Install and click Next
1/16/2010 Page 10 of 11 CIS 221 Lab 1: Simple Installation of Windows XP Professional
7. In the next window make sure that only Word, Excel and PowerPoint are selected., click on Next
8. On the next screen click on Install. The installation process will start.
9. On the next window click on Finish
10.Remove the Office disk form the CD/DVD drive.
11.Close all windows.
Lab Review Questions
1. If your computer is not able to boot from CD-ROM, what should you do to install Windows XP from CD-ROM, assuming that no operating system is currently installed?
2. During manual installation of Windows XP Professional you are asked if you want to use typical or custom network settings. If you do not use custom settings, will an IP address be configured?
3. In previous versions of Microsoft Windows, the area on the right end of the taskbar was called the system tray. What is the new name according to the Windows XP Basics section of the tour?
4. According to the Windows XP Basics section of the tour, where should you go to handle many system tasks, such as configuring user accounts?
5. According to the Connected Home And Office section of the tour, can multiple user accounts be active simultaneously?
1/16/2010 Page 11 of 11