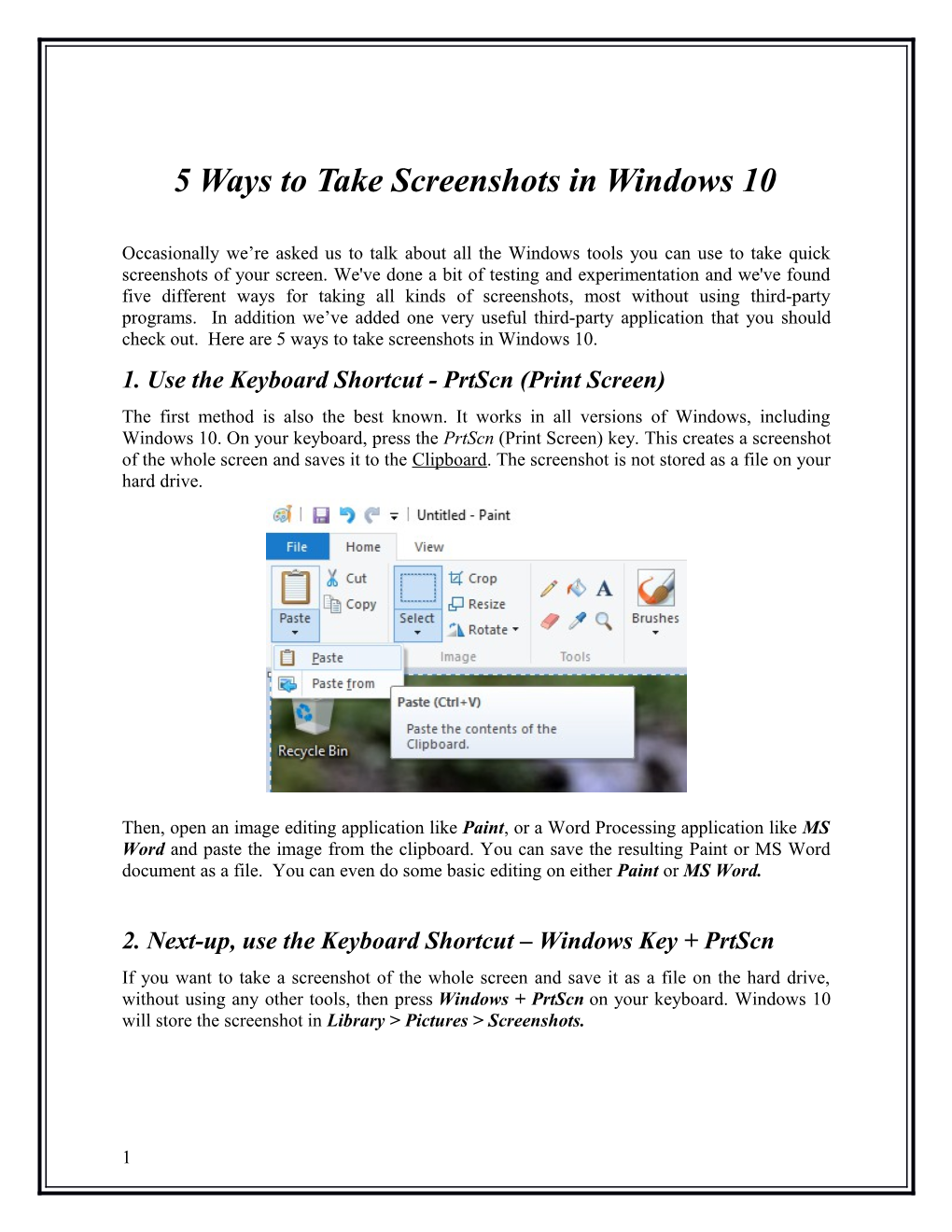5 Ways to Take Screenshots in Windows 10
Occasionally we’re asked us to talk about all the Windows tools you can use to take quick screenshots of your screen. We've done a bit of testing and experimentation and we've found five different ways for taking all kinds of screenshots, most without using third-party programs. In addition we’ve added one very useful third-party application that you should check out. Here are 5 ways to take screenshots in Windows 10. 1. Use the Keyboard Shortcut - PrtScn (Print Screen) The first method is also the best known. It works in all versions of Windows, including Windows 10. On your keyboard, press the PrtScn (Print Screen) key. This creates a screenshot of the whole screen and saves it to the Clipboard. The screenshot is not stored as a file on your hard drive.
Then, open an image editing application like Paint, or a Word Processing application like MS Word and paste the image from the clipboard. You can save the resulting Paint or MS Word document as a file. You can even do some basic editing on either Paint or MS Word.
2. Next-up, use the Keyboard Shortcut – Windows Key + PrtScn If you want to take a screenshot of the whole screen and save it as a file on the hard drive, without using any other tools, then press Windows + PrtScn on your keyboard. Windows 10 will store the screenshot in Library > Pictures > Screenshots.
1 3. Use the Keyboard Shortcut - Alt + PrtScn In Windows 10, you can also take screenshots of the active window. Open the window you want to capture, adjust it to the size you want your capture, and press Alt + PrtScn on your keyboard. The screenshot is saved to the clipboard.
Open Paint or MS Word and paste the image so that you can edit and save it to your Windows device.
4. Use the Snipping Tool The Snipping Tool is a great desktop app for taking screenshots. It can create all kinds of screenshots and do some light editing. You will find the Snipping Tool in your Start Menu > All apps > Windows Accessories > Snipping Tool. It is a very versatile and useful tool.
To learn how to use it, search out and read this tutorial: Take Screenshots with the Snipping Tool in Windows. If you choose to use this, search Google for the tutorial.
5. Use the ScreenHunter Free Screen Capture Tool ScreenHunter is a freeware program that operates with the press of a single key…the F6 key. Pressing the F6 Key will trigger a cross-hairs style capture tool that allows the user to left-
2 click and draw a selection box around all or any portion of the computer screen. The screen capture may be saved as a file in any one of several types of graphic formats, or it may be simply Copied to the Clipboard to be Pasted into files in any one of many, many applications.
The ScreenHunter application is one that is set to automatically boot when you start the computer, therefore it is always ready to employ with just a press of the F6 Key. Right- clicking on the “Baseball glove” icon in the System Tray at the bottom left of your Windows screen will bring the Main Menu for ScreenHunter active.
This will allow changes to be made to the application such as whether the Screen Capture is saved … and in what format … to be used later, or is it simply sent to the Clipboard … to be Pasted into a document of some type…or perhaps both.
ScreenHunter is available on the class website to download and install and use in your own home computer system.
Conclusion: As you can see, there are several ways to take screenshots in Windows 10. Unless you have complex needs, you can use the built-in tools and features, without having to install third-party programs such as ScreenHunter. However, each method has its pros and cons…that is, there are reasons to choose one method over another in practical applications. Assignment: Practice taking Screen Captures using each of the five different methods.
3 To Do: Open a new Word document. Using the first two methods of Screen Capture, capture the same image, your Tipp 10 Lesson Four Score Sheet. Then, Paste and Insert examples of each of these first two methods of Screen Capture so that both examples … plus a heading … will fit on one page. Save your work as Screen Capture. Besides being the file name, this is also the title of this page. Apply Title Style. Upload to the Grading Your Work Page.
Pictures may be applied to a Word document using either the Paste command… or using Insert > Picture … and then browsing in your folder to find the correct picture file. I will paste an example of the Screen Capture with just Print Screen below.
I adjusted the size, after pasting the picture, by dragging a selected corner toward the center … and then used Center Align to move the picture to the center of the page.
The next example will be the almost the same picture using the Windows Key + Print Screen to save the picture file into my Library Folder, in my Pictures Folder, in my Screenshots Folder . I adjusted the view in the Window so that the picture would be almost the same as the first. Again, I adjusted the picture for size, but this time I double clicked the original picture you see above and then checked in the Format Ribbon for the size…height and width. I then double clicked the second picture and keyed in the numbers for the first picture height (height only ,,, you won’t need to do height and width) and then pressed the Enter Key. The second picture is then automatically resized to match the height and width of the first picture.
4