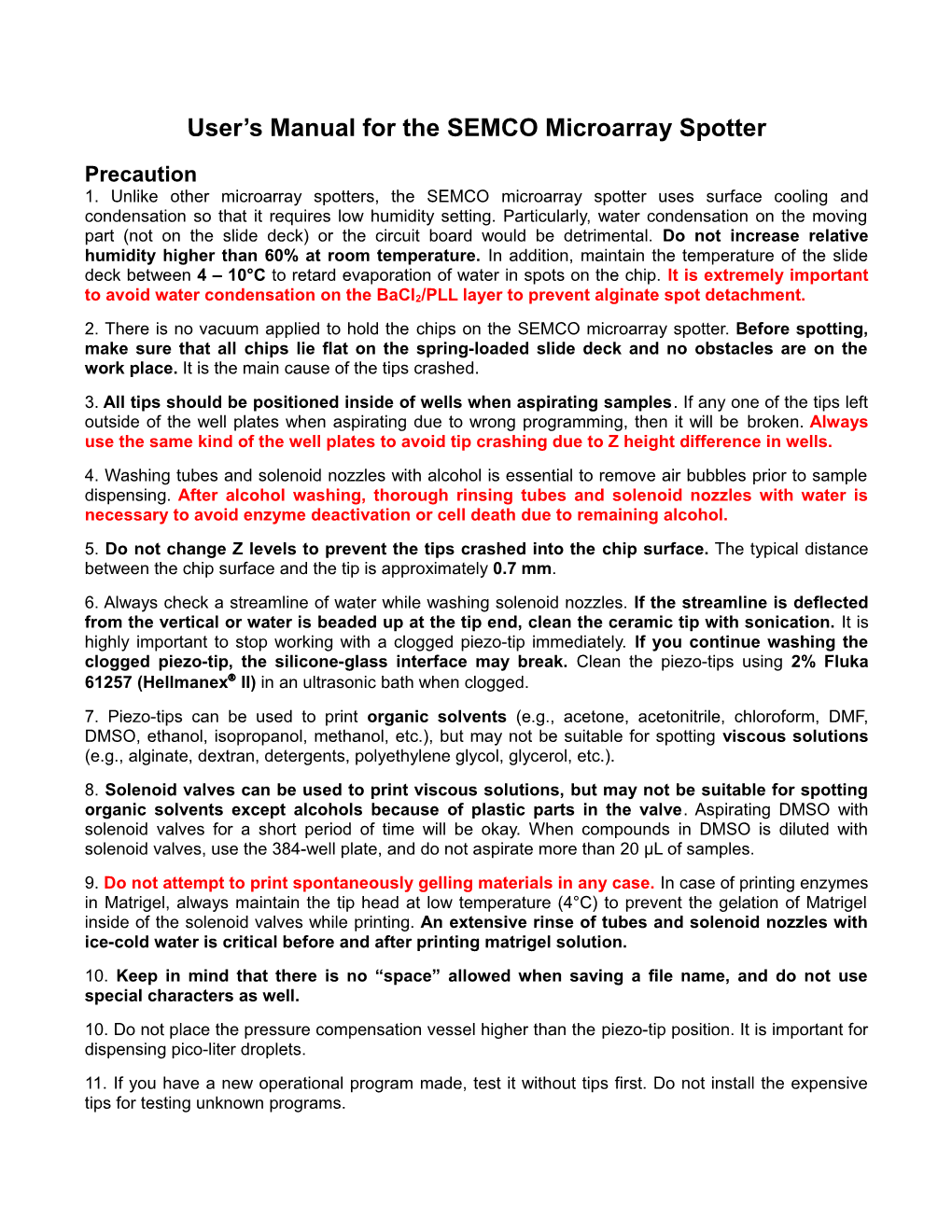User’s Manual for the SEMCO Microarray Spotter
Precaution 1. Unlike other microarray spotters, the SEMCO microarray spotter uses surface cooling and condensation so that it requires low humidity setting. Particularly, water condensation on the moving part (not on the slide deck) or the circuit board would be detrimental. Do not increase relative humidity higher than 60% at room temperature. In addition, maintain the temperature of the slide deck between 4 – 10°C to retard evaporation of water in spots on the chip. It is extremely important to avoid water condensation on the BaCl2/PLL layer to prevent alginate spot detachment. 2. There is no vacuum applied to hold the chips on the SEMCO microarray spotter. Before spotting, make sure that all chips lie flat on the spring-loaded slide deck and no obstacles are on the work place. It is the main cause of the tips crashed. 3. All tips should be positioned inside of wells when aspirating samples. If any one of the tips left outside of the well plates when aspirating due to wrong programming, then it will be broken. Always use the same kind of the well plates to avoid tip crashing due to Z height difference in wells. 4. Washing tubes and solenoid nozzles with alcohol is essential to remove air bubbles prior to sample dispensing. After alcohol washing, thorough rinsing tubes and solenoid nozzles with water is necessary to avoid enzyme deactivation or cell death due to remaining alcohol. 5. Do not change Z levels to prevent the tips crashed into the chip surface. The typical distance between the chip surface and the tip is approximately 0.7 mm. 6. Always check a streamline of water while washing solenoid nozzles. If the streamline is deflected from the vertical or water is beaded up at the tip end, clean the ceramic tip with sonication. It is highly important to stop working with a clogged piezo-tip immediately. If you continue washing the clogged piezo-tip, the silicone-glass interface may break. Clean the piezo-tips using 2% Fluka 61257 (Hellmanex II) in an ultrasonic bath when clogged. 7. Piezo-tips can be used to print organic solvents (e.g., acetone, acetonitrile, chloroform, DMF, DMSO, ethanol, isopropanol, methanol, etc.), but may not be suitable for spotting viscous solutions (e.g., alginate, dextran, detergents, polyethylene glycol, glycerol, etc.). 8. Solenoid valves can be used to print viscous solutions, but may not be suitable for spotting organic solvents except alcohols because of plastic parts in the valve. Aspirating DMSO with solenoid valves for a short period of time will be okay. When compounds in DMSO is diluted with solenoid valves, use the 384-well plate, and do not aspirate more than 20 µL of samples. 9. Do not attempt to print spontaneously gelling materials in any case. In case of printing enzymes in Matrigel, always maintain the tip head at low temperature (4°C) to prevent the gelation of Matrigel inside of the solenoid valves while printing. An extensive rinse of tubes and solenoid nozzles with ice-cold water is critical before and after printing matrigel solution. 10. Keep in mind that there is no “space” allowed when saving a file name, and do not use special characters as well. 10. Do not place the pressure compensation vessel higher than the piezo-tip position. It is important for dispensing pico-liter droplets. 11. If you have a new operational program made, test it without tips first. Do not install the expensive tips for testing unknown programs. 1. Hardware Specifications
1-1. Overall View 1-2. Main Body
1-3. Head Unit 1-4. Utility Body
1-5. Pressure Bottle 2. Daily Operation for Sample Dispensing
Window Layout
* The Command Window has 4 groups – Work, Daily Operation, Program, and Equipment Setup.
2-1. Turn on the System 1) Open the air cylinder and maintain the pressure of compressed air at 100 psi. 2) Turn on the vacuum pump, the humidifier, and the chiller. 3) Make sure to close all valves connected to the pressure bottles. 4) Turn on the external switch and then the 110V internal switch in the utility body. 5) Turn on the controller switch in the interior of the utility body. 6) Turn on the computer and the monitor. 7) Run the ‘ezAOI’ software. The software will initialize the system automatically when running. 8) Open the outlet valves connected to the pressure bottles.
2-2. Fill the Pressure Bottles with Water or Alcohol 1) Select the ‘Daily Operation’ window. 2) Close the outlet valves connected to the pressure bottles. You may want to clean the pressure bottles containing water once a week to avoid microbial growth. 3) Select ‘Initialization’ in the ‘Daily Operation’ box. 4) Click ‘Release’ in the ‘Pressure’ box. 5) Open the inlet valves connected to the pressure bottles. 6) Fill the pressure bottles with water or alcohol. 7) Close the inlet valves connected to the pressure bottles. 8) Click ‘Start’ of the ‘Pneumatic’ menu in the ‘Initialization’ box. 9) Open the outlet valves connected to the pressure bottles.
Daily Operation > Initialization
2-3. Wash Tubes and Nozzles with Alcohol and Water 1) Select the ‘Daily Operation’ window. 2) Select ‘Wash & Dry’ in the ‘Daily Operation’ box. 3) Select the wash and dry sequence you generated. 4) Select the nozzle type and the number of nozzles you want to wash and dry in the ‘Select Nozzle’ box. 5) Click ‘Washing Bath On/Off’ button to fill the sonication bath with water. After filling, click the button again to stop water overflowing. 6) By clicking the ‘Run Wash & Dry’ button, run the wash and dry sequence. Washing tubes and solenoid nozzles with alcohol is essential to remove air bubbles prior to sample dispensing. After alcohol washing, thorough rinsing tubes and solenoid nozzles with water is necessary to avoid enzyme deactivation or cell death due to remaining alcohol. An extensive rinse of tubes and solenoid nozzles with ice-cold water is critical before and after printing matrigel solution. 7) Check a streamline of water while washing. If the streamline is deflected from the vertical or water is beaded up at the tip end, clean the ceramic tip with sonication. 8) To retard evaporation of water in the spots on the chip, maintain the temperature of the slide deck between 4 – 10°C and relative humidity setting in the microarray chamber between 40 – 60% at room temperature. Daily Operation > Wash & Dry 2-4. Dilute Compounds with a Solvent in a Well Plate 1) Select the ‘Daily Operation’ window. 2) Select ‘Compound Dilution’ in the ‘Daily Operation’ box. 3) Select the well plate in the ‘Select Well Plate Type’ box where compounds will be diluted. Typically, a 384-well plate is used for compound dilution in DMSO. Always use the same kind of the well plates to avoid tip crashing due to Z height difference in wells. 4) Select the location of first/last wells in which the highest concentration of a compound will be serially diluted with a solvent. The 1st solenoid nozzle will be located in the first/last wells, and the position of the other nozzles will be determined automatically according to the solenoid nozzles selected. 5) Select the number of solenoid nozzles used for serial dilution. 6) Select the box of ‘Control is in the last well’, if no compound is added in the last well (i.e., Solvent alone will be added in the last well). 7) Enter the ratio of (solvent + compound)/compound for serial dilution. Typically, it is between 3 and 10. 8) Calculate the minimum volume of the highest concentration of compounds required for serial dilution. i) If a work file has been generated already, open the work file under ‘Calculate from Work Info’. By selecting the work file and the spot layout, the software will automatically calculate the required volume of compound stocks in the ‘Sample Volume’ box. ‘Spot Layout’ typically indicates the first well plate used to prepare the spot patterns. ii) If there is no work file generated or you want to calculate the volume of compound stocks directly, select ‘Calculate Manually’ and then enter each value (the total number of spots per chip, the volume of each spot, and the number of chips you want to print) for calculation. By clicking ‘Apply’, the minimum volume of the highest concentration of compounds will be calculated in ‘Sample Volume Required’. Considering the dilution of compounds in tubes by water while spotting and the unused volume of compounds in each 96 or 384 well, you may want to enter 20 in ‘Buffering Volume’ and 30 for 96 well and 10 for 384 well in ‘Dead Volume Well Plate’. 9) Confirm the minimum volume of the highest concentration of compounds required for serial dilution. 10) To prevent compounds mixed by water in tubes and accomplish uniform compound mixing with a solvent in the well plate, enter 30 in ‘Air Gap Volume’ and 5 in ‘Number of Mixing’. 11) Add the minimum volume of the highest concentration of compounds in the designated wells as obtained from 4) and 9), place the well plate on the deck, and then fill the solvent bath with a solvent (typically DMSO). 12) By clicking ‘Run’ button, start the compound dilution. Daily Operation > Compound Dilution 2-5. Dispense Samples on Chips with a Work File 1) Select the ‘Work’ window. 2) Select the layout of spots on the chip in ‘Spot Layout’. 3) Select the well plate used for sample aspiration in ‘Well Plate ID’. It is extremely important to use the same kind of the well plates always to avoid tip crashing due to Z height difference in wells. Enter the offset values in the X and Y directions to designate the location of samples in wells. The exact location of sample wells will be appeared in the schematic of the well plate in the ‘IO & Display’ window. 4) Select the type of a chip in ‘Slide/Chip ID’ onto which samples are dispensed. The schematic of the chip selected will be appeared in the ‘Slide’ window. 5) Select the color of spots on the chip under the camera in ‘Spot Color’. Typically, it is white when nothing is dispensed on the chip or black when BaCl2/PLL is dispensed. Refer to the figure at the bottom of this page. 6) Enter the air pressure used for sample spotting and the desired droplet volume for solenoid nozzles in ‘Spot Volume’. The typical air pressure used is 40 kilopascal (kPa) for 50 – 150 nL droplet and 70 kPa for 700 – 900 nL droplet. 7) Select the wash and dry sequences you want before and after sample dispensing in ‘Wash Dry’. 8) Select ‘No droplet inspection’ in ‘Camera Inspection ID’. 9) Enter the speed of the axis movement for solenoid nozzles in ‘Sol Speed’. It is typically 10 mm/sec. 10) Open the optimum dispensing parameters of solenoid nozzles obtained from the vision inspection in ‘Optimum Tip Parameter’. Manually change the open time, if needed. Optimum dispensing parameters will not be changed for each sample and droplet volume used, unless the solenoid nozzle is broken or contaminated. Use predetermined parameters without droplet inspection to reduce dispensing time. See the table below for detailed information regarding typical solenoid- dispensing parameters. 11) Place the chips on the slide deck and select the location of chips in the ‘IO & Display’ window onto which samples are dispensed. It is extremely important to avoid water condensation on the BaCl2/PLL layer to prevent alginate spot detachment. 12) Click the ‘File Save’ button and enter a file name to save all information. There is no space and special character allowed in the file name. 13) Add proper amounts of samples in the designated wells shown in the ‘IO & Display’ window, place the well plate on the deck, and then dispense samples on the chips by clicking the ‘Run’ button. 14) Click the ‘Pause’ button to pause the work process. 15) Click the ‘Reset’ button to reset the work process after clicking the ‘Pause’ button. 16) When dispensing samples with a saved work file, click the ‘File Open’ button, select the work file, place the chips on the slide deck, select the location of desired chips to print in the ‘IO & Display’ window, add proper amounts of samples in the designated wells, place the well plate on the deck, and then click the ‘Run’ button. White Spot Black Spot Work Typical solenoid-dispensing parameters Material Spot volume (nL) Air pressure (kPa) Open time (µsec)
BaCl2/PLL 50 40 Cells in alginate 50 40 Enzymes in Matrigel 100 40 Growth media 700 70
2-6. Turn off the System 1) Wash tubes and solenoid nozzles with alcohol and water thoroughly to avoid potential contamination issues. 2) Close all outlet valves connected to the pressure bottles. 3) Close the ‘ezAOI’ software. 4) Turn off the computer and the monitor. 5) Turn off the controller switch in the interior of the utility body. 6) Turn off the 110V internal switch and then the external switch in the utility body. 7) Turn off the vacuum pump, the humidifier, and the chiller. Make sure to turn off the chiller to avoid extensive water condensation on the slide deck and the solenoid nozzle head and a short circuit due to water. 8) Close the air cylinder. Do not leave the ‘ezAOI’ software on while the air cylinder is closed.
3. Detailed Programming for Normal Operation
3-1. Generate Wash and Dry Sequences 1) Select the ‘Program’ window. 2) Select ‘Wash & Dry’ in the ‘Program’ box. 3) Select the box next to ‘Daily Operation’, if you want the wash and dry sequence you made displayed in the ‘Daily Operation’ window. 4) Select the process you want to add in the ‘step’ box. 5) Click ‘Add Step’ in the ‘step’ box. 6) If you want to start all over, click ‘New’ in the ‘step’ box. 7) If you want to delete one of many wash and dry processes you generated, select the process you want to delete, and then click ‘Remove Selected Step’. 8) Repeat 4) and 5) according to the wash and dry sequence you want to generate. 9) Change numbers and options in the ‘Value’ column as you need. 10) Click the ‘Save as’ button to generate the wash and dry sequence. 11) Enter a file name. There is no space and special character allowed in the file name. 12) If you want to modify the wash and dry sequence you generated, select the file name in the box above the ‘Save as’ button and repeat 8) and 9) as you need. 13) Click the ‘Save’ button to overwrite the changes in the same file.
Program > Wash & Dry Processes for the wash and dry sequence Process Description Property Unit Syringe pumps are moving up to the zero position so Sample Removal that all samples are removed from the solenoid - - valves. Tubes and valves are washed with water in the Priming Water Time Sec pressure bottle containing water. Tubes and valves are washed with alcohol in the Priming Alcohol Time Sec pressure bottle containing alcohol. Tubes and valves are washed with system water in Priming System the pressure bottle containing system water. This step Time Sec Water is applied for solenoid valves only. Tubes and valves are washed with water by operating Syringe Washing Volume µL syringe pumps. Tubes and valves are washed with water by operating Volume µL Syringe Washing syringe pumps while sonicating tips immersed in the with Sonication Sonication - water bath. The outside of tips are cleaned by sonication in the Time sec Sonication water bath. Sonication - Dry Tips are dried by vacuum. Time sec Tubes and valves are washed with a solvent in the Solvent Wash Volume µL solvent bath. Prior to sample dispensing on the chip, aspirated Prespotting samples are pre-dispensed in the water bath to Shot - equilibrate pressure difference.
3-2. Register Well Plates 1) Select the ‘Program’ window. 2) Select ‘Well Plate’ in the ‘Program’ box. 3) Select the type of a well plate, 96 or 384. 4) Enter the well layout such as the number of wells and the well-to-well distance in X and Y directions. Refer to the 96-well plate figure for correct X and Y directions. 5) Select the ‘Equipment Setup’ window. 6) Select ‘Axis Position’ in the ‘Equipment Setup’ box. 7) Move X, Y and Z axes to locate the first solenoid nozzle at the bottom of the A1 well (i.e., the tip locating approximately 3 mm above from the bottom of the well) and then read the current position of X, Y and Z axes. This will be the tip position for aspirating samples. 8) Select ‘Well Plate’ in the ‘Program’ box again. 9) Enter ‘Well A1 Position’ determined from 7). 10) Enter minimum and maximum sample volumes allowed in either 96 or 384 wells. 11) Click ‘Save as’ button to register well plate information. 12) Enter a file name. There is no space and special character allowed in the file name. 13) If you want to modify the well plate you registered, select the file name in the box above the ‘Save as’ button and repeat 3), 4), 9), and 10). 14) Click the ‘Save’ button to overwrite the changes in the same file. Program > Well Plate
X and Y directions in the 96-well plate Equipment Setup > Axis Position 3-3. Register Chips 1) Select the ‘Program’ window. 2) Select ‘Slide’ in the ‘Program’ box. 3) Enter the information of the chip such as a width (mm), a height (mm), a margin (mm) from the top left corner, the number of blocks on the chip, a block-to-block distance (mm), the number of spots in each block, a spot-to-spot distance (mm) in X and Y directions. Refer to the slide specification figure for correct X and Y directions. 4) Enter the number of sacrificial spots. For example, ‘X distance’ 1 means that there is each one of the sacrificial column inserted on the left and right side of the chip, whereas ‘Y distance’ 1 indicates that there is each one of the sacrificial raw inserted on the top and bottom side of the chip. 5) Check the overall information of the chip such as the chip margin and the number of spots. 6) Click ‘Summary’ button to see the schematics of the chip you generated. 7) Select the ‘Equipment Setup’ window. 8) Select ‘Axis Position’ in the ‘Equipment Setup’ box. 9) Move X, Y and Z axes to locate the solenoid nozzles approximately 0.7 mm above the chip surface and then read the current position of the Z axis. 10) Select ‘Position Camera’ in the ‘Equipment Setup’ box. 11) Select the box next to ‘Camera Live’ in the ‘Camera Inspection’ box. 12) Move X and Y axes to locate the align inspection camera above the chip surface. Move the Z axis to bring the camera into focus and then read the current position of the Z axis. 13) Deselect ‘Camera Live’ in the ‘Camera Inspection’ box. 14) Select ‘Slide’ in the ‘Program’ box again. 15) Enter the Z position of ‘Alignment Camera’ determined from 12). 16) Enter the Z position of ‘Dispensing Height’ determined from 9). 17) Click ‘Save as’ button to register the chip. 18) Enter a file name. There is no space and special character allowed in the file name. 19) If you want to modify the chip information you registered, select the file name in the box above the ‘Save as’ button and repeat 3), 4), 15), and 16). 20) Click the ‘Save’ button to overwrite the changes in the same file. Program > Slide Slide Specifications Equipment Setup > Position Camera
3-4. Register Spot Layouts 1) Select the ‘Program’ window. 2) Select ‘Spot Layout’ in the ‘Program’ box. 3) Select the name of the chip you registered in the ‘Slide/Chip’ box. 4) Check the chip information such as a margin, spot numbers, and a nozzle-to-nozzle distance. 5) Click ‘1st Spotting Layout’ button to generate the first spotting pattern on the chip with samples. 6) Select ‘Solenoid’ in the ‘Select Nozzle’ box when solenoid nozzles are used for sample spotting. 7) Select the number of solenoid nozzles and the layout used in the ‘Nozzle Layout’ box. 8) Select the type of the well plate used (96 or 384). 9) Select a well where the 1st solenoid nozzle will be located for sample aspiration by clicking the well. According to the number of solenoid nozzles used, other wells will be automatically selected. For safety reasons, the entire well will not be selected when any one of the nozzles is left outside of the well plate for aspiration. 10) Select the region of spots where the sample will be dispensed with the 1st solenoid nozzle by clicking and dragging on the chip layout. 11) Repeat 9) and 10) according to the spot layout you want to generate. 12) Select the box beside ‘Set Sacrificial Spot’ to designate a sample well for printing sacrificial regions. Always the 1st solenoid nozzle is used for spotting sacrificial regions. 13) Select the sample well for spotting sacrificial regions. 14) Click ‘Close’ button when done. 15) Click ‘Save as’ button to register the spot layout. 16) Enter a file name. There is no space and special character allowed in the file name. 17) If you want to modify the spot layout you registered, click the ‘Open’ button and select the file name and repeat 3) through 14). 18) Click the ‘Save’ button to overwrite the changes in the same file.
Program > Spot Layout Program > Spot Layout > 1’st Spotting Layout
3-5. Optimize Dispensing Parameters by Vision Inspection 1) Select the ‘Daily Operation’ window. 2) Select ‘Vision Inspection’ in the ‘Daily Operation’ box. 3) Select solenoid (i.e., Sol) in the ‘Mode’ box and the number of nozzles you want to inspect with the camera in the ‘Nozzle’ box. 4) Select the well plate used and indicate the location of a 96 or 384 well containing a test sample in the ‘Sample Location’ box. The 1st solenoid nozzle will be located in the well indicated, and the locations of the other nozzles will be determined automatically according to the solenoid nozzles selected. 5) Enter the air pressure used for sample spotting and the volume of the sample loaded for inspection in the ‘Pressure & Sample Volume’ box. The typical air pressure used is 40 kPa for 50 – 150 nL droplet and 70 kPa for 700 – 900 nL droplet. 6) Enter the droplet volume for inspection in ‘Hoping Volume’, the number of droplets tested under the same dispensing condition in ‘Number of Dispense’ (typically 3), and the desired CV (coefficient of variation) value in ‘CV Value (%)’ (typically 5) in the ‘Inspection’ box. If the disparity between the droplet volume and the average volume of the measured droplets at a certain condition is less than the desired CV value, then the vision inspection will be successfully finished. 7) Select ‘After sample loading’ in the ‘Tip Wash & Dry’ box for rinsing tips in water prior to sample dispensing. 8) By clicking ‘Run/Stop’ button, find out optimum dispensing parameters automatically with the camera. 9) The open time of each nozzle will be automatically updated when the vision inspection is successfully completed; otherwise 0 will be reported in the ‘Open time’ box. Repeat 3), 4), and 8) when failed. 10) After finishing all nozzle inspection, click ‘Save as’ button to save the optimum dispensing parameters. 11) Enter a file name. There is no space and special character allowed in the file name. 12) If you want to modify the optimum dispensing parameters you saved, click the ‘Open’ button, select the file name, and then repeat 3) through 10). 13) Click the ‘Save’ button to overwrite the changes in the same file. Daily Operation > Vision Inspection 3-6. Replace Solenoid Valves or Ceramic Tips 1) Close the outlet valves connected to the compressed bottles. 2) Select the ‘Equipment Setup’ window. 3) Select ‘Axis Position’ in the ‘Equipment Setup’ box. 4) Select ‘Test Position’ in the ‘Equipment Axis position Move’ box. 5) Click the ‘Move’ button. 6) Select the ‘IO’ window below the ‘IO & Display’ window. 7) Select ‘Down’ next to the ‘Cylinder Down – Up’ button. 8) Lift the Piezo Pipette Head up and fix its position by unscrewing, twisting, and then screwing white plastic supporter. Refer to the figure below. 9) Detach the metal clip from the Solenoid Valve Head by unscrewing 2 bolts. 10) Take out the solenoid valve with a ceramic tip that you want to replace. 11) Detach the ceramic tip from the solenoid valve and replace them. 12) Insert a new solenoid valve with a new ceramic tip in the hole of the Solenoid Valve Head. 13) Fix the position of the solenoid valves and ceramic tips by screwing 2 bolts down on the metal clip. 14) Put the Piezo Pipette Head down by unscrewing, twisting, and then screwing white plastic supporter. 15) Open the outlet valves connected to the compressed bottles.
Head Unit