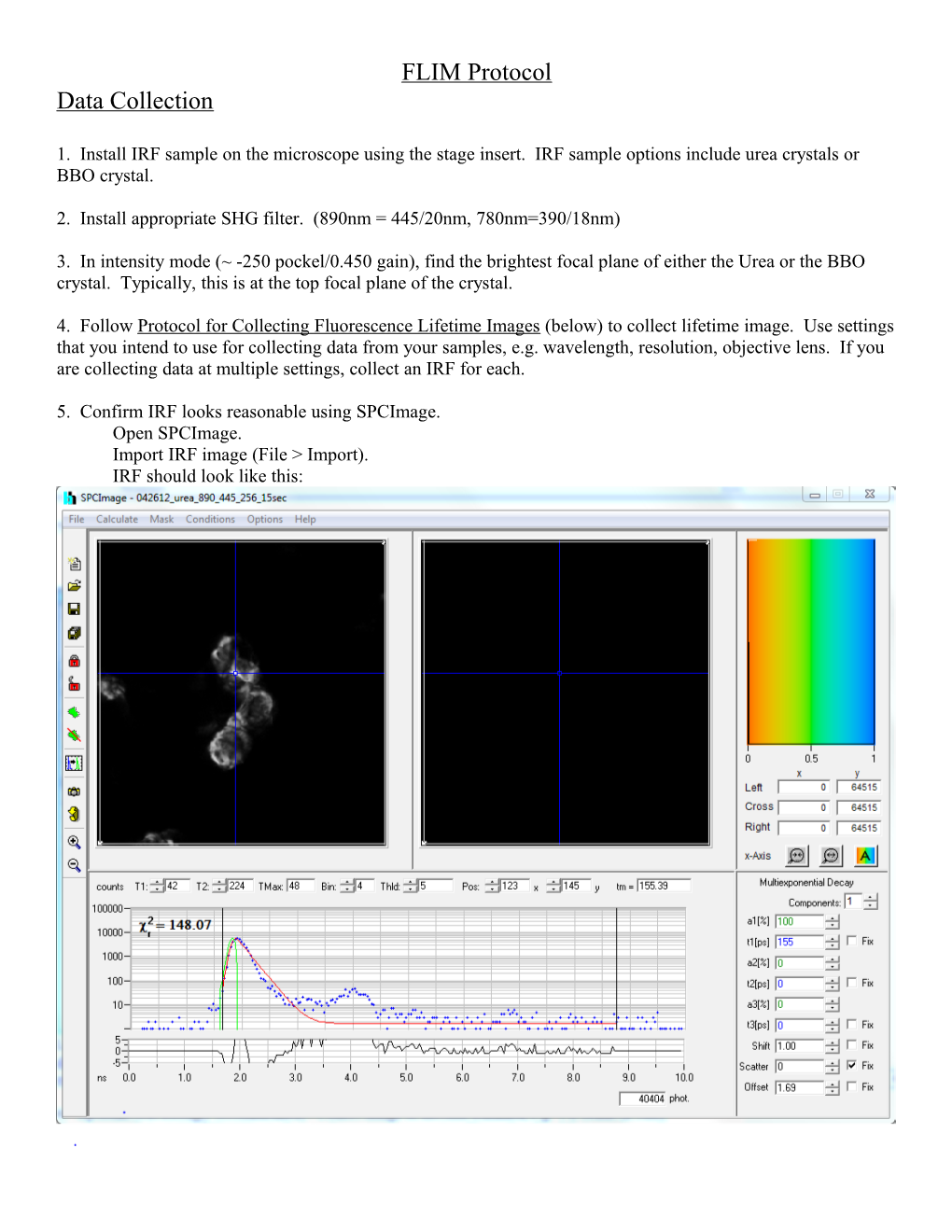FLIM Protocol Data Collection
1. Install IRF sample on the microscope using the stage insert. IRF sample options include urea crystals or BBO crystal.
2. Install appropriate SHG filter. (890nm = 445/20nm, 780nm=390/18nm)
3. In intensity mode (~ -250 pockel/0.450 gain), find the brightest focal plane of either the Urea or the BBO crystal. Typically, this is at the top focal plane of the crystal.
4. Follow Protocol for Collecting Fluorescence Lifetime Images (below) to collect lifetime image. Use settings that you intend to use for collecting data from your samples, e.g. wavelength, resolution, objective lens. If you are collecting data at multiple settings, collect an IRF for each.
5. Confirm IRF looks reasonable using SPCImage. Open SPCImage. Import IRF image (File > Import). IRF should look like this: Large shifts or broadening is not good and you should ask Pam, Jimmy or Brian for help. (The peak at 4.0ns should be less pronounced at less than 800nm excitation.)
6. Optional (but strongly recommended) - Collect image of lifetime standard, e.g. YG beads (2.3ns), fluorescein (4.1ns), NADH (400ps). Remember to use appropriate filter. Confirm lifetime image gives reasonable result in SPCImage, e.g. monoexponential and within 100ps expected value. (It is especially a good idea to do this step if you intend to use TRI2 for analysis.)
7. Collect lifetime images of your samples following Protocol for Collecting Fluorescence Lifetime Images.
Protocol for Collecting Fluorescence Lifetime Images
1. Install the sample on the microscope using a stage insert or incubation chamber.
2. Using the XY controller while looking through the eyepiece, navigate to the region of interest. Making sure the Z-motor is disengaged, focus the sample.
3. Switch to WiscScan/Computer control (lever set to image, z-motor set to engaged, light box door closed).
4. Start imaging the sample with intensity mode and find the desired focal plane.
5. Start SPCM. Select predefined setups (Main > Predefined Setups). If the “SPC-830 Systems Parameters” window does not appear, select Parameters > Display System Parameters.
Predefined setup include -oscilloscope -scansyncin128 -scansyncin256 -scansyncin512 -preview
Choose resolution by choosing appropriate predefined set up.
6. In the “SPC-830 System Parameters” window, adjust the predefined setup to suit your experiment. I recommend setting cycle to 1. This will end your scan after one collection.
7. Set your collection time. Note: If you are not sure how long to collect, start with 60 sec. After trial collection, send the acquired file to SPCImage to verify that you have collected a sufficient amount of photons for your analysis. If not, adjust accordingly.
7. TURN OFF ALL LIGHTS in the room, turn on the PMT to a gain of .850, and the pockel cell setting to the minimum (approximately -340). Also, to minimize the background counts due to the monitor, turn the display away from the microscope 90 degrees (towards the door).
8. In WiscScan, check the Lifetime box near the "Start Scan" button. Do NOT select the Lifetime tab. Make sure Integration is set at 2 and resolution is set to 512.
9. In WiscScan, click the "Start Scan" button. NOTE: SPCM does not control the scanning mirrors, so to avoid photobleaching, move quickly here.
10. In SPCM, monitor the CFD so that the photons counts do not exceed 1e10^6. Aim for CFDs around 1 e10^5 by adjusting the pockel cell. High CFD may cause pile-up and may result in artificially short lifetimes. 11. If the PMT is tripped (flashing 1.999), turn off the PMT and adjust the pockel cell so that the laser power is attenuated further. The minimum power is approximately -340 on the pockel cell. If power needs to be attenuated further, add in the neutral density filter.
12. In SPCM, click Start! 13. When the scan is finished, go to WiscScan and stop scan. NOTE: Remember, SPCM does not control the scanning mirrors, so you must do this to avoid photobleaching.
14. To save the .sdt file, begin by clicking "Save ". (Main>Save)
14a. In the SPC-830 Save SPCfile window, “Select file [f9]”. Browse for your folder and type in filename. 14b. IMPORTANT: In the “SPC-830 Save SPC file” window, “Save [f10]”.
Note: Be sure to actually click “Save [f10]” or it won’t!!!
15. Verify that the lifetime sample is reasonable by importing the file into SPCImage. You can do this directly from SPCM by going to Main > Send to SPCImage.
Analysis in SPCImage 1. Open SPCImage and import IRF file (File > Import).
2. Click Trace icon to use current data as IRF.
3. Store IRF settings (Conditions > Store).
4. Import lifetime image (File > Import).
5. Load IRF (Conditions > Load).
6. Select which model you would like to use to fit your data (Options > Model). The Incomplete Multiexponentials model is ideal for most lifetime analysis on our system.
7. Fix Offset to 0.00.
8. If your lifetime image does not contain any second harmonic generation, fix Scatter to 0.00.
9. Using the blue crosshairs, choose a bright relevant pixel.
10. Increase the bin number until you have at least 100 peak counts.
11. Adjust cursors in histogram to start at the beginning of the rise of the curve and end where the data decays to zero (not greater than 11.0ns).
12. Your residuals should be random. If they are not, you need to increase the number of fit components. Look for this characteristic “swoop” to know that you have a biexponential fit instead of a monoexponential fit. Increase component to 2.
13. Optimize Chi by fixing the Shift. Try adjusting the shift value until the red fit line goes through the the rising and peak photons to achieve the best Chi. 14. Calculate > Decay Matrix.
15. Save the resulting fitted data as .img file. (File > Save as)
16. Look at results. (Options > Color Value = …) then to autoscale resulting histogram. tm = tau mean (average t1,t2,t3 weighted by a1,a2,a3 respectively) t1 = short lifetime component t2 = middle lifetime component t3 = long lifetime component a1 = fractional intensity of short lifetime component a2 = “ a3 = “ q1 = fractional contribution of short lifetime component q2 = “ q3 = “ Chi = chi squared (goodness of fit; you want this to be close to 1.00) Sca = scattering (usually caused by second harmonic generation) E = FRET efficiency (1-t1)/t2 ti = intensity weighted mean lifetime (using fractional contribution) tp = don’t use shift = don’t use
Analysis in TRI2
1. Open TRI2 and open IRF file. (File > Open Image)
2. Open Time Resolved Analysis window. (Processing > Time Resolved Analysis)
3. Unlock cursors. (Window > Cursors > Free Cursors)
4. Select pixel to analyze; choose a bright relevant pixel.
5. Save IRF as excitation function. (Window > Use current data as excitation function)
6. Open lifetime image. If you collected a standard, start with it. (File > Open Image)
7. Choose threshold and binning. (Window > Pre-processing) I recommend Binning 1-3 with a circular bin type. Choose bin such that there are >100 peak counts from bright relevant pixels. To check this, click around your image and look at the histogram. 8. Start with a monoexponential fit calculated using Marquardt method.
9. Estimate cursors.
10. Drag red cursor along IRF to include afterpulsing. This will be easier to see if you select x10. This is just a starting point. You may end up moving it back towards the main peak, but typically, you will want to include the afterpulsing.
11. Move the rest of the cursors until fit is reasonable (Chi sq. / d.f. = 1) and tau = expected value e.g. YG beads (2.3ns), fluorescein (4.1ns), NADH (400ps). Green cursor should be at peak of data. Blue should be at the rise (in both IRF and actual data). Black should be no larger than 11.0ns. Baseline cursors will move according to blue, green, and black and should not be tweaked by the user because this will lock them. Note: It is very important that the red fit curve gets as close to the data peak as possible. Check multiple pixels in the image.
12. Record these cursors as a good starting place for your experimental data. (Window > Cursors)
13. Open lifetime image. (File > Open Image)
14. Choose threshold and binning. (Window > Pre-processing) I recommend Binning 1-3 with a circular bin type. Choose bin such that there are >100 peak counts from bright relevant pixels. To check this, click around your image and look at the histogram.
15. Start with a monoexponential fit calculated using Marquardt method. (Type of Fit: Monoexponential (Marquardt))
16. Start with cursor settings that were optimized using the standard sample. (But don’t lock cursors.)
17. Your residuals should be random. If they are not, you need to increase the number of fit components. Look for this characteristic “swoop” to know that you have a biexponential fit instead of a monoexponential fit. Switch Type of Fit to Bi-exponential (Marquardt).
18. Tweak cursors until fit is reasonable (Chi sq. / d.f. = 1) and if taus are known, they should be close to expected value. Note: It is very important that the red fit curve gets as close to the data peak as possible. Check multiple pixels in the image. 19. Try Refits If ChiSq>1.25. Optionally: You may choose to ignore any pixel outside a range of ChiSq by clicking Options (next to Make Images button) and by setting a range.
20. Make Images.
21. Save resulting fitted data. (File > Save Workspace)
22. To look at Fractional Intensity or Fractional Contribution (Macros > Time Resolved).
23. To look at histogram of results .
If the resulting lifetime parameters are outside of the expected range, fixing known parameters to a value before the fit may improve results. To fix a parameter, change the text field next to a parameter to the fixed value. The text field should turn red. To unfix, either right click the text field or click the “Freedom” square next to the field and choose “Free”.