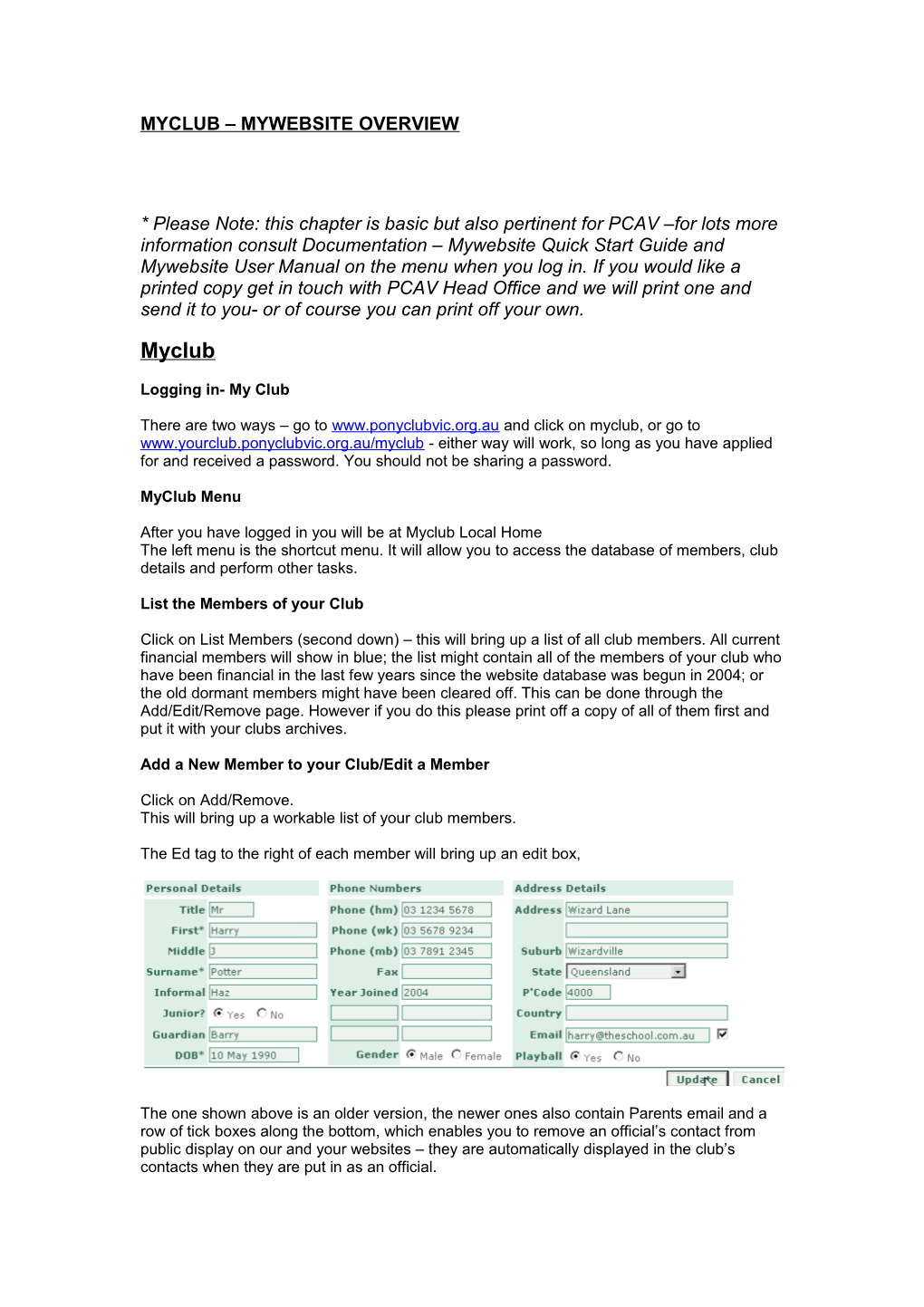MYCLUB – MYWEBSITE OVERVIEW
* Please Note: this chapter is basic but also pertinent for PCAV –for lots more information consult Documentation – Mywebsite Quick Start Guide and Mywebsite User Manual on the menu when you log in. If you would like a printed copy get in touch with PCAV Head Office and we will print one and send it to you- or of course you can print off your own. Myclub
Logging in- My Club
There are two ways – go to www.ponyclubvic.org.au and click on myclub, or go to www.yourclub.ponyclubvic.org.au/myclub - either way will work, so long as you have applied for and received a password. You should not be sharing a password.
MyClub Menu
After you have logged in you will be at Myclub Local Home The left menu is the shortcut menu. It will allow you to access the database of members, club details and perform other tasks.
List the Members of your Club
Click on List Members (second down) – this will bring up a list of all club members. All current financial members will show in blue; the list might contain all of the members of your club who have been financial in the last few years since the website database was begun in 2004; or the old dormant members might have been cleared off. This can be done through the Add/Edit/Remove page. However if you do this please print off a copy of all of them first and put it with your clubs archives.
Add a New Member to your Club/Edit a Member
Click on Add/Remove. This will bring up a workable list of your club members.
The Ed tag to the right of each member will bring up an edit box,
The one shown above is an older version, the newer ones also contain Parents email and a row of tick boxes along the bottom, which enables you to remove an official’s contact from public display on our and your websites – they are automatically displayed in the club’s contacts when they are put in as an official. * Ideally put in as much information as you can, but the most important is the date of birth for riding members, and their address. It is also a good idea to put in second names if the person has a fairly common name.
The Del tag enables you to remove unfinancial members from your club’s list – you do not have to do this, you can get a working list of financial members by using the sorting options near the top of the page, just under your club name. You can also sort by member type. If you decide to clear out the old members you have to do them one by one. Also it is a very good idea to print off a complete list before you do this for your club records – PCAV often gets requests for old membership lists for marketing and reunions, we can’t often help as our old records are in storage; and the system rolls over each year. Make sure you store this with your club’s archives; you might not use it but someone in the future might be very grateful.
The three initials to the far right C - is if you wish to give an internal club number – not usually used. F – is to build family groups – useful if you have several siblings sending out newsletters etc. A- is to add outlook contacts
To add a new Member
This is for members who are not currently on your club list.
First – Go to Check (on the menu at left) or search– This will bring up a screen where you can search for a person to see if they are already on the database. Watch for spelling mistakes.
If they are already on the database they will come up, but not their current club memberships. If they are a junior or associate member you will need to let PCAV know ([email protected]) . If they are financial in another club already, or were last financial year they need a transfer form to be sent in to PCAV. Otherwise you can use their number to put them in to your club.
If they are new to Pony Club click on Add New Member – fill out the edit box. Watch the drop down box containing the membership categories – junior/associate/adult supporter etc. Don’t forget a date of birth for all riding members. Associates are riding members over the age of 17. Also make them ‘paid’ – this applies to adults as well – in their instance it means that they are financial in the club; we do not charge for Adult, Club Life or Service Provider membership, only juniors and associates.
If you make a mistake – either go back into Ed to edit their details, or send an email to [email protected] – we can fix anything! – almost.
Certificates: You can not put a rider’s certificates on to a rider’s records. You need to send an email to [email protected] to let us know; we will update the record and send a sticker. This ideally should be done well before strength returns start in May – it is difficult to get the time to do them for a while then.
From this Add/Remove screen you can also use the Export to Excel button to send a list to Excel for your own uses.
Update an Existing Member who has paid their fees.
Click on Update on the left.
A list of Members in your club will come up. Any already paid will be in blue. If you have put in a new member and missed ticking the ‘paid’ box in the Edit box you can do that here.
Find the member you wish to update – tick the ‘paid’ box to the right of the name.
Ignore the ‘Risk’ box- that is a requirement of the NSW Pony Club, who shares the data base with us; we do not use it.
When you have ticked off all of the people you wish to make financial, go to the bottom of the page, click on ‘Update Page’, it will bring up the list again; again ignore the Risk Warning, go ‘Yes’ and they will updated as financial.
By ticking off a person as financial, junior and associates names will automatically go to a card print list at head office, and cards will be printed and sent with an invoice to the official club postal address; or the secretary. You do not need to send or email in anything else.
Club Details
Click on Club Details in the left menu.
Club Info- Club Contacts and Opening Hours is where basic information about your club is kept for general public viewing. This is linked to and displayed on the main PCAV website when any one is looking for information about your club, so it is important that it is accurate. The postal address there is the one PCAV uses for mailouts, if you do not have a PO box it is usually the secretary’s address. Make sure that these details are correct, then click on update. Ditto for the general information boxes below it. Again this information is useful for prospective members, although if you have your own website working a lot of this information can be put on that. Make sure that the web address for your club is correct.
Office Bearers.
This is where the office bearers for each club are updated each year or when required.
Please note: Do not change your office bearers by clicking on the Edit box and changing the details of the current person to the new one. The membership number belongs to that person. If you try to reuse the number for a new official all of the original person’s records history and qualifications go to the new official. In the blank box near the top you can put the name of the new office bearer and find their number. If you cannot find them (make sure that the spelling is correct) then go back to the Add/Remove page, add them as a new member, then using their number add them to the officials list.
If you have a club official who does not want their home details published on the web, go into their edit box, untick the boxes at the bottom that relate to home phone, mobile, email as appropriate.
Hint: a lot of clubs now have a separate club email, like a gmail account just for their pony club business – it can be handed over from year to year and accessed by several club officials when necessary, to share the load.
Add an Event to the Calendar
Before you add an event make sure your event is not already in the system; by doing a Calendar search. If it does get doubled up one can be deleted, get in touch with PCAV to do this.
You can load a new event from myclub or mywebsite
Go to Calendar Items
Add an event to calendar In the title put the abbreviations of your zone; e.g. SMZ – this enables the zone calendars to be built.
Fill out as much information as is relevant. Remember that if someone is thinking about coming to your event then it’s easier to check from the website than have to contact someone for more info. If it is an inter club event like a show or gymkhana tick the ‘Display on Calendar?’ State box; if it is a club only event like a rally then leave it as Local.
If you want to add an entry form or program you will need to put your form on to the File Manager (see below) or email it to [email protected] and we will do it for you.
Creating a website
Every club already has a website started – so please do not go to ‘mywebsite’ and start another. If you do not know what your website address is please contact PCAV ([email protected]) for more information.
If you already have an outside web-address get in touch with us and we will have it linked to ours.
If you want to have a look at what it involves go to www.bvit.com.au/help/documentation
Logging on
Go to www.(yourclubaddress).ponyclubvic.org.au/admin - type in your user login (Your numerical pcav membership at least to begin with) and password – automatically allocated by the myclub system.
If you wish to change your login and password go to ‘Edit my login details’ - if you change them and forget let PCAV know – we can look it up for you.
You are now in Administration mode If no development work has been done on your website to tailor it to your club you can either go on with loading pictures and simple news pages; or get started on changing the template and colours, and adding your club logo etc to make it more individual for your club.
Changing the Website Template and Colours Go to ‘Edit Site Settings’. Click on ‘Change Graphic Design’. Have a look at the variety (not as much as it would seem - a lot of them are alike). Also, although about five of them are tagged colour configurable; only 3, 5 and 6 actually are. With the others you are stuck with the colour scheme they already have. You need to tick one then update to see how they look. If you choose 3, 5 or 6 then go to ‘Change Colours’. The explanation on the page is easy to follow; just note that you might have to go right out of your website then back in for it to change. Also I have found that you probably have to tinker with the colours to get something that looks right for your club. If you want to find a colour that is not on the chart on this page you can go to http://html-color-codes.com/ to find others; just find a colour you want, use its number in the Enter Hex Colour box. If you want a completely different look that can be done as well, but you need the skills to do it. Adding Images • From the ‘Admin’ menu, click on ‘Add a Photograph’ • Click on the browse button to find the photograph on your PC • JPGs are the most effective types of images and the system handles these the best, however other formats can be uploaded • Enter a Caption and a fuller Description of the subject of the photograph. • Also enter any photographer credits • If the photograph is associated with an event, it is easier to create an image gallery later if all of the photographs are linked to the event. Include the Event number if you have one. (ie. the event when loaded to our calendar will come up with an event number) • Keywords should be entered if the text in the previous fields does not fully cover all areas of the site. This aids in finding images at a later date. • Click on the update button. • The system will upload the image to the webserver, add the information to the database, and if it is a JPG image, will resize the image to a size to fit onto the website (maximum of 500 pixels in either height or width), and create a small thumbnail image. • The system returns with the Image ID such as 12345. Displaying Feature Image
Now you have uploaded images you can display them on the webpage. The first step is to display a feature image- which will appear on the top of the new main page.
Click on edit ‘feature photo’ You will now need to find the image – click on ‘search the image library’ A box will now appear – you can select any options you wish to narrow down the search. Click on ‘search’ and the images will display, select the image you wish to have as your feature photo. Fill in the caption and any other optional fields; press ‘update’
Your image will then be display on your home page.
Uploading Files to your Website
Types of files that can be uploaded are – Newsletters, Entry Forms, Membership Forms, and Fact Sheets. Select ‘File Manager’ on the left menu In order to organize files for the future consider making folders – click on ‘make directory’ to make folders for entry forms, newsletters etc. Click on the folder you want to load to before proceeding. Browse the files on your pc and choose the file you would like Press ‘Upload File’; the progress box will tell you how long it will take to download. When it is done you will be displayed with all of the files currently in your ‘File Manager’
Adding News Items
Click on ‘Web Page Add’ from the Right hand menu
You will have a document type page – this is where you can add news items and information. Type in the news you would like to have displayed – you can alter fonts etc from the buttons on the top – same as Word. Scroll down after you have typed in your news and you will see an additional list of fields to fill out. Pick ‘News’ – add a headline and an abstract You may add an image to the webpage by searching the image library or you can create an image gallery by typing in multiple image numbers. You may also link the webpage to a URL or a file in your ‘File Manager’ Choose a Start and Finish date for your news item then click on ‘Save’.
Hint – you can store the news in other areas on your webpage so it will always be available; even after it no longer appears on the front page e.g. Event Results.
For lots more information go to the Documentation button when you have logged in.
The Front Page
The Front Page causes a bit of confusion.
The various parts of it are accessed different ways.
Edit Site Settings-
Front Page Content – will let you work on the main body of the front page.
Mangage Template Files – will also let you work on the front page. (from the Edit Site Settings area).
Editable Areas – will let you work on separate components of the Front Page.
Area Left Column Front Page Feature Boxes - usually on the right side of the front page Area Left Column Feature Photo - will let you quickly change the photo to another that you have already uploaded.