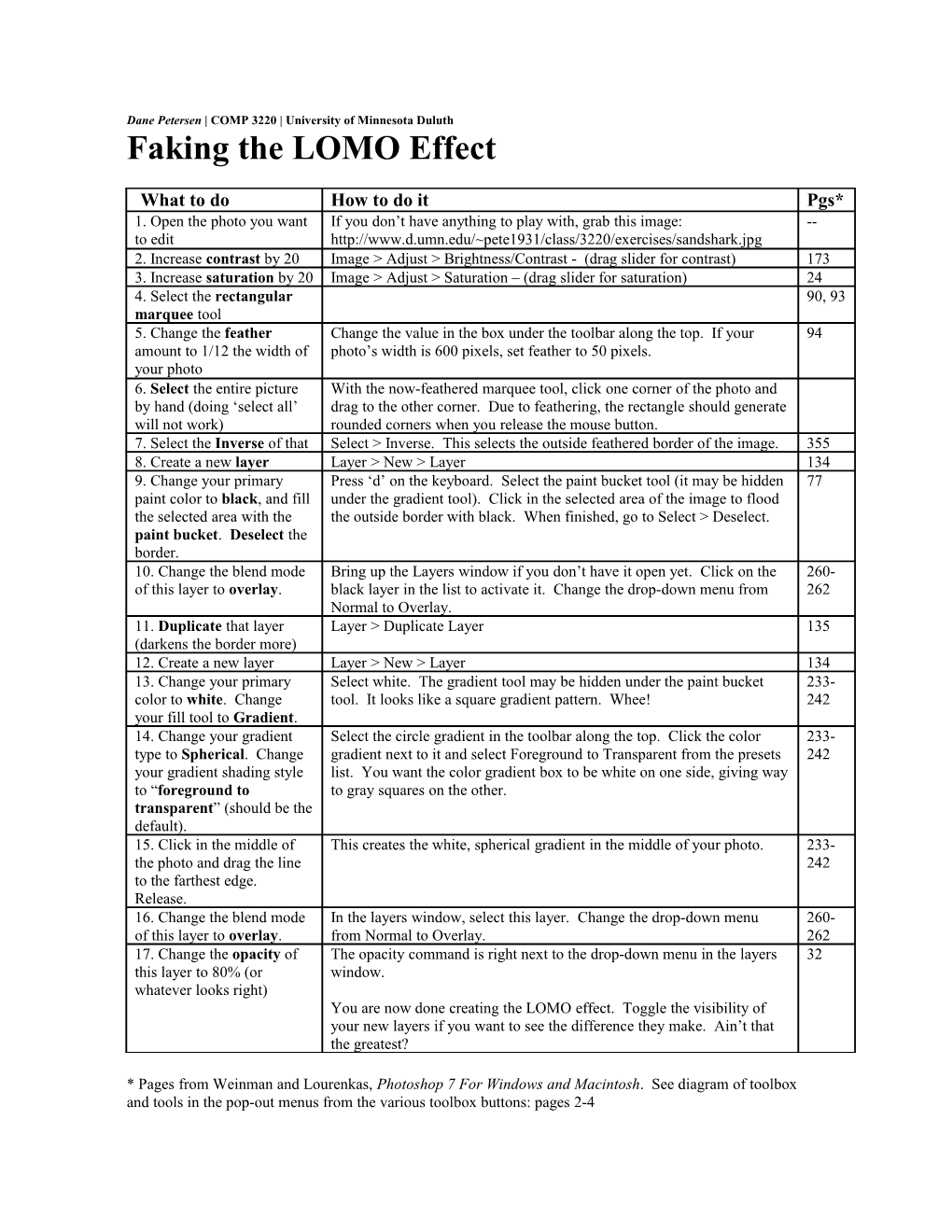Dane Petersen | COMP 3220 | University of Minnesota Duluth Faking the LOMO Effect
What to do How to do it Pgs* 1. Open the photo you want If you don’t have anything to play with, grab this image: -- to edit http://www.d.umn.edu/~pete1931/class/3220/exercises/sandshark.jpg 2. Increase contrast by 20 Image > Adjust > Brightness/Contrast - (drag slider for contrast) 173 3. Increase saturation by 20 Image > Adjust > Saturation – (drag slider for saturation) 24 4. Select the rectangular 90, 93 marquee tool 5. Change the feather Change the value in the box under the toolbar along the top. If your 94 amount to 1/12 the width of photo’s width is 600 pixels, set feather to 50 pixels. your photo 6. Select the entire picture With the now-feathered marquee tool, click one corner of the photo and by hand (doing ‘select all’ drag to the other corner. Due to feathering, the rectangle should generate will not work) rounded corners when you release the mouse button. 7. Select the Inverse of that Select > Inverse. This selects the outside feathered border of the image. 355 8. Create a new layer Layer > New > Layer 134 9. Change your primary Press ‘d’ on the keyboard. Select the paint bucket tool (it may be hidden 77 paint color to black, and fill under the gradient tool). Click in the selected area of the image to flood the selected area with the the outside border with black. When finished, go to Select > Deselect. paint bucket. Deselect the border. 10. Change the blend mode Bring up the Layers window if you don’t have it open yet. Click on the 260- of this layer to overlay. black layer in the list to activate it. Change the drop-down menu from 262 Normal to Overlay. 11. Duplicate that layer Layer > Duplicate Layer 135 (darkens the border more) 12. Create a new layer Layer > New > Layer 134 13. Change your primary Select white. The gradient tool may be hidden under the paint bucket 233- color to white. Change tool. It looks like a square gradient pattern. Whee! 242 your fill tool to Gradient. 14. Change your gradient Select the circle gradient in the toolbar along the top. Click the color 233- type to Spherical. Change gradient next to it and select Foreground to Transparent from the presets 242 your gradient shading style list. You want the color gradient box to be white on one side, giving way to “foreground to to gray squares on the other. transparent” (should be the default). 15. Click in the middle of This creates the white, spherical gradient in the middle of your photo. 233- the photo and drag the line 242 to the farthest edge. Release. 16. Change the blend mode In the layers window, select this layer. Change the drop-down menu 260- of this layer to overlay. from Normal to Overlay. 262 17. Change the opacity of The opacity command is right next to the drop-down menu in the layers 32 this layer to 80% (or window. whatever looks right) You are now done creating the LOMO effect. Toggle the visibility of your new layers if you want to see the difference they make. Ain’t that the greatest?
* Pages from Weinman and Lourenkas, Photoshop 7 For Windows and Macintosh. See diagram of toolbox and tools in the pop-out menus from the various toolbox buttons: pages 2-4