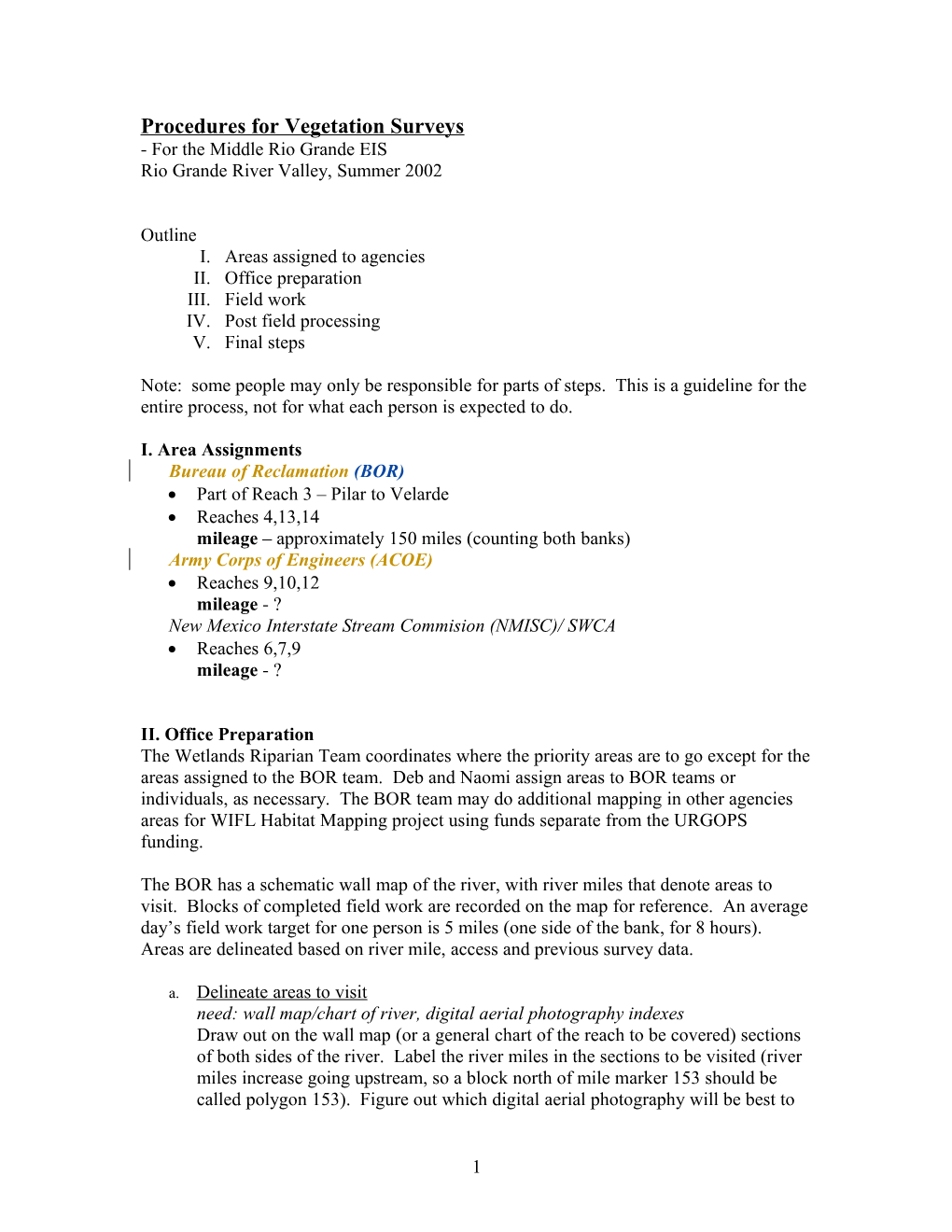Procedures for Vegetation Surveys - For the Middle Rio Grande EIS Rio Grande River Valley, Summer 2002
Outline I. Areas assigned to agencies II. Office preparation III. Field work IV. Post field processing V. Final steps
Note: some people may only be responsible for parts of steps. This is a guideline for the entire process, not for what each person is expected to do.
I. Area Assignments Bureau of Reclamation (BOR) Part of Reach 3 – Pilar to Velarde Reaches 4,13,14 mileage – approximately 150 miles (counting both banks) Army Corps of Engineers (ACOE) Reaches 9,10,12 mileage - ? New Mexico Interstate Stream Commision (NMISC)/ SWCA Reaches 6,7,9 mileage - ?
II. Office Preparation The Wetlands Riparian Team coordinates where the priority areas are to go except for the areas assigned to the BOR team. Deb and Naomi assign areas to BOR teams or individuals, as necessary. The BOR team may do additional mapping in other agencies areas for WIFL Habitat Mapping project using funds separate from the URGOPS funding.
The BOR has a schematic wall map of the river, with river miles that denote areas to visit. Blocks of completed field work are recorded on the map for reference. An average day’s field work target for one person is 5 miles (one side of the bank, for 8 hours). Areas are delineated based on river mile, access and previous survey data.
a. Delineate areas to visit need: wall map/chart of river, digital aerial photography indexes Draw out on the wall map (or a general chart of the reach to be covered) sections of both sides of the river. Label the river miles in the sections to be visited (river miles increase going upstream, so a block north of mile marker 153 should be called polygon 153). Figure out which digital aerial photography will be best to
1 use for the section. Use the most current photographs possible; if there is a choice use color-infrared or color instead of black-and-white (but give priority to a more current black-and-white image over an older color one). Keep a tally or tracking sheet of which sections your team has visited as you go. b. Plot GPS points - The next 3 steps will generally be handled by Deb or Naomi, so please direct any detailed ArcView questions to them. For ArcView standards (datum, naming conventions) refer to the standards guide.
need: ArcView, digital photos, data(river miles areas) In ArcView, bring in the aerial photographs that you’ll be working with. Also add any river data, roads data, or vegetation data that you might be referencing. Create a new point theme called “segment_corners”. Digitize in the endpoints of the river mile lines. Create a table with the following attributes and fill in the values. Once this theme has been created, don’t create a new theme each time - just add on to it as you move along the Rio. segment_corners theme attribute table Field Name Type, Size Values river_mile Number, 6(2 decimals) 0-250 wpt String, 16 “rm000e”, for example location String, 8 “e” or “w” (side of river) x_coord Number, 16(8) auto-calculated y-coord Number, 16(8) auto-calculated
Next create a point theme called “veg_gps_points”. Place points in the 5-mile section that look to be in the center of a would-be polygon. Try to place the points where the field worker will get a good feel for the polygon by navigating to them. Also place points in polygons that stand out as being complex or where the canopy blocks out understory layers. Name the points with a new number – one that has not already been used. I use “E001” for example, for the first east-side point and just add numbers sequentially every day. This way, you can save these points in the theme and add to the theme through the field season. veg_gps_points theme attribute table Field Name Type, Size Values point_name String, 16 A### x_coord Number, 16(8) auto-calculated y-coord Number, 16(8) auto-calculated
After plotting out the river mile endpoints for the day’s area and vegetation destination points, calculate the coordinates for both shapefiles. Make sure the projection for the shapefile is: UTM Zone 13, NAD27, meters. Also, make sure the View properties in ArcView are set to “map units = meters” (display units can be anything). Run the “addxycoo” script. When the coordinates have been calculated, export the attribute tables to delimited text files. (See Naomi if you need instructions on how to do this in ArcMap).
2 c. Make field maps Plot the river miles, river mile endpoints and GPS points overlaid on the aerial photos. Also plot the 1997 vegetation coverage, labeling Hink and Ohmart classifications. Label the GPS points and river miles. All field maps should have: legend (GPS points, river mile markers), 2-acre box (for eyeballing estimates in the field), scale bar in miles. I use a scale of 1:10,000 and print on an 8.5x11 sheet.
d. Upload GPS points to GPS unit Using the text delimited files created in step b, cut-and-paste the coordinates into the GPS waypoint template. Open the text-delimited file in Excel (or import if you have to). Open the template in Excel. Copy the coordinates from the delimited text file into the proper coordinate fields in the template. Copy the points names into the “c” column, or wherever the points names were in the template. Erase any of the remnant data points from the original template. Now do a “Save As”, and save the pasted points as a comma delimited (.csv) file. Close the template, and do not save (even though it will make a fuss that you don’t). Open the .csv file in NotePad, and delete the trailing commas and the quotation marks at the end of the first line. The last character in the first line should not be a comma or a quote. Save the text file, and close NotePad. Change the .csv extension on the file to .txt. Open Waypoint+. Set the following: File:Datum:North American 27 mean; File:Configuration:Utm, meters. Go to File:Open, and open the saved text file. Then go to Waypoints:Upload, and when its done verify on the GPS that it indeed uploaded the correct points with the correct names. Spot check a couple of them to make sure.
III. Field Work need: field maps, GPS unit, camera, classification type descriptions, good sense of humor There are two options (tracks) for conducting field work. First described is using a PDA , a handheld GPS unit, and a digital camera. The second is using field forms and GPS unit, along with a digital or analog camera.
a. Using a handheld computer with GPS (Digital or Analog Camera) If you’re using a digital camera: take one photo of the GPS screen that shows the time when you start out for the day. For analog camera: make sure the camera code is written (in permanent marker) on the camera or roll of film. The code for the camera is your initials, and the consecutive number of camera you’re using. For example, if Vicky Johansen was using her second camera of the project, she would label the camera VJ02. Navigate to the GPS points that are in the GPS unit. Choose a representative place (either at the GPS point or elsewhere) that shows the classification. Take a photo, and record the GPS point (mark a waypoint). Record the photo number and GPS waypoint number. Note in the waypoint field
3 if you’re using someone else’s GPS unit to take waypoints by putting a set of initials preceding the waypoint number (if the value is just a number, I’ll assume it’s the GPS unit belonging to the person who recorded the data). Fill out the rest of the questions (see itemized instructions below), and finally, using the Hink and Ohmart classification system, calculate a class definition for the polygon. Use uppercase letters for the assignment. Note anything else of importance in a field notebook or in the notes in FieldWorker. Draw the polygon of the vegetation class extents on the field map. Label the polygon with the Polygon_ID and the Hink and Ohmart classification, if there’s room. If not, just record the polygon_ID. b. Using field forms and a GPS unit (Digital or Analog Camera) If you’re using a digital camera: take one photo of the GPS screen that shows the time when you start out for the day. For analog camera: make sure the camera code is written (in permanent marker) on the camera or roll of film. The code for the camera is your initials, and the consecutive number of camera you’re using. For example, if Vicky Johansen was using her second camera of the project, she would label the camera VJ02. Navigate to the GPS points that are in the GPS unit. Choose a representative place (either at the GPS point or elsewhere) that shows the classification. Take a photo, and record the GPS point (mark a waypoint). Record the photo number and GPS waypoint number. Note in the waypoint field if you’re using someone else’s GPS unit to take waypoints by putting a set of initials preceding the waypoint number (if the value is just a number, I’ll assume it’s the GPS unit belonging to the person who recorded the data). Fill out the rest of the questions (see itemized instructions below), and finally, using the Hink and Ohmart classification system, calculate a class definition for the polygon. Use uppercase letters for the assignment. Note anything else of importance in a field notebook. Draw the polygon of the vegetation class extents on the field map. Label the polygon with the Polygon_ID and the Hink and Ohmart classification, if there’s room. If not, just record the polygon_ID. c. Itemized instructions for the field form - Recorder, Phone # your last name and phone number or email so we can trace the data if needed in the future - Polygon ID the unique number code for the polygon of vegetation you are classifying. Nomenclature is the river mile number (use three digits always), underscore, E or W for side of the river, and incremental number from today starting at 01. ###E_## Example: Deb is surveying river mile 68, on the west side of the river, and it’s the third polygon she’s classified today. Her Polygon ID is 068W_03. The river miles will be numbered on the map, and they increase in number traveling north upstream. So if you’ve just walked south of river mile 43, you’re now in mile 42. If a polygon overlaps two river miles, use the river mile that the majority of the polygon is in.
4 - Photo Number is the digital frame number (found by turning the dial to “review”), or the camera code and frame number of your film. For film, keep a lifetime count of the cameras. Example: Françoise Leonard has shot 5 cameras (rolls of film) this season, and she’s on her 6th roll. The number in the frame-count window of the camera says “8”. Françoise’s photo number is FL06_8. Turn in the camera to Naomi for processing when its finished. - X, Y coordinates X is the easting value of the UTM reading, y is the northing value. On the Garmin GPS unit, the waypoint lists two numbers in a column at the bottom of the screen. X is the first number (on top), y is the second number (on bottom). In New Mexico, in the areas we’ll be working in, x is always in the hundred-thousands, and y is in the millions (x is always smaller). - Waypoint # is the number automatically assigned to the waypoint by the GPS unit. When working in teams, please list the person’s initials whose GPS unit is being used (if different than the person filling out the form). - Time is the time the GPS waypoint was taken. This is IMPORTANT if you’re using a digital camera! It is used to stamp the photo with a coordinate back in the office. - Hink and Ohmart Class is the coded veg class type determined by completing the form. This is placed at the top of the form in case you are very fast at classifying or are in a hurry and just need to write in the code. Otherwise, fill this in last. - The species codes are in alphabetical order by common name. Use these codes when listing species in the canopy and understory sections, and when filling in the Hink and Ohmart code. Unlisted species should be written out with common name. - Under [Canopy] Height and Cover, circle the percentage of total estimated aerial coverage that the canopy occupies. Only circle a percentage in one bracket range (greater than 40 or 20-40). If there are canopy trees in both ranges, choose the average or representative bracket. Aerial coverage includes branching out leaf cover (i.e, take into account the whole area covered by a cottonwood, not just the tree trunk area). This is an estimated value, so try to be consistent with your evaluations. Look at the field map aerial photos for additional help in estimating. - Under Species, list the species present in the canopy, using common names or the codes. Relative species cover is leaf cover of each species, relative to all other species (in the canopy). Taking out all of the understory and open spaces in the polygon, compare the remaining aerial coverages of species. Circle the percentage of relative cover. Example: if there are several large cottonwoods that have large aerial coverage, but only a couple of individuals, and there are numerous Russian Olive trees whose leaves cover roughly the same amount of space, you would rate Russian Olive as 50%, and Cottonwood as 50%. Choose an appropriate range. Concentrate on the amount of leaf cover the species provides in the polygon.
5 - Use the same methods for the [Understory] Height and Cover, and Species as for the canopy. - Wetland and Other categories are for an area (2 acres or more) that don’t have a vegetation class with woody growth. In such a case, use the two letter code listed instead of an H+O veg class type. - Make note of any other interesting occurrences or discrepancies in the Notes section (or in a field notebook).
IV. Post Field Processing Back in the office, there are several steps to process the collected field information. It is best to do this as soon as possible (ideally the same day as the field work), so you can correct mistakes or add to the data. The steps include: downloading digital photos, downloading the GPS points, adding GPS coordinates to the photo watermark and field form data (inputting the field forms if not using a PDA in the field).
a. Using a handheld computer with GPS need: Compaq ipaq, transfer program, Excel In FieldWorker (on the PDA), go to File:Export:Station Data. Choose “all data”, and set the following options: GPS Format “Grid” Point “In basic data” Delimiter “Tab” Many Tables “Station and Name” Hit Export. Under the Save As screen, set the name to today’s date, set the Folder to “none”, set the type to “all files”, and set Location to “storage card”. Then copy this saved file from the storage card to the PC using Windows Explorer. Make a new folder under C:/work/data/field with the date as the folder name, in the format mmddyy. Copy the exported station data file to the folder. Open the station data file in Excel. Delete any unused GPS points, saving the records with a polygon-id value. Save the document as an Excel file, named mmddyy_from_ipaq.xls. Make two new worksheets in the workbook: canopy and shrub. Rename the main tab as “stations”. Copy the canopy data into the canopy tab, and the shrub data into the shrub tab (this information is at the bottom of the imported spreadsheet). Save and close. See step b(1) below for photo instructions.
b. Using field forms and a GPS unit need: digital photos, GPS unit and transfer program, GPS PhotoLink program, connector cables for GPS and camera 1. Download photos (or collect photos on disk, if processing film) – using the digital camera, plug in the camera to the computer using the serial port cable. Turn the camera on, and turn the dial to the “transfer” mode, (two arrows pointing in opposite directions). Open a Windows explorer window, and double click on the digital camera drive/icon (under My Computer). Double click into the folder named
6 DCIM. Then open the 100K500 folder. Make a new folder under C:/work/data/field with the date (of the field work) as the folder name, in the format mmddyy. Copy all the JPEGs into the correct folder. If using photo-disks, copy all of the photos into the correct date folders.
2. Download GPS waypoints – instructions for Waypoint + (the program on Naomi’s computer): Plug in the transfer cord to the GPS unit and the serial port on the computer. Turn on the GPS unit. Open Waypoint+. Under GPS:Port, choose COM1. Under File:Configuration make sure the format is set to Universe Transverse Mercator. Choose Waypoint:Download, and it will tell you when its finished. Next choose File:Save:Combined. Save the combined waypoint file in today’s folder created above, as a comma delimited text file, and named “mmddyy_wpt”. Then choose Track:Download and save the file in today’s folder as “mmddyy_track”. Open the wpt file in Excel, and clean it up. Delete the fields with the values of the letter D, the old/incorrect date, and blank time. Rename the columns, calling the first “type”, then “wpt”, “east”, “north”, “date_time”. Add a column at the end called “datum” and add the value that was at the top of the sheet. Save it as mmddyy_wpt.xls (excel) file in the same folder.
3. Enter data into Excel Open the Excel template for ArcView: av_attribute_data.xls . Enter in all the information, EXCEPT gps coordinates. This will come from the GPS file, and its time consuming to enter. The spreadsheet is a digital version of the field form, except that there are three tabs: one for the general location info (station), one for the canopy species (canopy) and one for the shrub species (shrub). You only need to use the canopy and shrub tabs if there are more than one species present in those layers. Save this as mmddyy_attribute_data.xls, in the date folder.
4. Rename photos Go through the field sheets/data, and determine which photos go with which polygons. Rename the photos with the polygon-id. If there is more than one photo per polygon, append an “a”, “b”, etc to the end of the polygon name for the photo.
5. Synchronize photos and GPS points – skip this step if using film processed on disk - Open GPS Photo Link. Go through the wizard. At the second screen under the “Reprocess existing photos” area, make the root directory C:/work/data/field (if not already) and choose today’s folder created above as the “folder under root folder”. Hit next.
7 - Choose “download from GPS” and make sure the “datum” menu is set to UTM. Hit next. - Choose “use photo of the gps receiver” for the time stamp. Make sure everything else is set right. Hit next. - In the viewing screen, choose the photo of the GPS receiver, and check “use this photo for time entry” and say ok. - For the watermark, make sure “lat/long” is checked to be displayed. - Set the photo quality to “good” and hit Finish. After its finished processing, choose another folder to work on or exit. - Go look at the photos and make sure it worked. It should have made a duplicate of each photo, and renamed it with a “tag” on the end. Open a couple and look to see the watermark is on there. Also check a couple of the data sheets to see that the waypoint coordinates you wrote down are indeed the ones watermarked on the photo.
6. Update master database and tracking sheet (BOR only) a. Database (excel spreadsheet “reach##_attribute_data.xls”) Send the day’s PDA station data (all three worksheets!) to Françoise. She keeps the master database, and every two weeks she will send Naomi the latest and greatest master version. If using data forms, send the completed data entry excel spreadsheet to Françoise. b. Process tracking (excel “process_tracking.xls”) – Françoise and Naomi only Fill in the date, polygon id’s, number of polygons surveyed, photo numbers, gps waypoint numbers. Also input (if maintaining multiple people’s data) whose cameras and gps units were used. Look in “daily template” sheet within the process tracking for an example of what you need to send to Françoise each day. c. GIS Integration - every reach should have one master set of shapefiles. As work gets completed, merge the field day’s shapefiles together with the master, and archive old copies so we’ll always only have one working, current copy for each reach. 1. Create “gps_photo_pts” shapefile Open mmddyy_wpt.xls in date folder. Save as tab delimited text file, named mmddyy_wpt_av.txt. Delete all fields except: Name, Date, Easting, Northing, Recorder, H&Oclass, and GenNotes. Close Excel. Open ArcView, create a new view and add a new table. Add mmddyy_wpt_av.txt . i. In the view, choose View:Add Event Theme. Choose mmddyy_wpt_av.txt as the table, and set x = north, y = east. Hit ok, and then in the view save the newly added theme as a shapefile. Call the shapefile “mmddyy_gps_photo_pts”.
8 ii. Archive a copy of the master gps_photo_points.shp for the reach (copy to archive and attach today’s date to the end of the filenames). Merge this gps_photo_points[date] file with the master reach file (i.e., gps_photo_pts14).
gps_photo_pts theme attribute table Field Name Type, Size Values Name text, 16 polygon-id Date text, 16 date Easting number, 32(5) UTM from GPS Northing number, 32(5) UTM from GPS Recorder text, 16 initials of field worker H_Oclass text, 32 classification Gennotes text, 256 notes about the point
2. Append to the vegetation coverage Modify polygons as needed, and add polygons. Attribute the polygons with the polygon-id and Hink and Ohmart classification. Save a copy of the shapefile in the archive.
V. Final steps Once you’ve downloaded and verified all of your data, make a backup of all the new data on your machine. Go through the camera and GPS/PDA units, and delete out your day’s work, leaving it clean for the next day’s use. Do this with caution, and make sure you’ve gone through all steps above before deleting info off the field units. Naomi and Deb are maintaining the GIS layers of the field work for the BOR, so if you are working with BOR teams, make sure they know what stage your work is in so they can keep track of it. For detailed instructions on how to create the polygons in the GIS and how the data will be stored, please contact Naomi or Deb. Make sure when you’re finished for the duration that Deb has your contact information, and that you’ve given all of your notes and completed forms back.
9