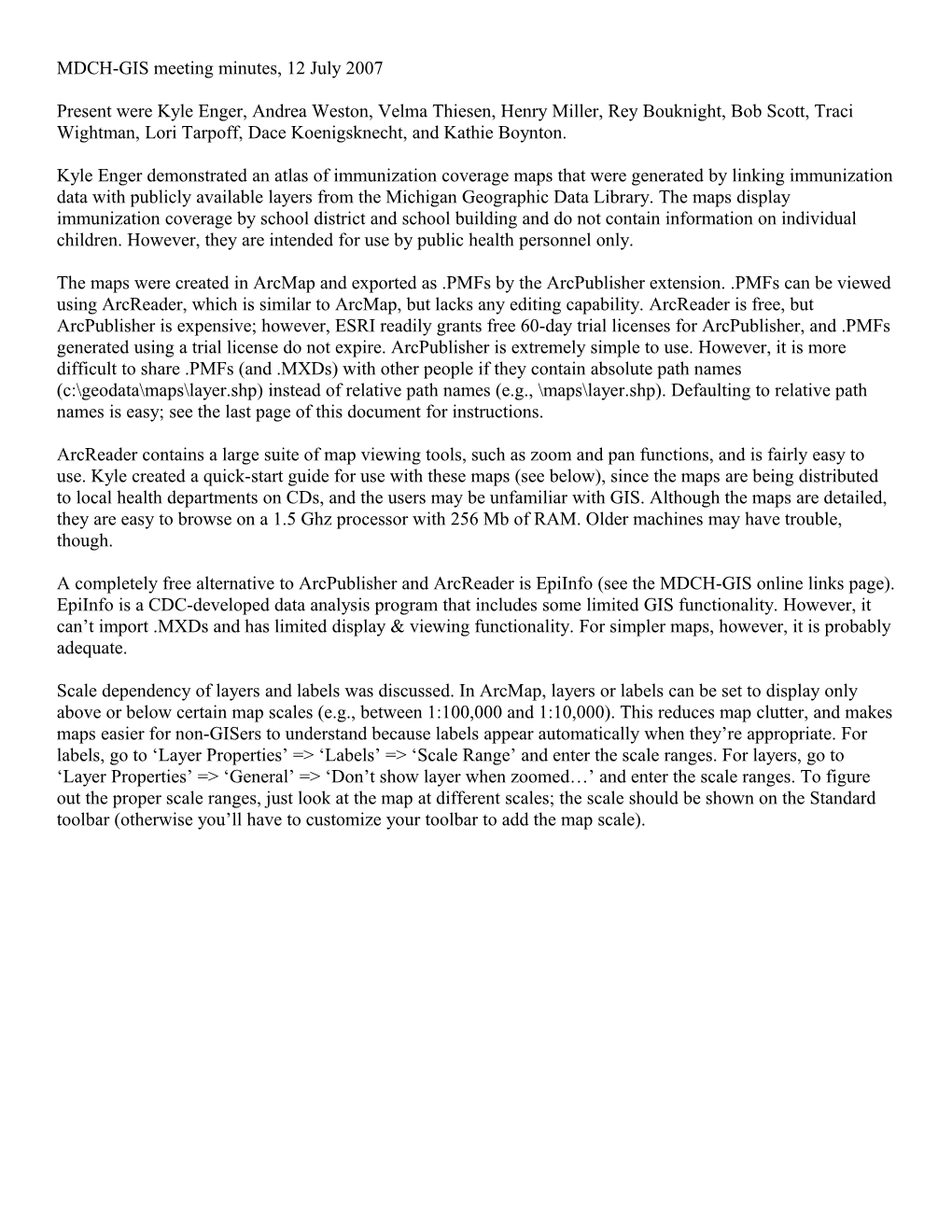MDCH-GIS meeting minutes, 12 July 2007
Present were Kyle Enger, Andrea Weston, Velma Thiesen, Henry Miller, Rey Bouknight, Bob Scott, Traci Wightman, Lori Tarpoff, Dace Koenigsknecht, and Kathie Boynton.
Kyle Enger demonstrated an atlas of immunization coverage maps that were generated by linking immunization data with publicly available layers from the Michigan Geographic Data Library. The maps display immunization coverage by school district and school building and do not contain information on individual children. However, they are intended for use by public health personnel only.
The maps were created in ArcMap and exported as .PMFs by the ArcPublisher extension. .PMFs can be viewed using ArcReader, which is similar to ArcMap, but lacks any editing capability. ArcReader is free, but ArcPublisher is expensive; however, ESRI readily grants free 60-day trial licenses for ArcPublisher, and .PMFs generated using a trial license do not expire. ArcPublisher is extremely simple to use. However, it is more difficult to share .PMFs (and .MXDs) with other people if they contain absolute path names (c:\geodata\maps\layer.shp) instead of relative path names (e.g., \maps\layer.shp). Defaulting to relative path names is easy; see the last page of this document for instructions.
ArcReader contains a large suite of map viewing tools, such as zoom and pan functions, and is fairly easy to use. Kyle created a quick-start guide for use with these maps (see below), since the maps are being distributed to local health departments on CDs, and the users may be unfamiliar with GIS. Although the maps are detailed, they are easy to browse on a 1.5 Ghz processor with 256 Mb of RAM. Older machines may have trouble, though.
A completely free alternative to ArcPublisher and ArcReader is EpiInfo (see the MDCH-GIS online links page). EpiInfo is a CDC-developed data analysis program that includes some limited GIS functionality. However, it can’t import .MXDs and has limited display & viewing functionality. For simpler maps, however, it is probably adequate.
Scale dependency of layers and labels was discussed. In ArcMap, layers or labels can be set to display only above or below certain map scales (e.g., between 1:100,000 and 1:10,000). This reduces map clutter, and makes maps easier for non-GISers to understand because labels appear automatically when they’re appropriate. For labels, go to ‘Layer Properties’ => ‘Labels’ => ‘Scale Range’ and enter the scale ranges. For layers, go to ‘Layer Properties’ => ‘General’ => ‘Don’t show layer when zoomed…’ and enter the scale ranges. To figure out the proper scale ranges, just look at the map at different scales; the scale should be shown on the Standard toolbar (otherwise you’ll have to customize your toolbar to add the map scale). How to use the 2006-2007 maps of immunization by school district – June 2007
1. Go to G:\BOW2U1\Immunization\MCIR\ImmsMaps (or open the CD). 2. Install ArcReader 9.2 on your computer by opening ‘arcreader92.zip’ with WinZip or a similar program, extracting the files to a folder on your desktop, opening that folder, and running “setup.exe”. ArcReader is a free program that allows you to view ‘published map files’ (.PMFs). If you already have ArcReader 9.1, you’ll need to uninstall it first. a. You’ll need Windows 2000 or XP, at least 256 Mb of RAM, and 410 Mb free on your hard drive. b. You can get more info about ArcReader here: http://www.esri.com/software/arcgis/arcreader/download.html c. ArcReader 9.2 can also display the older 2005-2006 maps. 3. Doubleclick the “2006-2007” folder, then doubleclick the “Maps” folder, and doubleclick one of the .PMF files (e.g., CompProv-K-2007Feb.pmf). ArcReader will start, and you’ll be able to see the map. The file names have the following pattern: (vaccine)-(grade)-2007Feb.pmf. Grade is Kindergarten, 6th, or Other (K, 6, or O). The files display immunization coverage reported by schools in Feb. of 2007. 4. As you zoom in, more information will appear, such as more detailed labels and red & green pie charts that show immunization completeness for individual schools. District completeness may appear inconsistent with school completeness in a few districts; this is because some schools are known to be in a certain district, but could not be individually mapped. 5. The maps all use the same symbology. The darker the shade of brown, the better the immunization completeness for a certain vaccine. The bigger the blue circle, the more students are in the district. The bigger the pie chart, the more students in the school (% complete for a certain vaccine is in green and % incomplete is in red). 6. The ‘Complete’ map contains information on overall completeness (roughly 4 DTaP, 3 IPV, 2 MMR, 0 Hib, 3 hep. B, and 1 varicella). ‘CompProv’ maps the sum of ‘complete’ & ‘provisional’ students. 7. The maps do not contain individually identifiable information. However, they are not for public consumption. Feel free to share them with LHD staff, though. By zooming in on different parts of the state, you can print maps covering specific areas. 8. ArcReader’s help files should answer most other questions you have about its use. 9. The maps will work faster if you copy all the files to a folder on your hard drive. 10. If you have further questions, email Kyle Enger ([email protected]), who created these maps. He can also burn them onto CDs. Immunization field reps and MCIR regional staff can also burn copies of the CD. The Identify tool lets you get more info about whatever you click on the map. It makes a window with a dropdown menu appear. Pick the ‘School bldgs.’ layer for individual school info, or the ‘% complete’ layer for district info. ‘FieldsExplanation2007.xls’ explains what the info means.
Basic map navigation tools are on this toolbar (zoom in, zoom out, etc.) The arrows let you go back and forth between views, like the ‘back’ and ‘forward’ arrows in a web browser.
This toolbar has special zoom tools that are only active in layout view (see below). They let you zoom in on the page, instead of just the data.
Right now, the map is in ‘data view’. Click the checkboxes to turn map Click this ‘page’ button to go to ‘layout view’. layers on & off. Grey checkboxes In ‘layout view’, you’ll see the map as it looks on paper. mean the layer won’t be visible Click the ‘planet’ button next to it to return to ‘data view’. until you zoom in. Right now, the map is in ‘data view’. Click this to go to ‘layout view’. In ‘layout view’, you’ll see the map as it looks on paper. Click the planet next to it to return to ‘data view’. How to set relative path names as default in ArcMap 9.1 (follow the red numbers 1-5 in order). If you want to convert old documents to use relative path names, you will have to repeat this process for each document, and save the document.
5
1
3
2 4