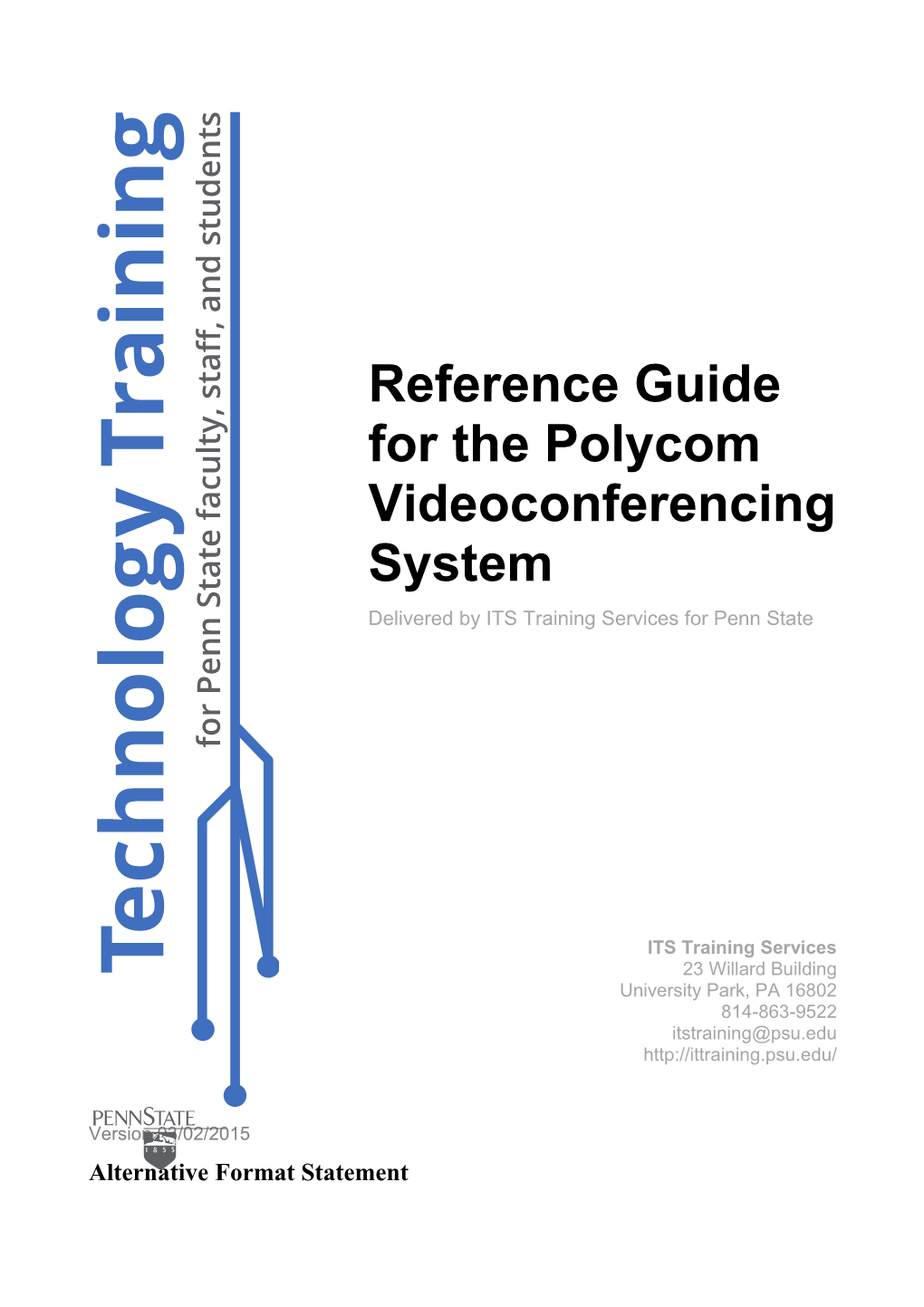Reference Guide for the Polycom Videoconferencing System Delivered by ITS Training Services for Penn State
ITS Training Services 23 Willard Building University Park, PA 16802 814-863-9522 [email protected] http://ittraining.psu.edu/
Version 03/02/2015 Alternative Format Statement 2 This publication is available in alternative media upon request. Penn State encourages qualified persons with disabilities to participate in its programs and activities. If you anticipate needing any type of accommodation or have questions about the physical access provided, please contact [email protected] or 814-863-9522 in advance of your participation or visit.
Statement of Non-Discrimination
The Pennsylvania State University is committed to the policy that all persons shall have equal access to programs, facilities, admission and employment without regard to personal characteristics not related to ability, performance, or qualifications as determined by University policy or by state or federal authorities. It is the policy of the University to maintain an academic and work environment free of discrimination, including harassment. The Pennsylvania State University prohibits discrimination and harassment against any person because of age, ancestry, color, disability or handicap, genetic information, national origin, race, religious creed, sex, sexual orientation, gender identity, or veteran status and retaliation due to the reporting of discrimination or harassment. Discrimination, harassment, or retaliation against faculty, staff, or students will not be tolerated at The Pennsylvania State University. Direct all inquiries regarding this Nondiscrimination Policy to the Affirmative Action Director, The Pennsylvania State University, 328 Boucke Building, University Park, PA 16802-5901: tel. 814-863-0471/TTY.
Copyright 2015 - The Pennsylvania State University These materials are for personal use only and may not be copied or distributed. If you would like to use our materials for self-study or to teach others, please contact us at ITS Training Services, 23 Willard Building, University Park, PA 16802, 814-863-9522, or [email protected] All rights reserved. The names of software products referred to in these materials are claimed as trademarks of their respective companies or trademark holders.TABLE OF CONTENTS
Getting Started with the Polycom Videoconferencing System
OBJECTIVES Participants will be able to Discuss the videoconferencing options available at Penn State View a demonstration of a Polycom videoconferencing system Discuss videoconferencing capabilities and best practices for effective videoconferencing Explore the use of videoconferencing for educational purposes
1. VIDEOCONFERENCING Videoconferencing allows two or more people at different locations to see and hear each other at the same time, sometimes even sharing computer applications for collaboration. Users can employ videoconferencing systems for a variety of purposes, including formal instruction (courses, lessons, and tutoring), connection with guest speakers and experts, multi - school project collaboration, professional activities, and meetings.
Is Videoconferencing the Best Choice?
Below is a list of pros and cons to consider when contemplating videoconferencing as a delivery system.
Pros It provides a good way of showing instructionally relevant motion and video. The systems can bring local and distant participants together in real-time and provide virtual human interaction. The system may have built-in tools such as whiteboard, screen sharing, and chat features to enhance the learning environment. It may have a recording option so others can view the session at a later time.
Cons The video portion of a videoconference may be instructionally irrelevant if all you are showing is a talking head. The system can require significant technological resources and expertise for both instructor and participants. Using videoconferencing usually requires additional support staff. The quality of the experience may vary from site to site. 4 Choosing a Videoconferencing Technology
Penn State supports two kinds of videoconferencing technologies, room-based and desktop/computer. Room-based videoconferencing uses the synchronous two-way connection of two or more locations through audio and video equipment, and desktop/computer videoconferencing uses personal video cameras to connect two or more locations.
Penn State Supported Room-based Systems: Polycom: Available in dedicated, schedulable, and on-demand videoconferencing. See the Penn State Videoconferencing room list at http://www.tns.its.psu.edu/ServiceCatalog/Video/index.htmlhttp://www.tns.its.psu.ed u/ServiceCatalog/Video/Interactive/videoConfRoomsContactList.asp MediaSite Live: Primarily a lecture-capture technology. Available in specific rooms at Penn State University Park. May be available in other rooms or locations if requested. For additional information visit Media Site Live at http://www.libraries.psu.edu/psul/mtss/mediasitelive.html Video Learning Network (VLN) Rooms: At University Park, only available to instructors teaching via the Video Learning Network. Available at other campus locations with the technology.
Penn State Supported Desktop-based Systems: Adobe Connect: Available to all. For additional information on Adobe Connect see http ://meeting . psu . edu / Elluminate Live: Available only to World Campus instructors. May also be available to Video Learning Network instructors.
Selecting the Appropriate System The College of Agricultural Sciences has a developed a matrix that compares the features of Adobe Connect, a desktop/computer system and Polycom, a room- based system, to help determine the best system to use in order to meet your needs. See the features matrix at http://agsci.psu.edu/it/training- consulting/technologies/conference/which-to-use-...-polycom-or-adobe- connect/view
Before the Videoconferencing Session
Review the Videoconferencing Tech Checklist and Videoconferencing Best Practices (Appendices A and B) for tips on how to conduct a successful videoconference.
Technical Support If available, contact your department technical support staff. If your department does not have a technical support staff, go to the ITS Training Services website (http://its.psu.edu/training/) to look for training opportunities and reference materials. 6 For a list of videoconferencing rooms and contacts at Penn State see http://www.tns.its.psu.edu/ServiceCatalog/Video/Interactive/videoConfRoomsContactList.a sp
Items for consideration when in training or communicating with the technical support staff: How is the equipment accessed by instructors? How do participants/students access the equipment? How does one request emergency assistance? How does one schedule a practice run with the equipment under TNS supervision?
Best Practices for Preparing for a Videoconference
Prepare and distribute all relevant materials prior to the videoconference. Provide participants with the following Videoconferencing Participant Guidelines. o Be on time. o Turn off cell phones. Cell phone signals may affect the conference audio. o (Virtually) raise your hand to talk. Do not interrupt others when they are talking. o Speak naturally in the direction of the microphone. o Avoid coughing into microphones, drumming fingers, or having side conversations. Remember that microphones are very sensitive and may pick up even quiet conversation or comments. o Mute you microphone when not speaking if possible. o Identify yourself when speaking for the first time. o Pause occasionally so others may make comments. If sharing a recording of the session with others not directly participating in the session, a signed release form from all session participants must be obtained. Penn State Media Commons has a release form available at http://mediacommons.psu.edu/students/release-forms/ Have a backup plan in case the technology fails (see below). Arrive 15-20 minutes before the session to test the equipment and, if necessary, implement the backup plan. Ensure the remote participants are prepared to participate, access, and utilize the equipment.
Backup Plan Create a backup plan to implement in the event that a problem arises. Determine if the problem is with the system in general or specific to the room. If the problem is room specific, have a list of other available sites. If the problem is with the broadcast system, consider other options, for example: 1. Adobe Connect 2. Telephone 3. Online chat Prepare alternative means of providing participants with necessary materials in place of the session.
Best Practices for Presentations Carefully choose where the presenter or instructor will stand or sit. o If the camera is to focus on the instructor or a podium, then he or she needs to be within the camera’s point of view for the majority of the time. o If the presenter or instructor normally likes to walk around, the camera will show an empty space most of the time. o Some instructors or presenters may choose to sit in the audience with the participants to encourage more participation. This also allows participants at remote sites to see the local participants most of the time. Create a contact list for each location. Use name tents so participants can know the names of everyone regardless of their location. Make sure the name tents are readable from all locations. If you have several remote locations, select a moderator at each location to submit questions. A moderator at your location can alert you to the questions that come up so you can give time to each remote group of participants. The moderator role should be rotated among participants so one participant doesn’t become the “gatekeeper” for his or her group. Speak slowly and clearly, in a strong voice. If the system has an audio delay between sites, make sure that delay is accounted for during conversations. The presenter or instructor should clearly indicate when they have finished talking and are expecting a reply. Don't forget the remote sites. Include them in the presentation, discussions, questions, etc. Call on participants by name. Know that most subtle facial expressions will be either lost or exaggerated. Maintain eye contact both with the camera and with the local participants, if any. If the camera does not automatically follow the presenter or instructor when he or she moves, he or she should stay within the camera’s view. Use a document camera or electronic whiteboard for on-the-fly writing with a marker that is the appropriate size to make the writing as readable as possible for participants at remote sites. Do not use a physical chalkboard or whiteboard. For on-screen presentations: o Use large text. o Use colors in the middle of the color spectrum. Avoid reds and purples – they may “bleed” on the remote end. o Use solid color backgrounds. o Use a high contrast between the foreground and background colors. For videoconferencing, a light (but not white – too much glare) background with dark print works best. o Don’t just read your slides! Invite participants to comment on what they read. 8
During the Session Allow time for introductions, and introduce people that may not appear on camera. Try to show the entire room so remote participants have an idea of the size and layout of the local participants’ room. Have the camera pan around the room (if possible) to capture any off-camera participants when they are speaking.
After the Session Don’t close the videoconference connection immediately. Allow for an informal "warm down" period where participants can interact in an informal setting. Let participants know, prior to the end of the official session, that that the session will be ending.
Assessment With the goal of continually improving each of these areas, conduct an assessment of the videoconferencing session, evaluating each of the following areas: Technology performance Participant satisfaction Learning outcomes Instructor effectiveness
Reporting Problems If problems occur during a videoconference contact the TNS Network Operations Center (NOC) at 814-865-4662 (5-4NOC). 2. INSTRUCTOR-LED DEMONSTRATION/DISCUSSION OF THE POLYCOM VIDEOCONFERENCING SYSTEM The following section pertains to an in-class ITS Training Services instructor-led offering for Getting Started with the Polycom System. The instructor’s discussion and demonstrations will focus on the equipment in the room where the training is taking place.
System Configuration
High-definition (HD) Capabilities The Polycom system offers the following high-definition (HD) capabilities: Send people or content video to the far site in HD Receive and display video from the far site in HD Display near-site video in HD
Monitors and Displays Since each Polycom system may be different, the following features need to be considered. Dual/Single Monitors Projectors Screen size Picture in Picture (PIP)
Peripheral Equipment Capabilities and peripherals such as VCR/DVD Playback/Record, a document camera, and additional microphones are also optional additional items. The type and amount of peripheral equipment varies with the room. The peripheral equipment may be connected to the Polycom system. Again, the actual equipment available will depend on the room location.
Remote Controls Additional information on available remote controls is located at: http://www.tns.its.psu.edu/ServiceCatalog/Video/Interactive/roomDesign.html#
Transmission Modes It is necessary to know the transmission mode of the other site(s). To determine transmission mode information, contact the other videoconference sites participating in the conference. ISDN – Integrated Services Digital Network (H.320) o Must use video bridge if near-end system does not have capability o Standard transmission rate is 384 Kbps IP – Internet Protocol (H.323) o No transmission usage cost 10 Placing/Receiving calls: o Placing a call: If the far end has IP capability, then dial the IP address (or E.164 alias). o Placing a call: If the far end does not have IP capability, then use the Penn State Video Bridge or another entity’s video bridge. o Receiving a call: If the far end has IP capability, then answer the incoming call. o Receiving a call: If the far end does not have IP capability, then use the Penn State Video Bridge or another entity’s video bridge.
Best Practices for Room Configuration
Cameras Consider using several camera presets at different areas of the room. Some systems allow the camera to be pointed to a specific (local and remote) location and save that “pose” for later recall via a button push. This greatly facilitates conversations during the live session; when someone is talking you can push a button and the camera will focus on that individual. Always focus on people, not on objects.
Microphones Note the microphone locations in the room so the participant placement can be adjusted appropriately. Check audio levels prior to starting. Mute microphones if they are picking up background noise.
Room Lighting Check the room lighting and see if the camera can be adjusted so it is not washed out or too dark. Most cameras work better with more light. If possible, adjust the camera so ceiling lights are not directly in the video. Ideally, the wall behind the presenter should be darker than his or her face to avoid backlighting, which would put the presenter’s face in shadow. The exterior windows’ curtains or shades should be closed. 3. PENN STATE VIDEO BRIDGE The Video Bridge service provides functionality to allow three or more video conferencing endpoints to be joined together in a common conference. The Penn State Video Bridge offers two options, scheduled service or on-demand service. Setting up a videoconference using the scheduled service or the on-demand service can be done by calling the Penn State Call Center (814-863-8906) or by visiting the TNS website at http://www.tns.its.psu.edu/ServiceCatalog/Video/index.html
NOTE: Scheduling the Video Bridge service does not automatically schedule the room. Likewise, scheduling the room does not schedule the video bridge. Room scheduling contact information is listed on the TNS website at http://www.tns.its.psu.edu/ServiceCatalog/Video/Interactive/videoConfRoomsContactList.a sp
Video Bridge Scheduled Service
Allows three or more sites to participate in a videoconference Supports simultaneous conferences Has multiple conference modes available Has two dial direction options available (dial-in and dial-out) Supports ISDN and IP based end points Can be used as a “gateway” for sites that don’t have IP/ISDN No charge for IP connections Charges apply for ISDN and dial-out options if selected
Video Bridge On-Demand Service
Freedom of scheduling for on-demand meetings Formal ITS/TNS reservations not needed, however on-demand is first come, first serve. If it is important, use a scheduled Video Bridge reservation to guarantee availability available at http://www.tns.its.psu.edu/ServiceCatalog/Video/index.html Interactive voice response Set up a profile online form available at: https://www4.tns.its.psu.edu/Videosys/videoBridgeOnDemand.cfm Profile information: name of conference, maximum of ten (10) sites, maximum length of conference is two (2) hours and thirty (30) minutes, chairperson information including name, email, and phone number Optional password protection Conference chairperson required
Video Bridge Best Practices
Schedule as far ahead as possible, at least five (5) days Video Bridge confirmations: After scheduling, you (the requester) and the room technical contact will receive a confirmation email. Keep this email, it has all of the room information as well as the conference number and password. 12 Video Bridge etiquette: o Know how to use the videoconferencing system and the peripheral equipment o Dial in 15 minutes early o Mute microphones o Take attendance o Outline meeting format, including meeting ground rules
Multimedia Communications (People + Content/Dual Video Stream)
With dual video stream, two different live video streams can be viewed simultaneously — the main video and one additional source such as a PC, laptop, Mac, etc. This could be a presentation such as a PowerPoint and audio from the person who gives the presentation. If one of the video systems does not support dual video stream, no second video stream will be established and the presentation shown will be the main video. Must be requested for bridge conferences All sites must have People + Content / Dual Stream (H.239) capability in bridge conferences Automatic setup on point-to-point calls Can only send in one direction at a time (To send, press Graphics/Content button on the remote)
Videoconference Demonstration
The instructor will demonstrate how to initiate a videoconference.
Videoconferencing User Handbook
The instructor will review the ITS Training Services Videoconferencing User’s Handbook. This handbook is specific to the Polycom equipment located in 23 Willard. The handbook is an editable document and can be used as a template to create handbooks for other Polycom systems. The yellow highlighted sections are specific to the equipment in 23 Willard and can be revised as necessary. A copy of the handbook will be emailed to participants after the session. The handbook contains information on: Scheduling contact Videoconference system training Set-up/equipment Room features Scheduling the room Scheduling the Video Bridge Setting up a test call (Point-to-Point) Using computer access and display Controlling the camera Using the document camera (If accessible in the room) Using the VCR/DVD player 4. VIDEOCONFERENCING FOR TEACHING Faculty members can use videoconferencing as a delivery method for instruction. Of all the distance teaching technologies, videoconferencing is the most similar to classroom instruction. However, there are a few key differences between the teaching and learning processes for teaching in person and teaching via videoconferencing that require attention from faculty and students in order to successfully use the technology for teaching. For information and resources on using videoconferencing for teaching see Best Practices for Teaching via Videoconferencing at Penn State at http://ittraining.psu.edu/wp- content/uploads/sites/7689/2013/12/Best-Practices-for-Teaching-via-Videoconferencing- at-Penn-State_RS-111820131.pdf.
Copyright Concerns Ensure the proper permissions have been obtained if using any videos, images, etc. Refer to the Penn State Copyright website for additional information at http :// its . psu . edu / about / policies /copyright.
Encouraging Communication and Interaction When using videoconferencing for instruction, keeping the far-end participants engaged can be a challenge. The following are items to consider when planning for communication and interaction in a videoconference course: What type of interaction will occur? How will the interaction occur? (Email? Videoconference session? Website?) Are support materials available for activities? Are activities individual or group-based? Will groups be local (all members in the same physical room) or will they be a mix of local and remote (some members in the same physical room and some members remote via the videoconferencing system)? Local groups are easier to manage as they do not need to rely on the videoconferencing equipment to converse. Will individuals or groups share the results of their activities with others?
Plan the Interactive Activities Interactions during the session may be participant-participant, group-group, participant- materials, or participant-instructor. Interactions may be local, remote, or a combination of local and remote. Below are some guidelines to follow when using activities in a videoconference: Keep the interactions simple. Send any needed materials to all participants in advance of the videoconference session. Prior to the live demonstration, give participants involved in demonstrations/experiments/presentations a chance to practice their activity using the videoconferencing equipment. 14 Appendix A: Videoconferencing Checklist
5. BEFORE THE SESSION Meet with your technical support staff. Know your equipment and systems. Do a dry run at least 24 hours before the live session. Ensure remote participants can access and utilize the equipment. Send Videoconferencing Participant Guidelines to participants (located on page 7 in the reference guide.) Have a backup plan in case the technology fails. Arrive 15-20 minutes before the session to test the equipment.
6. JUST PRIOR TO THE SESSION Make sure the camera is set to view you. Set presets if available. Note microphone locations. Reduce environmental noise. Turn off all unnecessary computer programs. Have the camera pan around the room (if possible).
7. DURING THE SESSION Account for audio delays between sites. Stay within the camera’s view. Ensure on-screen presentations: Use large text. Use colors in the middle of the color spectrum. Use solid color backgrounds. Use a high contrast between the foreground and background colors. Don’t just read your slides! Appendix B: Videoconferencing
Best Practices Checklist
8. BEFORE THE SESSION Choose the “best fit” technology for your needs and instructional goals. Prepare and distribute all relevant materials to your participants. Ensure remote participants can access and utilize the equipment.
9. JUST PRIOR TO THE SESSION Dress in plain clothing. Have participants introduce themselves. Play some music.
10. DURING THE SESSION Speak slowly and clearly in a strong voice. Build in interactions. Include remote sites in conversation and activities. Maintain eye contact both with the camera and the local participants. Call on participants by name. Change presentation formats and activities several times. Assign a site spokesperson and rotate this responsibility. Read text responses aloud.
11. AFTER THE SESSION Allow for an informal "warm down" period where participants can interact in an informal setting. Assess learning outcomes, participant satisfaction, instructor effectiveness, and the performance of the technology.
Reference Guide for the Polycom Videoconferencing System 15 Technology Training Resources
Through ITS Training Services
Find face-to-face and online training workshops through Penn State ITS Training Services at http://ittraining.psu.edu/workshops/
Request Training On Demand (sessions upon request for groups of five or more) at http://ittraining.psu.edu/workshops/
Explore thousands of free video tutorials that are available for self-paced learning at http://lynda.psu.edu/
Take free Microsoft eLearning courses or find out more about free certification vouchers at http://msitacademy.psu.edu/
Discover training news, fun tips, and session reminders via social media on @psuITStraining (Twitter) http://www.facebook.com/psuitstraining/ (Facebook)
Join one of our news lists to receive monthly email notification of all upcoming technology training opportunities, by sending a blank email to [email protected] (Training News List) [email protected] (Faculty Training List) [email protected] (Campus Training List)
Additional Technology Resources
Contact the IT Service Desk with general technology-related questions by emailing [email protected] or call 814-865-4357 (HELP)
Search for technology-related information in the IT Knowledge Base at http://kb.its.psu.edu/
Purchase discounted software or software licenses through Penn State at http://software.psu.edu/
Access free online books about popular technology topics through the Penn State Libraries at http://proquest.safaribooksonline.com/
Reference Guide for the Polycom Videoconferencing System 16