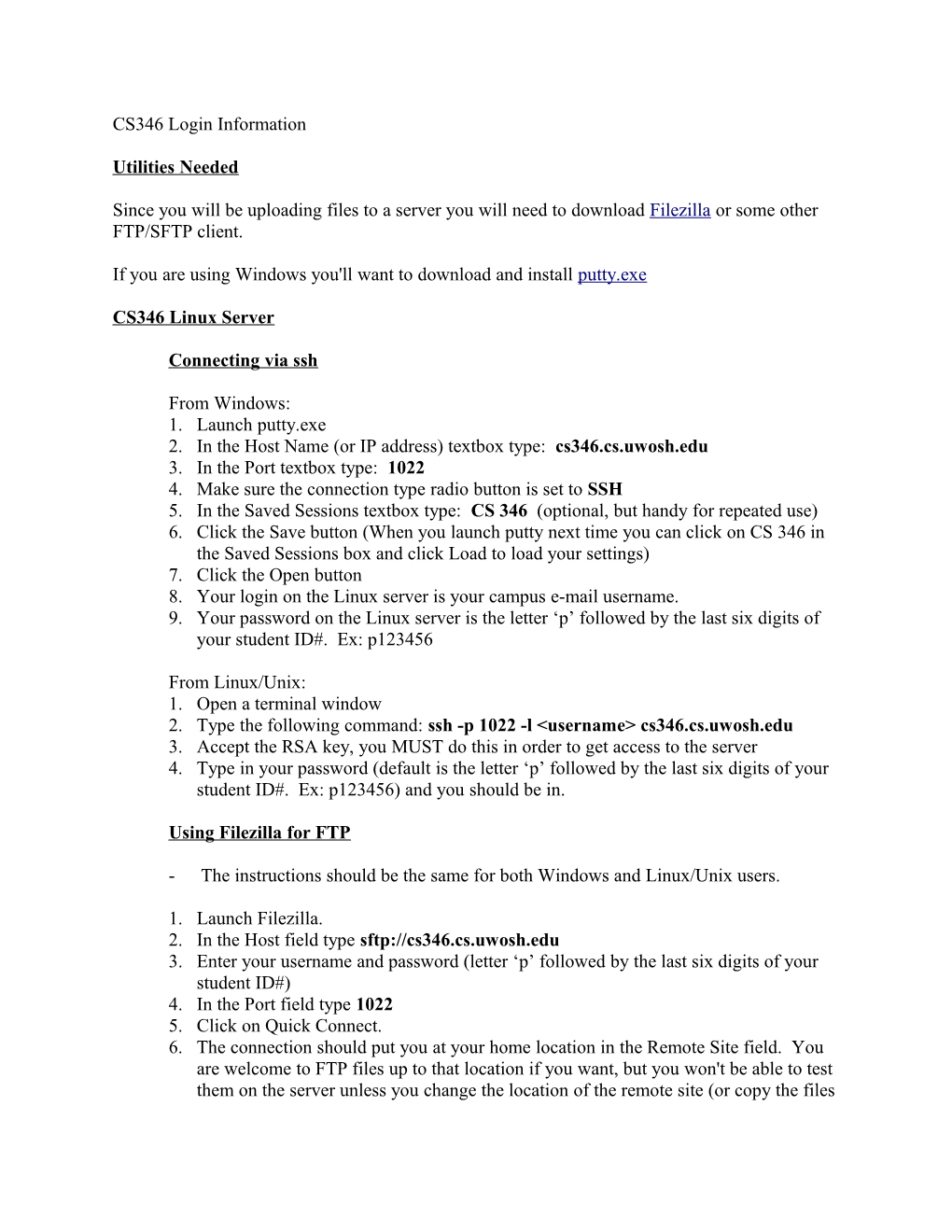CS346 Login Information
Utilities Needed
Since you will be uploading files to a server you will need to download Filezilla or some other FTP/SFTP client.
If you are using Windows you'll want to download and install putty.exe
CS346 Linux Server
Connecting via ssh
From Windows: 1. Launch putty.exe 2. In the Host Name (or IP address) textbox type: cs346.cs.uwosh.edu 3. In the Port textbox type: 1022 4. Make sure the connection type radio button is set to SSH 5. In the Saved Sessions textbox type: CS 346 (optional, but handy for repeated use) 6. Click the Save button (When you launch putty next time you can click on CS 346 in the Saved Sessions box and click Load to load your settings) 7. Click the Open button 8. Your login on the Linux server is your campus e-mail username. 9. Your password on the Linux server is the letter ‘p’ followed by the last six digits of your student ID#. Ex: p123456
From Linux/Unix: 1. Open a terminal window 2. Type the following command: ssh -p 1022 -l
Using Filezilla for FTP
- The instructions should be the same for both Windows and Linux/Unix users.
1. Launch Filezilla. 2. In the Host field type sftp://cs346.cs.uwosh.edu 3. Enter your username and password (letter ‘p’ followed by the last six digits of your student ID#) 4. In the Port field type 1022 5. Click on Quick Connect. 6. The connection should put you at your home location in the Remote Site field. You are welcome to FTP files up to that location if you want, but you won't be able to test them on the server unless you change the location of the remote site (or copy the files over once you've SSH'd into the server) to /var/www/students/
Using the MySQL server
1. You will need to be SSH'd into the server in order to perform these commands so please re-read the SSH section now if you need to. 2. At the terminal window type: mysql -u
Windows Server
Using Filezilla for FTP
- The instructions should be the same for both Windows and Linux/Unix users.
1. Launch Filezilla. 2. In the Host field type sftp://141.233.176.1 3. Enter your username and password (your password will be the same as it is on the Windows network, if you haven’t successfully logged in on a Windows machine in one of the labs recently, you will not be able to connect to the server) 4. In the Port field type 1022 5. Click on Quick Connect. 6. The connection should put you at your directory inside the /var/www/ directory. You will upload your files to this directory or its subdirectories. This is different than on the Linux server. You shouldn't be able to get into anyone else's directories so please test that and let me know if you can as that is a security risk. If you can get into someone else's, then that means they can get into yours as well which we don't want. 7. Click and drag files from your Local site folders to the remote site folders you've selected and take note of any errors that pop up in the bottom pane.