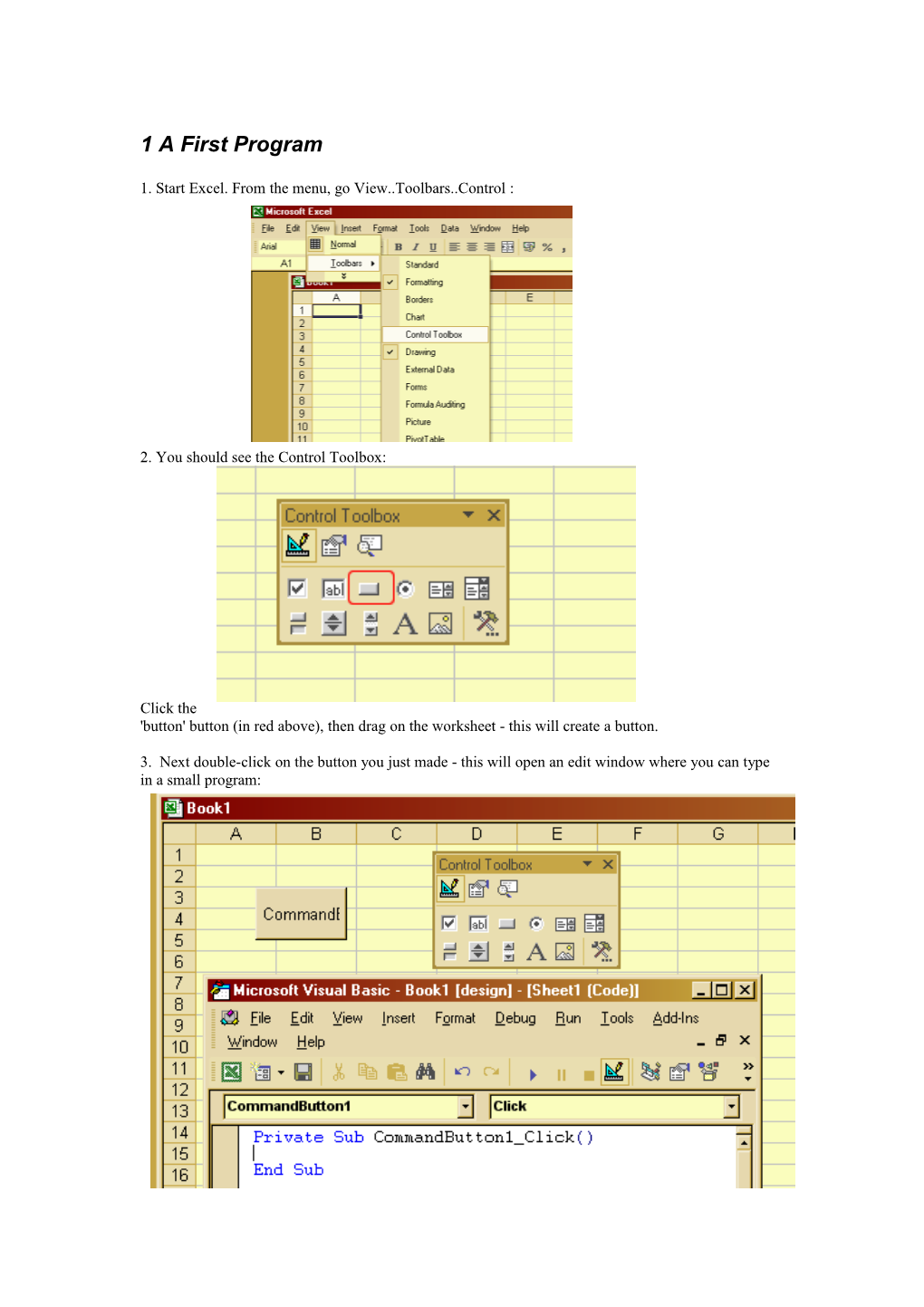1 A First Program
1. Start Excel. From the menu, go View..Toolbars..Control :
2. You should see the Control Toolbox:
Click the 'button' button (in red above), then drag on the worksheet - this will create a button.
3. Next double-click on the button you just made - this will open an edit window where you can type in a small program: 4. The piece of Visual Basic code you put here will be executed when the user clicks the button. The button is called 'CommandButton_1' and we are programming the 'Click' event. To make the first example as simple as possible, we'll just place a number in cell (1,1):
Private Sub CommandButton1_Click() Cells(1, 1).Value = 2+3 just add this line End Sub
5. Click back on the worksheet. Then click the SetSquare button on the Control Toolbox:
This toggles in and out of 'Design Mode'. In Design Mode, double-clicking a button takes you to programming it. Out of Design Mode, when you single click a button, it runs the corresponding program.
So exit Design Mode and click the button - you should get: 2 Object Properties
1. We can change the 'properties' of an object. On the worksheet, go into design mode (setsquare). Then right-hand click on the button, and select 'Properties':
2. You will see a dialog box displaying the properties of the button, like this.
Note the Caption is what it is displayed on the button. The Name is the name of the object as used in programming. These start off the same - usually it is a good idea to at least change the caption to something more meaningful for the user.
Play around changing properties and see what happens. Can you make a button that looks similar to:
3. Simple programming
Almost all computer programs have variables to store data values as they are processed code to do the processing - at least some aritmetic input - receiving initial values to use output - displaying the result
1. Set up a new button - or adapt the last button - and code it like this:
This uses two variables, called x and y. The line Dim x,y as Double declares these variables as type double-precision floats - in other words, non-integers (as close as computers get to a real number). x = Cells(1,2).value inputs a value for x from the sheet. The line y = 2 * x + 4 assigns a value to y : the * means multiply.
Cells(2,2).Value = y displays the result.
The lines starting with a single quote ' are comments. These are ignore by the computer, an dare used as note sand commenst about how we are programming this.
2. Set up the sheet with suitable prompts to tell the user what to do:
3. Then switch out of design mode and try it. Try other expressions for the assignment. Use / for divide, round brackets where needed. Try trig and log functions. 4 Debugging
1. You might get an error message as a result of a bug in your program, such as:
In that case you need to correct the error, and then reset the code like this:
2. An alternative form of output is debug.print. This displays in the 'Immediate Window' ( ALT-g will display this if you cannot see it). This can be used for normal output, but it is intended for checking values when debugging code: 5 Loops
1. Loops repeatedly execute code - they carry out iterative processes. There are several types of loop you can use - try these examples out.
The For Next loop on the right is very common. The loop start is marked by For, and Next is the loop end. Code in the loop is executed with an 'index variable' taking on succesive values. In this example the index variable is i (it could be anything) and the loop repeats with i being 1, 2 .. up to and including 5.
2. A while..wend loop is similar: but in this case we have to change the index value for ourselves i = i + 1
3. A third loop form is do..loop until:
In this example the output has been sent to a range of cells in the sheet.
This is our preferred from of output (for at least one of us anyway) 6. Conditionals
The only other programming construct needed is a conditional statement - an 'if'.
For example, suppose we want to test whether a given integer was prime. The simplest way to do this would be to try all the integers from 2 to 1 less than it, and see if any divided it. If we find one, then it was not prime. The code would be:
The basic structure is
If ..something .. then .. .. End if but you can have an alternative:
If ..something .. then .. .. Else .. End if
This also introduces another data type, Boolean, which is simply true or false. We also use mod, which is as in mathematics. An example run is
You might be able to find faster methods than this ( sqr gives you the square root).
7 Functions with parameters
It is also possible to write functions, which correspond to mathematical functions. For example, suppose we try to calculate a square root using Newton's method - here it is -
This is written as a function (not a sub = subroutine). We calculate the result (abs = absolute value ) then mySquareRoot = y signals that value is returned as the result.
We also have the button- handling subroutine, which gets a number from the sheet, calls the square root function, then places the result back on the sheet: