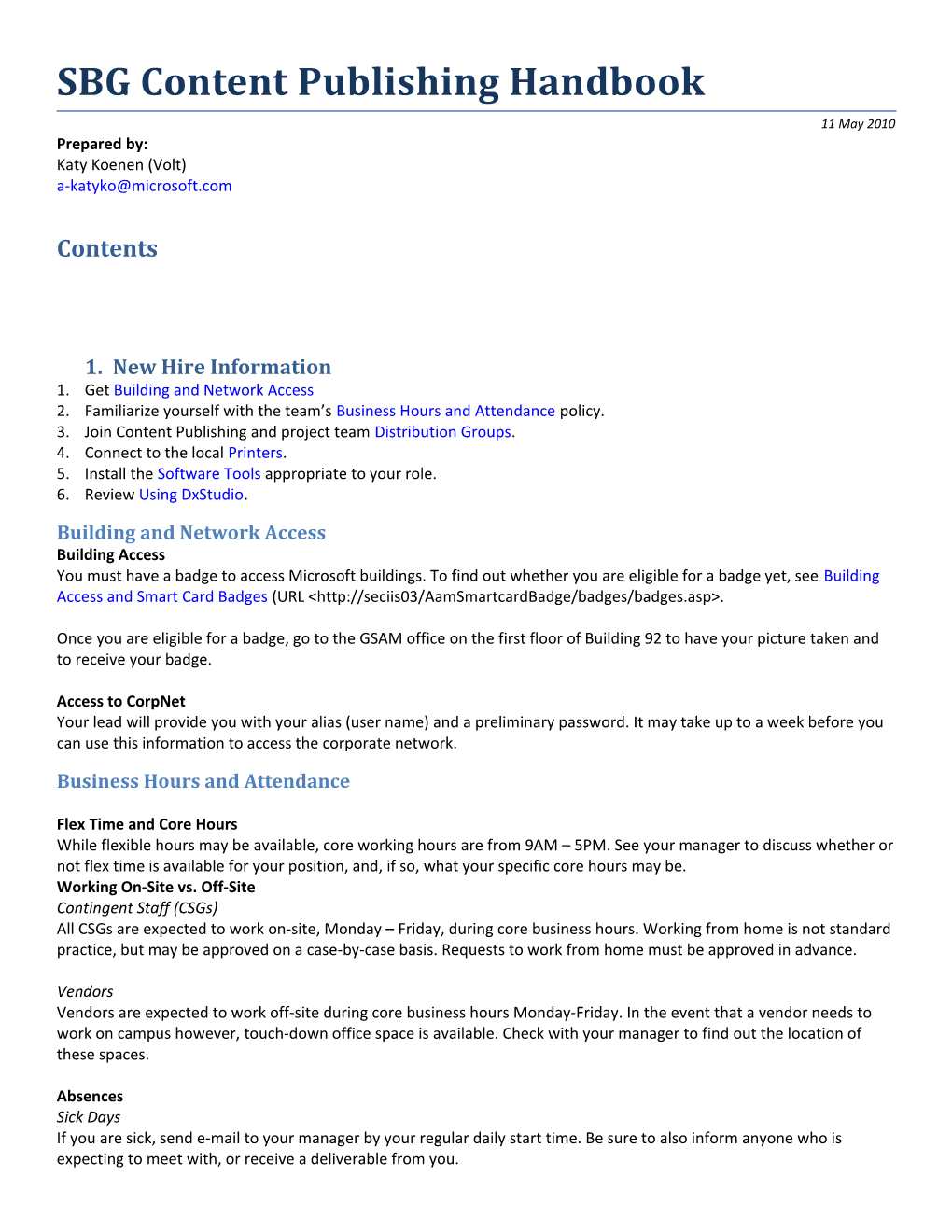SBG Content Publishing Handbook 11 May 2010 Prepared by: Katy Koenen (Volt) [email protected]
Contents
1. New Hire Information 1. Get Building and Network Access 2. Familiarize yourself with the team’s Business Hours and Attendance policy. 3. Join Content Publishing and project team Distribution Groups. 4. Connect to the local Printers. 5. Install the Software Tools appropriate to your role. 6. Review Using DxStudio. Building and Network Access Building Access You must have a badge to access Microsoft buildings. To find out whether you are eligible for a badge yet, see Building Access and Smart Card Badges (URL
Once you are eligible for a badge, go to the GSAM office on the first floor of Building 92 to have your picture taken and to receive your badge.
Access to CorpNet Your lead will provide you with your alias (user name) and a preliminary password. It may take up to a week before you can use this information to access the corporate network. Business Hours and Attendance
Flex Time and Core Hours While flexible hours may be available, core working hours are from 9AM – 5PM. See your manager to discuss whether or not flex time is available for your position, and, if so, what your specific core hours may be. Working On-Site vs. Off-Site Contingent Staff (CSGs) All CSGs are expected to work on-site, Monday – Friday, during core business hours. Working from home is not standard practice, but may be approved on a case-by-case basis. Requests to work from home must be approved in advance.
Vendors Vendors are expected to work off-site during core business hours Monday-Friday. In the event that a vendor needs to work on campus however, touch-down office space is available. Check with your manager to find out the location of these spaces.
Absences Sick Days If you are sick, send e-mail to your manager by your regular daily start time. Be sure to also inform anyone who is expecting to meet with, or receive a deliverable from you. SBG CPub Handbook 2
Scheduled Days Off For scheduled days off, such as vacation days or the occasional long weekend, enter your time off in the OOF Calendar
Before you go on vacation 2. Enter your time off in the OOF Calendar
Group Name Group Alias Cobalt UA CSG and Vendor CoUAcsgv Cost Center 85768 Ccdl_85768 UPG CPub All Upgacpub
Talk to your manager about which project-specific DLs to join.
Other DLs that may be of interest: Group Name Group Alias MS CPub Writers MSWriter Microsoft Editors Stet Discussion and Information DxStudio Writers SD_DxStudio_Writers
Printers To connect to a network printer
Click Start.
In the Search programs and files box located just below All Programs, enter the path and name of the printer to which you want to connect. At the time of this writing (May 2010), the nearest printers are
Black and white printer: \\prn-corp1\b1-2359-b
Color printer: \\red-prn-xrx\b10-2359-clr
Code Names The following table provides a list of SBG code names and the products to which they refer. Code Name Product/Project Hamelin Mouse Mischief Niagara Hohm Robotics TBD SBG CPub Handbook 3
Tag Microsoft Tag (Barcode & reader product) WorldMouse TBD
Software Tools and Installation Points
Handy product and tool repositories: http://productsweb http://toolbox
Installation Points Desktop Tools
Online Tools
Desktop Tools Tool Installation Point Office Enterprise 2010 http://productsweb (Site still has 2010 as a beta, but it has already RTM’d) Outlook Conference Room Finder http://toolbox/OutlookConferenceRoomFinder
ShowSender Photo http://toolbox/ShowSenderPhoto Office Project Professional http://productsweb/product.aspx? 2010 productnameid=1901&status=3&platformid=-999&category=1 Office Visio Professional 2007 http://productsweb/product.aspx? productnameid=1905&status=3&platformid=-999&category=1 http://sharepoint/sites/DxStudio/DxStudio%20Wiki/Installation DxStudio %20and%20Getting%20Started.aspx
DxReq \\srvua\public\dxReq Visual SourceSafe 2005 (VSS) http://productsweb/product.aspx? productnameid=1889&status=3&platformid=-999&category=1 Product Studio http://productsweb/product.aspx? productnameid=1251&status=3&platformid=-999&category=1 Bugger http://toolbox/22110 FWLink Management Tool (Writers) http://mscomapps/fwlink/
Prerequisites: .NET Framework 2.0 Visual C++ 2005 Redistributable Package (x86) PoliCheck (Editors) Office 2007 AccessDatabaseEngine.exe SQL Server Client 2005 PoliCheck : Install latest version from http://policheck Rarely Used Tools: SBG CPub Handbook 4
Source Depot Browser http://help.live-int.com/help.aspx?project=map_cpg_v1&market=en- us&querytype=&query=&tmt=&domain=help.live-int.com&format=b1 WinDiff http://toolbox/1303 http://help.live-int.com/Help.aspx?market=en- Search and Replace US&project=MAP_CPG_V1&querytype=topic&query=MAP_CPG_PROC_Instal lSearchReplace.htm
Related Topics Using DxStudio Using FWLinks Using Product Studio Using PoliCheck Online Tools Tool URL Parsnip (Tech Review) http://wsua-parsnip/review/ Microsoft Manual of Style (MSTP) http://mstp
Glossary & Term Management (GTMT) http://gtmt
Term Studio (Globalization check) http://termstudio
Trademark List http://lcaweb/Trademarks/Pages/Trademark List.aspx Fictitious Names http://lcaweb/Trademarks/Name (Companies, URLs, and People) Clearance/Pages/Fictitious Names.aspx
Rarely Used – Install if needed
http://sahlpwba04/trackstar/ TrackStar http://sharepoint/sites/BingEdit/team/Howto/He TrackStar Help lp_for_creating_Help_using_MAP_and_TrackStar. docx
Using Forward Links (FWLinks) FWLinks (also known as Forward Links) are used to make sure that online audiences always get a live Web page when they click on a link in a document. Whenever you include a link in content that is published to the Web, do not hard- code the link in your document; use an FWLink instead.
Installing FWLink Creating FWLinks SBG CPub Handbook 5
Inserting a Link into a Topic
Installing FW Link To install the latest version of the tool FWLink Management tool 1. Navigate to http://mscomapps/ClickOnce/FWLink/Publish.htm 2. Click Install 3. An Application Install – Security Warning window opens 4. Click Install. 5. The tool installs and opens.
Creating FW Links To create an FWLink 1. Launch the FWLink Management Tool: 5. Click Start 6. Click All Programs 7. Click MS 8. Click Microsoft.MSCOM.FwLink 9. Click the My Links tab, which can be found just below the menu bar. 10. At the bottom left corner of the FWLink Management Tool window, click Add New. SBG CPub Handbook 6
11. An entry form for the new link opens, as illustrated by the following screen shot.
12. Enter data for the following fields: Section 1: Define Parameters a. Product (PRD) Select UPG(12119) from the drop-down menu. b. Product Version (PVER) Use default value. c. Product Locale ID (PLCID) Use default value. d. Operating System (OS) Use default value. e. Country Local ID (CLID) Use default value. f. Area (AR) Enter the name of the top-level Web site area, for example, “TechNet.” g. Sub Area (SBA) Enter the name of the Web site sub-area, for example, “Configure IP Address and Domain.”
Section 2: Set Destination a. Description Write a short description of the destination site. b. Destination URL Enter the full URL of the page that will be launched, for example http://www.microsoft.com. SBG CPub Handbook 7
Section 3: Assign Permissions a. First Owner Enter your alias b. Group Owner Enter the SBG CPub group alias 13. Click Save. 14. A confirmation message displays. As illustrated in the following example, the confirmation message provides two versions of the FWLink you just created. Use the first version when the destination Web site should be displayed in the default language used by the browser, and use the second to make sure the destination site always displays in English.
Inserting an FW Link To insert an FWLink into a topic See Inserting a Link into a Topic
15. Using Product Studio Product Studio is an internal Microsoft tool used to track product bugs—including documentation bugs—as well as work items.
Getting Started with Product Studio Creating a Query Creating a Bug
For more information, see http://productstudio.
Getting Started with Product Studio After installing Product Studio, select the bug database(s) to use by registering the products on which you will be working. 6. Open Product Studio. 16. Click File. SBG CPub Handbook 8
17. Click Register Products…. 18. In the Available Products pane of the Register Products dialog box, select the databases relevant to your product or products. As of this writing, the following databases are in use: Database Product(s) WHEG Hamelin (a.k.a. Mouse Mischief) SRC (a.k.a. MultiPoint Server) WUSA Tools DxStudio bugs WorldMouse Tag WorldMouse (TBD) Microsoft Robotics Initiative Robotics
Check with your lead PM for any other product-specific databases.
Note: To select more than one product at a time, click the name of the first product to add, and then press CTRL while clicking on the name of the next product to add.
19. Click OK.
For more information, see http://productstudio.
Related Topics Creating a Query Creating a Bug
Creating a Query Complete the following procedure to create a query that will return a list of all the bugs currently assigned to you.
1. In Product Studio, on the Menu bar, click File. 20. Click New Query. 21. A blank query form opens. 22. By default, the first row of the new query will pre-populate with the name of the last database you opened, as illustrated in the following screen shot. SBG CPub Handbook 9
23. If necessary, click the drop-down arrow at the right of the Value field to change the bug database. 24. Tab to the next row. 25. If tracking bugs in more than one database, add additional line(s) designating the additional database(s) to include, where 26. And/Or = And 27. Field Name = Product 28. Operator = Equals 29. Value =
For more information, see http://productstudio.
Related Topics Getting Started with Product Studio Creating a Bug
Creating a Bug To create a bug in Product Studio SBG CPub Handbook 10
1. On the Menu bar, click Bug. 37. Click New. 38. An empty bug template opens. Required fields are highlighted in yellow. 39. Fill out the required fields. Field Description Enter a descriptive title for the bug. Keep in mind that Title some people may read only the title, and not the details of the bug. Use the drop-down arrow at the right of the Path field to Path navigate to the specific feature area addressed by the bug. Assigned To Use the drop-down arrow to select the alias of the person who is responsible for fixing the bug. Use the drop-down arrow to identify what type of issue Issue Type the bug addresses. Generally, the Issue Type for CPub bugs should be Content. Severity Indicate the severity of the bug. Generally, the severity of CPub bugs is 2. Priority Indicate the priority of the bug. Generally, the severity of CPub bugs is 2. By This field should be auto-populated with your alias. If it is not, enter your alias. Build If applicable, enter the product build number.
40. Click File. 41. Click Save.
For more information, see http://productstudio.
Related Topics Getting Started with Product Studio Creating a Query
42. Using DxStudio The topics in this section address how to accomplish common DxStudio tasks. For more information, see the DxStudio Wiki.
Creating a DxStudio Project Creating a Topic in DxStudio Tracking Topic Status Writing or Updating a Topic Viewing Tags Using Tags in a Topic Using Common Text Creating Tokens Editing Tokens SBG CPub Handbook 11
Inserting Tokens into a Topic Inserting a Link into a Topic Creating Art Adding Art to DxStudio Inserting Art into a Topic Updating Existing Art Setting up a DxStudio Build Running a DxStudio Build
For more information, see http://dxstudio. Creating a DxStudio Project Before content can be authored in DxStudio, team and project nodes for the deliverable must exist in the Hierarchy pane.
Note You must be an administrator of your DxStudio database to create teams and projects in DxStudio.
To Create a DxStudio Team node 1. In DxStudio, click File. 43. Click Create Team (Ctrl+M). 44. In the Create New Team dialog box, enter the information indicated. h. Name: Enter a unique name for the team. This should be the name of the product, if available, or the project code name. i. Owner: Select the alias of the team owner. By default this will be your alias. If you are a CSG or vendor, enter the alias of your FTE manager. j. UE Team: Use the default setting. 45. Click OK. 46. The new team will appear in the Hierarchy pane, as illustrated in the following screen shot. SBG CPub Handbook 12
To Create a DxStudio Project 7. In DxStudio, right-click the team name to which the new project belongs. 47. Click Create Project. 48. In the Create New Project dialog box, enter the Project Name and the Location Title, where k. Project Name: is a unique name for the project. This should indicate the product name and the project deliverable, for instance, ExampleForHandbookSDK. The maximum length of a project name is 21 characters. l. Location Title: is the string to be displayed as the top-level node in the table of contents when the deliverable is built. It will also be displayed in the MSDNsearch results list if the project is published on MSDN.
Note: The naming convention for the Location Title is to match the Project Name as closely as possible, indicating both the product and deliverable. In the case of our example, the Location Title is Example for Handbook SDK.
m. Accept the default values for the remaining fields. n. Click OK. 49. The project node is added to the Hierarchy pane. 50. Double-click the project name to open the project. The following screen shot shows the results for the ExampleForHandbookSDK project. SBG CPub Handbook 13
For more information, see http://dxstudio.
Related Topics Using DxStudio Creating a Topic in DxStudio Tracking Topic Status Writing or Updating a Topic Viewing Tags Using Tags in a Topic Using Common Text Creating Tokens Editing Tokens Inserting Tokens into a Topic Inserting a Link into a Topic Creating Art Adding Art to DxStudio Inserting Art into a Topic Updating Existing Art Setting up a DxStudio Build Running a DxStudio Build SBG CPub Handbook 14
Creating a Topic in DxStudio 8. In the Hierarchy pane of DxStudio, click on the project name to expand the node. 51. Right-click TOC Topics. 52. Select Create Topic. 53. The Create New Topic dialog box opens. 54. In the Title field, enter a unique title for the topic. 55. In the Type field, select Conceptual from the drop-down menu. 56. Make sure that your alias appears in the Writer field. 57. In the Editor field, enter the alias of the editor for the project. 58. Click OK.
See the following screen shot for an example.
For more information, see http://dxstudio.
Related Topics Using DxStudio Creating a DxStudio Project Tracking Topic Status Writing or Updating a Topic Viewing Tags Using Tags in a Topic Using Common Text Creating Tokens Editing Tokens Inserting Tokens into a Topic Inserting a Link into a Topic Creating Art Adding Art to DxStudio SBG CPub Handbook 15
Inserting Art into a Topic Updating Existing Art Setting up a DxStudio Build Running a DxStudio Build
Tracking Topic Status The SBG Content Publishing team tracks the writing and editing progress of content on a per-topic level, using the Status field of the Properties pane in DxStudio, as illustrated in the following screen shot.
Whenever you create, write, edit, or otherwise update a topic, make sure to update the Status field appropriately.
Related Topics Using DxStudio Creating a DxStudio Project Creating a Topic in DxStudio Writing or Updating a Topic Viewing Tags Using Tags in a Topic Using Common Text Creating Tokens Editing Tokens Inserting Tokens into a Topic SBG CPub Handbook 16
Inserting a Link into a Topic Creating Art Adding Art to DxStudio Inserting Art into a Topic Updating Existing Art Setting up a DxStudio Build Running a DxStudio Build
Writing or Updating a Topic To write or update a topic 59. If the topic does not yet exist in DxStudio, create it. For more information see Creating a Topic in DxStudio. 60. In the Hierarchy pane of DxStudio right-click the name of the topic. 61. Select Edit. 62. The topic opens, displaying placeholder content and authoring tags, as illustrated in the following screen shot.
Note If the authoring tags (outlined in pink in the screen shot) do not automatically appear, see Viewing Tags for instructions about how to make them visible.
63. If updating the topic, turn on change-tracking. 64. Replace the placeholder text with new or updated content for the topic.
For information about how to work with authoring tags when writing or updating a topic, see Using Tags in a Topic SBG CPub Handbook 17
For more information, see http://dxstudio.
Related Topics Using DxStudio Creating a DxStudio Project Creating a Topic in DxStudio Tracking Topic Status Viewing Tags Using Tags in a Topic Using Common Text Creating Tokens Editing Tokens Inserting Tokens into a Topic Inserting a Link into a Topic Creating Art Adding Art to DxStudio Inserting Art into a Topic Updating Existing Art Setting up a DxStudio Build Running a DxStudio Build
Viewing Tags To make tags visible 1. In DxStudio, open a topic. 2. On the Menu Bar, select View. 3. In the Show/Hide group, check both Tags and Tags & Attributes Pane, as illustrated in the following screen shot.
For more information, see http://dxstudio.
Related Topics Using DxStudio Creating a DxStudio Project Creating a Topic in DxStudio Tracking Topic Status Writing or Updating a Topic Using Tags in a Topic Using Common Text Creating Tokens Editing Tokens Inserting Tokens into a Topic SBG CPub Handbook 18
Inserting a Link into a Topic Creating Art Adding Art to DxStudio Inserting Art into a Topic Updating Existing Art Setting up a DxStudio Build Running a DxStudio Build
Using Tags in a Topic Applying the correct authoring tags is necessary to create content and save topics in DxStudio. There are two categories of tags, “block” tags, which have a pink border, and “in-line” tags, which have a solid pink background, as illustrated in the following screen shot.
Block tags are applied at the paragraph level, and in-line tags are applied at the character level.
When you create a topic and set the topic type as Conceptual, placeholder content and authoring tags are pre- populated, as shown in the following screen shot.
Before you can enter text, the cursor must be placed within the proper tags. In the preceding illustration, for example, note that the introductory text is nested within the “para” tags.
The placement of the cursor affects both whether or not the content can be entered into a topic, as well as the types of tags that can be used. When the cursor is properly positioned within tags, you will be able to enter content. Otherwise, typing will have no effect. Additionally, the tags available for use are different, depending on where the cursor is located. The tags available are displayed in the Tags & Attributes pane. For example, if the cursor is placed immediately after an open “content” tag, you can insert block-level tags for an alert, a list, and a paragraph, among other content elements. However, if the cursor is placed within “para” tags, the list of available tags changes and only in-line level tags are available. SBG CPub Handbook 19
For more information see http://dxstudio.
Related Topics Using DxStudio Creating a DxStudio Project Creating a Topic in DxStudio Tracking Topic Status Writing or Updating a Topic Viewing Tags Using Common Text Creating Tokens Editing Tokens Inserting Tokens into a Topic Inserting a Link into a Topic Creating Art Adding Art to DxStudio Inserting Art into a Topic Updating Existing Art Setting up a DxStudio Build Running a DxStudio Build
Using Common Text The Insert Common Text tool allows you to insert commonly-used XML structures, such as lists, tables, and alerts, into a topic.
To insert a common XML structure 1. Position the cursor where you want to insert the common text. If the schema allows common text to be inserted at this location, the Common Text link on the Insert group of the ribbon will be enabled. 2. On the Insert group of the ribbon, click Common Text. 3. Select the desired XML structure name from the Common text drop-down list. 4. Click Insert.
Note Common-text XML structures cannot be reversed using CTRL_Z. To remove common text, select the entire block of text and tags before pressing CTRL+Z or DELETE.
For more information, see http://dxstudio.
Related Topics Using DxStudio Creating a DxStudio Project Creating a Topic in DxStudio Tracking Topic Status Writing or Updating a Topic Viewing Tags SBG CPub Handbook 20
Using Tags in a Topic Creating Tokens Editing Tokens Inserting Tokens into a Topic Inserting a Link into a Topic Creating Art Adding Art to DxStudio Inserting Art into a Topic Updating Existing Art Setting up a DxStudio Build Running a DxStudio Build
Creating Tokens A token in DxStudio (also referred to as “reusable text”) is a snippet of placeholder text that is updated when the content set is built. Reusable text and token files for SBG content sets are stored in the Tokens/usctokens project in of the UPGCONTENT DxStudio database.
Before creating a token Determine whether an appropriate token already exists. 1. Open the topic. 2. Place the cursor where the token should be inserted. 3. Under the Home tab of the ribbon bar, in the Insert group, click Reusable Text. 4. In the Text field of the Insert Reusable Text box, enter some or all of the replacement text. 5. Click Search. If there are no results, search for related words before determining that no token yet exists.
To create a token 1. In DxStudio, navigate to the uscTokens folder for your project. For example, uscExampleForHandbook. 2. Right-click the folder name. 3. Click Create Topic. 4. The Create New Topic dialog box opens. 5. In the Title field, type tok:tokenid, where tokenid represents the name of the token.
Token IDs must a. Be all lowercase b. Begin with an indicator of the product name, for example prodAbbrv_. c. Include an indication of what the replacement text will be, for example longName. d. End with _1 if the token is to be used for the first reference of the term, or end with _2, if the token is to be employed for subsequent mentions.
1. From the Type drop-down list, select Conceptual. 2. Enter the requested information for the remaining fields. For more information, see Creating a Topic in DxStudio 3. Click OK. 4. Open the topic for editing. 5. Enter the correct replacement string and authoring tags, making sure that there are no extra spaces. 6. Save the topic. 7. Close the topic. 8. Check-in the topic. SBG CPub Handbook 21
9. Run an on-demand build of the uscTokens project. a. Open a command prompt window. b. Type dxreq usctokens /d:
For more information, see http://dxstudio.
Related Topics
Editing Tokens Do not, at any time, delete or change the Title field of a token topic.
Otherwise, token topics can be edited as a regular DxStudio topic.
For more information, see http://dxstudio.
Related Topics Using DxStudio Creating a DxStudio Project Creating a Topic in DxStudio Tracking Topic Status Writing or Updating a Topic Viewing Tags Using Tags in a Topic Using Common Text Creating Tokens Inserting Tokens into a Topic Inserting a Link into a Topic Creating Art Adding Art to DxStudio Inserting Art into a Topic Updating Existing Art Setting up a DxStudio Build Running a DxStudio Build
Inserting Tokens in a Topic To use tokens in a topic 1. In the topic that requires the token, enter the tokenid, using the token tag, as illustrated in the following
example. 2. Continue writing or editing content as needed.
For more information, see http://dxstudio. SBG CPub Handbook 22
Related Topics Using DxStudio Creating a DxStudio Project Creating a Topic in DxStudio Tracking Topic Status Writing or Updating a Topic Viewing Tags Using Tags in a Topic Using Common Text Creating Tokens Editing Tokens Inserting a Link into a Topic Creating Art Adding Art to DxStudio Inserting Art into a Topic Updating Existing Art Setting up a DxStudio Build Running a DxStudio Build Inserting a Link into a Topic Both internal and external links can be inserted into a topic. Internal links can either be links within a topic, or links to other topics in the content set. External links are links to Web sites.
Note When inserting an external link, make sure that you use an FWLink, rather than a static URL. For more information, see Creating FWLinks.
To pen the Insert Link dialog box 1. Place the cursor at the location in the topic where you want the link to appear. 9. On the Home tab of the ribbon, in the Insert group, click Link. 10. The Insert Link dialog box appears. By default, the scope of the search is set to the project database cache, as shown in the following screen shot, highlighted in orange.
To insert a link to another topic within the same content set SBG CPub Handbook 23
1. Leave Search in cache selected. 11. In the Topic Title field, enter all or part of the name of the destination topic. 12. The query pane of the dialog box populates with a list of potential topics. 13. Select the correct topic. 14. Click Insert.
To insert a link to a section within the same topic 1. Select the desired text in the topic. 15. On the Home tab of the ribbon, in the Insert group, click Link. 16. Click Search in this topic. 17. In the Target Name field, enter all or part of the text you have established as the linkable target, for example, a section title. 18. Click Search. 19. The query pane of the dialog box populates with a list of potential targets. 20. Select the correct target. 21. Click Insert.
Note This procedure presumes a linkable target has already been created. For information about how to create a linkable target, see http://dxstudio.
To insert an FWLink 1. Select External Link. 22. In the Text to Display field, enter the appropriate link text. For example, “this Microsoft Web site.” 23. In the External Link field, enter the FWLink for the destination site. 24. Click Insert.
For more information, see http://dxstudio.
Related Topics Using DxStudio Creating a DxStudio Project Creating a Topic in DxStudio Tracking Topic Status Writing or Updating a Topic Viewing Tags Using Tags in a Topic Using Common Text Creating Tokens Editing Tokens Inserting Tokens into a Topic Creating Art Adding Art to DxStudio Inserting Art into a Topic Updating Existing Art Setting up a DxStudio Build Running a DxStudio Build SBG CPub Handbook 24
Creating Art All artwork used in SBG Content Publishing deliverables must be localizable, although not all art will actually be localized.
To create the image to include in your topic. 1. For Conceptual Diagrams Create conceptual diagrams in Visio and save each image as both a Visio file (either .vsd or .vdx) and as a JPG. 2. For Screen shots a. Capture the screen shot. b. Create detailed repro steps so that if/when the image is localized, the localization team can find the screen directly in the UI.
For more information, see http://dxstudio.
Related Topics Using DxStudio Creating a DxStudio Project Creating a Topic in DxStudio Tracking Topic Status Writing or Updating a Topic Viewing Tags Using Tags in a Topic Using Common Text Creating Tokens Editing Tokens Inserting Tokens into a Topic Inserting a Link into a Topic Adding Art to DxStudio Inserting Art into a Topic Updating Existing Art Setting up a DxStudio Build Running a DxStudio Build Adding Art to DxStudio
To add an art file to DxStudio 1. In DxStudio, select the Art node of the database. 2. On the Menu bar, select File and then Request Art. 3. In the Main tab of the Request Art dialog box. 4. Enter a Title for the image. 5. Enter Alt Text for the image. For information about creating accessible Alt Text, see Text Equivalents for Images. 6. Check the appropriate boxes to indicate whether the image will be used online, in print, or both. 7. If adding a screen shot, in the Repro Steps tab of the Request Art dialog box, enter the procedure for navigating to the specific screen via the product UI, so that localization vendors can reproduce the image in the appropriate languages. 8. Click OK. 9. In the Hierarchy pane of DxStudio, expand the Art folder, and then the Draft folder. 10. Navigate to the entry you just created—it will have the same name as the Title you provided, and the Properties pane will show the topic ID, as illustrated in the following screen shot. SBG CPub Handbook 25
11. Right-click on the entry. 12. Select Add Source File:
13. In the Choose File dialog box, navigate to the Visio file that has the original diagram, and click Open. 14. The source file is added to the Hierarchy pane as a child of the entry you created, as illustrated in the screen shot shown in step 18, below. 15. In the Hierarchy pane of DxStudio, right-click the art entry again. 16. Select Add Online File or Add Print File, as appropriate. 17. In the Choose File dialog box, navigate to the JPG or GIF to be displayed in the topic (the output file), and click Open. 18. The file is added to the Hierarchy pane as another child object, as illustrated in the following screen shot. SBG CPub Handbook 26
19. Select the parent node for the artwork. (In the example shown in the previous screen shot, the parent node is the Art Example for Handbook (Art Example for Handbook) entry, immediately below the Draft folder.) 20. In the Properties pane, change the status of the node to Approved. 21. Refresh the Hierarchy pane. 22. The new art node now appears in the Approved folder, as illustrated in the following screen shot.
23. Click Preview the Preview pane of DxStudio, which can be found to the right of the Query Builder pane: SBG CPub Handbook 27
24. In the Hierarchy pane, select the art project, and verify that the image appears in the Preview pane:
Related Topics Using DxStudio Creating a DxStudio Project Creating a Topic in DxStudio Tracking Topic Status Writing or Updating a Topic Viewing Tags Using Tags in a Topic Using Common Text Creating Tokens Editing Tokens Inserting Tokens into a Topic Inserting a Link into a Topic Creating Art Inserting Art into a Topic Updating Existing Art Setting up a DxStudio Build Running a DxStudio Build SBG CPub Handbook 28
Inserting Art into a Topic To insert an image into a topic in DxStudio: 1. Select the topic to which you want to add a graphic, and open it for editing. 25. Make sure that the XML tags are visible. For more information about how to make tags visible, see Viewing Tags. 65. Place the cursor at the location within the topic where the image will appear. 66. Insert the image either in-line or between paragraphs. 67. Open the topic for editing. 68. Position the cursor where the image should appear in the sentence. o. For an in-line image, such as an icon, insert the medialLinkInline tag from theTags and Attributes pane, as illustrated:
p. For an image to appear below a paragraph, as a block image, use the medialink and image tags, as illustrated:
69. In the Hierarchy pane, select the parent node of the image to insert. 2 70. In the Properties pane, select and copy the image ID, which can be found on the left side of the pane, about /3 of the way down:
71. Back in the open topic, place the cursor between the image tag indicators. 72. In the Attributes section of the Tags and Attributes pane, paste the topic ID into the href field, as shown in the following example. SBG CPub Handbook 29
Note The link itself will not show any indication of what the image actually is. Rather, it displays as an empty “media” tag.
The following screen shot shows examples of both in-line and block art inserted into a topic.
Related Topics Using DxStudio Creating a DxStudio Project Creating a Topic in DxStudio Tracking Topic Status Writing or Updating a Topic Viewing Tags Using Tags in a Topic Using Common Text Creating Tokens Editing Tokens Inserting Tokens into a Topic Inserting a Link into a Topic Creating Art SBG CPub Handbook 30
Adding Art to DxStudio Updating Existing Art Setting up a DxStudio Build Running a DxStudio Build
Updating Existing Art To update artwork in DxStudio: 1. In DxStudio, navigate to, and expand, the Art node for the image you want to update. 73. Check out both the Source (Visio) file and the Output file (.gif or .jpg). 74. Open the source file and make the necessary changes. 75. Save the source file to your desktop as a Visio file. 76. Save the source file to your desktop again, this time as a GIF or JPG. 77. In Windows Explorer, navigate to the Art folder in the DxStudio repository on your local machine. For example, in Windows 7, something akin to C:\
Related Topics Using DxStudio Creating a DxStudio Project Creating a Topic in DxStudio Tracking Topic Status Writing or Updating a Topic Viewing Tags Using Tags in a Topic Using Common Text Creating Tokens Editing Tokens Inserting Tokens into a Topic Inserting a Link into a Topic Creating Art Adding Art to DxStudio Inserting Art into a Topic Setting up a DxStudio Build Running a DxStudio Build
Setting-up a DxStudio Build Before a deliverable can be generated from DxStudio, a Publishing Information Topic (PIT) must be created, and Publishing Information Attributes (PIAs) must be applied at the project level.
To Create a PIT 1. In the Hierarchy pane of DxStudio, click on the project name to expand the node. 82. Right-click TOC Topics. 83. Select Create a Topic. 84. The Create New Topic dialog box opens. 85. In the Title field, enter $$projectName. SBG CPub Handbook 31
86. In the Type field, select Conceptual from the drop-down menu. See the following screen shot for an example.
87. Click OK. 88. Move the topic to the project’s Not in Build folder. 89. Assign attributes to the PIT.
To Assign Attributes to a PIT 1. In the Hierarchy pane of DxStudio, open the project node. 90. Open the Not in Build sub-node. 91. Right-click the PIT. (The topic name will be in the format $$projectName.) 92. Click Edit Attributes. 93. The Attribute Details dialog box opens. 94. Scroll down the list to the PIAs.
Note All PIAs start with zzpub_.
95. In the Available Attributes pane, double-click zzpub_BuildType. q. The Set Attribute Values dialog box opens. r. In the Set Attribute Values dialog box, use Ctrl+Click to select following values: r.i. DOC r.ii. DOCX r.iii. stdCHM
See the following screen shots for an example. SBG CPub Handbook 32
96. Click OK. Using the Attributes Details and the Set Attribute Values dialog boxes, add the attributes listed in the following table. Attribute Value Description Sets the language of the output to English. For zzpub_BuildLang 1033 localized builds, select the appropriate language code when setting this value. E-mail addresses of individuals who will be zzpub_BuildMailRecipients
Required to publish content via MSDN. Only zzpub_MtpsProductFamily one value is allowed. If the content set will MSDN not be exposed through MSDN, omit this attribute. Required to publish content via MSDN. Only zzpub_MTPSVersion one value is allowed. If the content set will 10 not be exposed through MSDN, omit this attribute. zzpub_MtpsBumperPageTo
zzpub_BuildSettingPreNdp For Pre-Release Builds. Adds a sentence at the pick zzpub_AddPrelimText top of each topic notifying readers that the content is preliminary and subject to change.
Note As shown in the zzpub_BuildType example in Step 7, some attributes may have multiple values. In the cases where this is so, there will be multiple line-items for the attribute.
97. Once all attributes have been added and their values set, click OK. 98. Set the Offline Build properties to kick-off nightly builds.
To set the Offline Build properties, 1. In the Hierarchy pane of DxStudio, select the project node. 2. In the Properties pane, open the Offline Build tab. 3. Un-check the Exclude From Build box.
To create a project TOC file 4. In the Hierarchy pane of DxStudio, open the project node. 99. Right-click the Not in Build sub-node. 100. Select Create a Topic. 101. In the Title field, enter
For more information, see http://dxstudio.
Related Topics Using DxStudio Creating a DxStudio Project Tracking Topic Status Writing or Updating a Topic Viewing Tags Using Tags in a Topic Using Common Text Creating Tokens Editing Tokens Inserting Tokens into a Topic SBG CPub Handbook 34
Inserting a Link into a Topic Creating Art Adding Art to DxStudio Inserting Art into a Topic Updating Existing Art Running a DxStudio Build
Running a DxStudio Build This topic addresses how to generate content from DxStudio.
1. If DxReq has not been installed on your computer, install it. To Install DxReq a. Run setup.cmd from \\srvua\public\dxReq. s. The DxReq scripts are copied to your local C:\users\alias\dxreq folder. t. Open Control Panel. u. Open System. v. In the left pane, double-click Advanced system settings. w. In the System Properties dialog box, select the Advanced tab. x. Click Environment Variables. y. Select the path variable. z. Click Edit. aa. In the Variable value field, enter semicolon, followed by C:\users\
104. Request a build. To Request a Build b. On your Windows desktop, double-click the DxReq shortcut. c. Type your build request as follows:
dxreq project /d:database /t:buildType /f:y|n /l:langCode
where
project: The name of the project that you want to build. database: The name of the DxStudio database. For SBG, the database is always UPGCONTENT. buildType: SBG uses doc, docx, and stdCHM, depending on the delivery mechanism. f: Optional. If specified, it tells the build system to disregard the Build value on each topic and will force the latest revision to be used. langCode: Optional. The default is 1033 (English).
See the following command-line examples for building the ExampleForHandbookSDK project in each of these formats. Output Type Command Word 97-2003 (.doc) C:> dxreq ExampleForHandbookSDK /d:UPGCONTENT /t:doc
Word 2007 C:> dxreq ExampleForHandbookSDK /d:UPGCONTENT /t:docx (.docx)
Compiled Help (.chm) C:> dxreq ExampleForHandbookSDK /d:UPGCONTENT /t:stdCHM SBG CPub Handbook 35
105. View the DxReq Build Queue You can monitor the progress and status of your build request by checking the DxReq build queue.
To View the DxReq Build Queue d. Click Start. e. In the Search box type showdxq and press Enter. f. Double-click showdxq.cmd. g. The DxReq queue opens in a browser window.
For more information, see http://dxstudio.
Related Topics Using DxStudio Creating a DxStudio Project Creating a Topic in DxStudio Tracking Topic Status Writing or Updating a Topic Viewing Tags Using Tags in a Topic Using Common Text Creating Tokens Editing Tokens Inserting Tokens into a Topic Inserting a Link into a Topic Creating Art Adding Art to DxStudio Inserting Art into a Topic Updating Existing Art Setting up a DxStudio Build
106. Using PoliCheck PoliCheck is a content-scanning tool designed primarily to search for sensitive geopolitical terms, profanity, and trademark terms in Microsoft products. PoliCheck reviews content by scanning over 100 different file formats including system registry files and websites. The use of PoliCheck is required as a part of CheckPoint Express (http://cpx) compliance policy, and is a PIRS product release checklist item.
Before using PoliCheck for the first time, complete the functional training provided at (Link currently available is not accessible to non-FTEs. Waiting for info on alternate location from PoliCheck support team.)
The topics covered in this section are
Creating a Personal Term Table Running a PoliCheck Scan SBG CPub Handbook 36
For more information, see http://poilicheck.
Related Topics Desktop Tools
Creating a Personal Term Table Personal term tables in PoliCheck are used to address inappropriate language that is specific to a particular content set.
To create a personal term table 1. Open PoliCheck. 2. In the Menu bar, right-click Tools. 3. Click Term Table Editor. 4. Insert the first term to include in the scan. 5. In the Recommended Terms field, enter the suggested replacement text. 6. If necessary, use the drop-down lists to update the following search parameters a. Severity—The available options are 1-4. Severity 1 bugs must be fixed for a beta release, and Severity 1 and 2 bugs must be fixed for an RTM release. Severity 3 and 4 bugs are to be fixed as time allows b. Class c. Case—Sensitive or Insensitive d. Word—Whole, Logical, or Substring e. Comment Search—Inside, Outside, or Both 7. Save the term table as an .mdb or .xml file.
For more information, see http://poilicheck.
Related Topics Desktop Tools Using PoliCheck Running a PoliCheck Scan
Running a PoliCheck Scan
To run a PoliCheck scan 1. Open PoliCheck. 2. In the Menu bar, right-click Task. 3. Right-click New. 4. Select the type of scan to run. 5. In the Step 1: Define Task tab of the Task wizard a. Enter a Task Name b. Select the target to scan (Folder, File, or Batch File). c. In the Save Result To section, select File. d. Browse to the location of the output file, or create a new file.
Note The only supported file types are .xls, .xlsx, and .xml.
e. Click Next. SBG CPub Handbook 37
6. In the Step 2: Select Language tab a. Set the Term Source value to SQL Term DB. b. Click Select Language. c. Select the languages of the content to be scanned. d. Set the Term Source value to Personal Term Table. e. Click Insert. f. In the Open dialog box, select the appropriate personal term table. g. Set the Term Source value to Keywords. h. Click Insert. i. Enter any keywords for which you want to scan. j. Click Next.
Note The only supported file types are .xml and .mdb.
7. In the Step 3: Advanced tab a. In the File Type Settings section, select Default File. b. In the Exclusion Rules Database section, select Default Rules DB. c. In the Advanced Settings section, check the Start the task immediately box. d. Click OK to close the Task wizard. 8. In the Task List pane of the PoliCheck UI, right-click the name of the scanning task to run. 9. Click Start.
For more information, see http://poilicheck.
Related Topics Desktop Tools Using PoliCheck Creating a Personal Term Table
107. Templates and Boilerplate Text
Legal Disclaimers
Tech Review Request
Content Deliverable Content Plan
ReadMe and Release Notes
KB Articles
FAQs SBG CPub Handbook 38
108. Style Guide
109. Writing Guidelines General Guidelines Documentation Conventions (Formatting Guidelines) Creating a Content Plan
Scoping the Work
Scheduling the work
Writing
Editing
Tech Reviews Localization Guidelines Include the following links: Elements of International English http://customerweb/publishing/resources/wwlangreq.asp Geopolitical Country/Region Portal http://gpweb/Resources/CountryRegionPortal/CountryRegionPortal.aspx
Indexing for Localization SBG CPub Handbook 39
Managing Terminology
Creating Terms
Updating Terms
Terminology Resources
Indexing
What to Index
Indexing for Localization
Choosing Keywords
Adding Keywords to a Topic
Creating and Maintaining Forward Links Editing Guidelines
Editing Metrics
Dev Edit Expectations
Line Edit Expectations
Copy Edit Expectations
Creating a Content Development Kit Legal Guidelines Include link to LCAWeb (http://lcaweb)
Trademarks & Copyrights
Fictitious Content
Geopolitical Requirements
Brand Tools < http://brandtools.partners.extranet.microsoft.com/Pages/default.aspx >
MediaBank
110. Localization Requirements for Art
111. Including Art in KB Articles
112. Conducting a Tech Review Before shipping any technical documentation it must be reviewed for technical accuracy by members of the SBG CPub Handbook 40
product engineering team, generally a dev, PM, and tester for each of the features covered in the doc.
Setting up a Tech Review To set-up a tech review 1. Run a stdChm build of your document. For information about how to do this, see Running a DxStudio Build. 2. When you receive the e-mail notification that the build is complete, open the destination folder. 3. Copy the path and file name of the document. 4. Open Parsnip: http://wsua-parsnip/review/ 5. Scroll to the bottom of the page. 6. Under Add or update a project on the server click Browse. 7. In the Choose File to Upload dialog box, paste the path and file name of your document. 8. Click Open. 9. Back on the Parsnip page, click Upload. When the document has uploaded, it will appear at the top of the page, under My Projects. 10. Click the Assign Reviewers link for the document. 11. Assign each topic to the appropriate reviewer. 12. Send a Request for Tech Review Feedback e-mail to all reviewers and CC your manager. Tech Review Request & Instructions Following is boilerplate text you can use when requesting a tech review.
Hello, today we start the technical review of the
Please follow the instructions below and complete your tech review by
To give tech review feedback: 1. Click here to open the
Notes about completing the tech review: By default you don’t see much of the topic in the upper right pane of the tech review tool. You can either scroll the topic pane vertically, or drag the horizontal divider bar down. You can see comments from others, and other tech reviewers will see your comments. If you see a mistake or want to elaborate on someone else’s comments, please comment on that. If you have trouble with the tech review tool let me know and we’ll make other arrangements to get your feedback.
Thanks in advance for your time and expertise. Generating Tech Review Reports The Parsnip tech review tool (http://wsua-parsnip/review) SBG CPub Handbook 41
Writing Useful Feedback Entering Comments
113. Product Team Sites