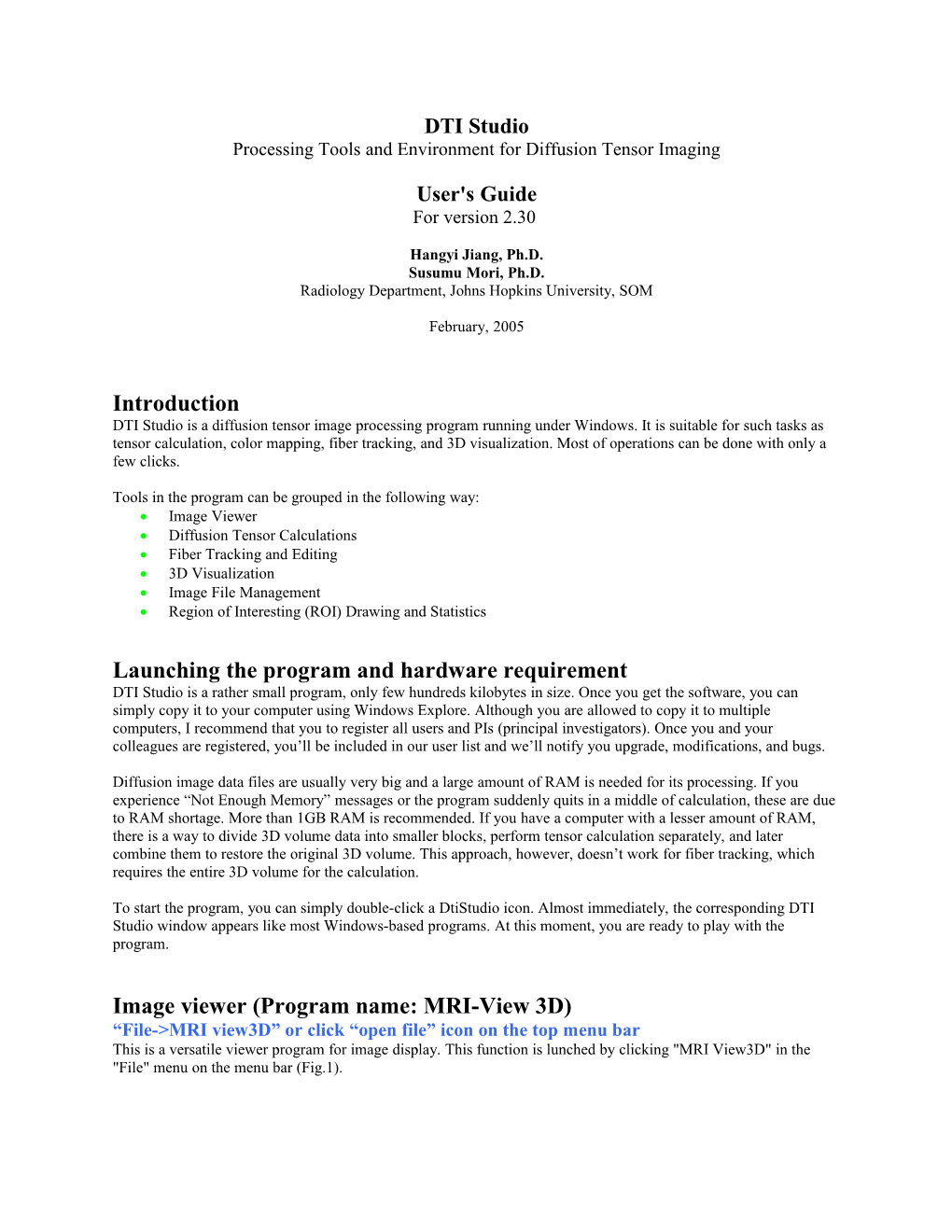DTI Studio Processing Tools and Environment for Diffusion Tensor Imaging
User's Guide For version 2.30
Hangyi Jiang, Ph.D. Susumu Mori, Ph.D. Radiology Department, Johns Hopkins University, SOM
February, 2005
Introduction DTI Studio is a diffusion tensor image processing program running under Windows. It is suitable for such tasks as tensor calculation, color mapping, fiber tracking, and 3D visualization. Most of operations can be done with only a few clicks.
Tools in the program can be grouped in the following way: Image Viewer Diffusion Tensor Calculations Fiber Tracking and Editing 3D Visualization Image File Management Region of Interesting (ROI) Drawing and Statistics
Launching the program and hardware requirement DTI Studio is a rather small program, only few hundreds kilobytes in size. Once you get the software, you can simply copy it to your computer using Windows Explore. Although you are allowed to copy it to multiple computers, I recommend that you to register all users and PIs (principal investigators). Once you and your colleagues are registered, you’ll be included in our user list and we’ll notify you upgrade, modifications, and bugs.
Diffusion image data files are usually very big and a large amount of RAM is needed for its processing. If you experience “Not Enough Memory” messages or the program suddenly quits in a middle of calculation, these are due to RAM shortage. More than 1GB RAM is recommended. If you have a computer with a lesser amount of RAM, there is a way to divide 3D volume data into smaller blocks, perform tensor calculation separately, and later combine them to restore the original 3D volume. This approach, however, doesn’t work for fiber tracking, which requires the entire 3D volume for the calculation.
To start the program, you can simply double-click a DtiStudio icon. Almost immediately, the corresponding DTI Studio window appears like most Windows-based programs. At this moment, you are ready to play with the program.
Image viewer (Program name: MRI-View 3D) “File->MRI view3D” or click “open file” icon on the top menu bar This is a versatile viewer program for image display. This function is lunched by clicking "MRI View3D" in the "File" menu on the menu bar (Fig.1). Figure 1. Lunch the MRI Viewer by clicking MRI View3D in File menu
Figure 2. Specify the image parameters using the dialog
Image parameter dialog window (Fig. 2) After you choose an image file, a new window appears (Fig. 2), prompting you to specify image parameters.
“Image File Format” MRIview 3D can recognize a variety 3D image file formats, including Philips packed files (".rec" file), Siemens/GE DICOM files, GE-Signa image files (“Ixxx” files), as well as raw image files. DICOM or GE Ixxx formats contain only one 2D slice image per file. Usually, multiple image files from one 3D volume data are stored within one directory. For a DTI dataset, a directory may contain image files from many different volumes, each corresponding to a particular gradient orientation and b-value. If you select any one of these DICOM files, MRIview 3D reads all files within the directory and tries to reconstruct 3D volumes. It is important not to mix different types of images within one directory. For example, if a directory contains both scout images and diffusion images, MRIview 3D would be confused because the two database have a different matrix size, FOV, and number of slices. It is advised to save different imaging sessions into different directories.
Suppose you acquired 256x256x60 volume data with 12 gradient orientations in addition to one b0 image. You should have 60 x 13 = 780 DICOM files within a directory. You can choose any file within the DICOM directory and MRIview 3D will read all 780 files. The program will reconstruct 13 3D volumes data with a dimension of 256x256x60. Using DtiStudio, you could create one “concatenated” dataset with dimensions 256x256x780 and save it as a single file using the “save” function (which will be discussed later). This concatenated file format is actually a convenient way to store DTI data rather than dealing with 780 separate DICOM files with encrypted file names. DtiStudio and associated programs sometimes have functions that will only read these concatenated file types without a header. If you wish to use these functions, now is the time to convert DICOM files to the concatenated file.
Philips scanners have a function to export a concatenated 3D file. This is called a “.rec” file. Please be ware that Philips uses two methods to concatenate the image data depending on the version of the operating system. In older versions, the order of the stored images is; slice #1/b0 -> slice #1/gradient orientation #1 -> slice #1/gradient orientation #, etc. In this instance, the gradient orientation is incremented before the slice number is (the slices are “interleaved”). In newer operation system, the order is: slice #1/b0 -> slice #2/b0 -> slice #3/b0 ->…, in which the slice number is incremented prior to the gradient orientation. In the former case, “Philips REC (in slices)” needs to be selected and “Philips REC (in blocks)” for the latter case. If you are not sure what the order of your Philips REC data is, just try one of them. You can easily change the order later using icon in the primary viewing window (which will be explained later).
“Image Data Format” This section specifies the format of the data. As can be seen in Fig. 2, MRview 3D can read many types of images; including both raw DTI data and processed images such as ADC, FA, and color-coded maps. Even anatomical scans can be loaded for visualization. Choices include byte, float (e.g. FA map), complex (e.g. k-space image), RGB (e.g. color map) or XYZ (e.g. eigen vector) data formats. If you are not sure about the file format, just try one of them. You can easily change the order later using icon.
A complex image can be displayed in modulus or phase mode, or one can choose to display its real or imaginary part by themselves. You can choose between these options in another dialog evoked with the "Display Mode" button, which is enabled for the complex image data format. Analogously, there are several display modes for a vector image that can also be selected via the “Display Mode” button.
“Image Offset” The beginning of a raw image file may contain a header. The "image offset" editor can be used to view these images correctly. The offset could be indicated in bytes, pixels or number of image-rows.
“Swap Data Bytes Order” This problem arises because the binary data order can be ordered in two different ways under the IEEE standard. The so-called "big-endian" or high-byte IEEE format is found in SGI, SUN, IBM RS6000, and all Motorola chip- based systems. The "little-endian" or low-byte systems are systems that are based on Intel and Dec chips.
DTI Studio is developed on the Intel-chips-based Windows platform, so if you transport raw data from non-Intel based platforms (e.g. from a Sun-workstation), you may have to swap the bytes to load the image data correctly.
“Slice Orientation and Slice Sequencing” These selections (and field of view and slice thickness) have an impact on image display. According to this information, the program can display and arrange the images correctly in three orthogonal views. Primary Image View Window (Fig. 3)
3D view Axial view
Sagittal view Coronal view Control-Panel view
Figure 3. Image view window for three orthogonal views, a 3D view, and a control-panel.
Image viewing section If a dataset is successfully loaded, the program reconstructs all 3D image objects included in an image file (concatenated file) or in a directory (DICOM file), creates a primary image view window, and displays the first image object. The primary image view window is shown in Fig.3. Three orthogonal viewers display the sliced images in different directions. The 3D view on the left-top shows a tri-plane image, which can be manipulated as follows;
Rotation: Move the mouse in 3D-view area while pressing the left button. Horizontal movements rotate the image object around a fictitious vertical axis. Vertical movements rotate it around a horizontal axis. Pressing the shift-key down while moving the mouse will rotate the image object around the axis perpendicular to the monitor.
Zoom In/Out: Move the mouse vertically in the 3D-view area while pressing the right button. Moving the mouse downwards will zoom in, moving upwards will zoom out.
X/Y Translation: Move the mouse in 3D-view area while holding its right-key and pressing the shift-key down.
Control panels The Control-panel view is on the right, where the functional buttons are. There are two control panels at this moment, the image control panel and the ROI control panel, which can be selected using the tabs in the lower right corner.
“ Image” control panels By choosing the “Image” tab, you can get a panel that consists of functions for “Orthogonal Images”, “3D visualization”, “Opacity”, and “Animation” “Orthogonal views” This section controls slice locations for image viewing section.
The cross lines, or slice marker, superimposed on each of orthogonal views indicate the positions where the image slices in other orthogonal views are. Slice markers can be enabled or disabled by a selector in the top of image control panel.
You can move between slice locations by typing the slice number or by clicking the small arrows next to the editor box. You can also change slice locations by double-clicking the imaging viewing area at the location you want to view. The slice locations are always displayed in the upper right corner.
Very often, multiple 3D volume images are opened within one primary image view window. For example, if you open a DICOM dataset that is located in a directory containing 13 3D DWIs, then 13 3D volume are now loaded into the same primary image view window. The image viewing section can display only one of them at a time. To view another of the 13 3D volumes, you would select one from the pull-down menu in this (the “Orthogonal Images”) section.
You can load additional image files in the primary image view window using button in image control panel. Please note the difference between the “open file” icon in the top menu bar and the one in a control panel. The former one creates new primary image view window while the latter loads multiple dataset within a single primary image view window. Using the latter function, you can load co-registered anatomical scans or other MRI maps such as T1 and T2 maps and compare them with DTI data within one primary image view window.
You can remove an image object out of a primary image view window by clicking the button. But you cannot remove the first image object (it is regarded as a primary image object).
You can save image objects, in any sequence or combination, as a raw image data file by clicking the button. When you press this button, a dialog window pops up to help you to select images to save as a single file. As explained before, you can use this function to create a “concatenated” file, in which all DWIs from one DTI session can be stored.
The button provides you with the opportunity to modify image parameters if necessary. This function is very helpful when you specified wrong parameters for reading the data (e.g. Endian, data format, etc). Instead of loading the same data again with correct parameters, you can change the parameters using this function.
The are zoom in and zoom out buttons for the orthogonal views. The default maximum zoom factor is 4x, the minimum factor is 1/4.
“Oblique View” Version 2 knows allows extracting oblique views. If the “oblique” view is selected, a confirmation window appears to apply oblique operation to all slices. If you select “Yes”, a dialog window appears in which you can specify rotation angles in one of the three axes. You can also leave this window untouched (0 degree) and simply hit “OK”. Now you enter a “rotation” mode in the viewing window. That means, by operating “Shift + left mouse button + drag”, you can interactively rotate the image volume. If you want to save the rotated 2D slice or 3D volume, you can samve them by right-mouse-click on the viewing window and choosing “Save this 2D image slice As..” or “Save whole 3D image As..”.
“3D visualization” Using check boxes in section, three orthogonal planes in the tri-plane 3D viewer can be turned on and off
“Opacity” The opacity factor of the three orthogonal plains displayed in 3D viewer can be adjusted using opacity editors in this section. Don't forget to click the "Apply" button after you change the opacity factors. The default opacity factor is 75%. “Animation” Clicking "Start" button in this section starts automatic object rotation until "Stop" button is pressed.
“Image processing” If you have eigenvector and anisotropy maps, but not a color-coded orientation map, you can create one using this button. First you need to load these two files (vector and anisotropy maps). Then press this button, which opens a dialog window. In this window, you need to specify which vector and anisotropy maps are used to create a color map. Using this function, you can generate various types of color-code maps. For example, you can choose FA, RA, VR, or any anisotropy maps created by DtiStudio or other software. Similarly, you can choose first, second, and third eigenvectors to observe anatomic information revealed by each orientation.
Image status line (bottom of the window) Current orthogonal slice number and zoom factor can be seen in the status line at the bottom of the widow. Image pixel value is updated continuously when you move the cursor on the image area.
“ ROI” control panel Various of ROI functions can be accessed by choosing “ROI” tab at the lower right corner (Fig. 4). Sorry, ROI function doesn’t work if you are using “oblique” option in “Image” tab. But if you really want to do ROI analysis on the “oblique” image, you can save the rotated image as a RAW file and then load it as a normal image again, after that, the ROI functions are ready for use on this “oblique” image.
General status
ROI shape
ROI operation
ROI file management
ROI statistics
Figure 4. A screen shot of ROI control panel
“General status” This part contains a group of check-boxes including ROI-drawing, Displaying ROI, Filled ROI and Multi-View ROI. ROI Drawing: Enable/Disable ROI drawing tools (ROI shape and operations). Note that this will change the function of mouse from imaging browsing to ROI drawing mode. Once you are in the ROI drawing mode, you need to use “Orthogonal images” section to change slice locations. You can’t change slice locations by double-clicking on the viewing section anymore!! Displaying ROI: ROIs are visualized while “ROI drawing” is enabled. When ”ROI drawing” is disabled, you can choose to display or to suppress the ROI in the viewing window using this check box. Filled ROI: Show ROI in a filled mode (Pixel is the inverse of the screen color) or outlined mode. Multi-View ROI: If this check box is selected, locations of ROIs are visualized in all three orthogonal slices.
“ROI drawing – shape” This section is used to change ROI shapes. There are three kinds of ROI shapes available. They are: Poly: Draw a polygon with a series of mouse clicks. Finish drawing by double-clicking or cancel drawing by double-clicking while holding "ESC-key". Oval: Draw an ellipse by press the left button, drag the mouse and then release the button. You can cancel the operation by press "ESC-key" when you release the mouse button. Rect: Similar to the oval-drawing tools, but this one draws a rectangle. Curved polygon and magic wand tool (gray-level based segmentation): Coming soon….
“ROI drawing – operation” Three operations for multiple ROIs are provided. These are “OR”, “AND”, and “NOT”. Undo, Redo, and Del functions are also provided. OR: Multiple ROIs can be added by a logical "OR" operation. AND: If two ROIs are combined using this operation, only overlapped areas are selected. NOT: If two ROIs are combined using this operation, overlapped areas are removed. Undo - Undo the most recent ROI operation. Clicking more than once will continue to undo successively older operations. Redo - Redo the ROI operation that was previously undone by “Undo”. Del - delete all ROIs from ROI-list in the memory.
“ROI files” The ROI drawing result can be saved as a ROI data file. The saved coordinates in the ROI file can be read by DtiStudio and superimposed onto any images, which does not have to be the original image. However, the image parameters (image dimension, image pixel size and so on) must be consistene between the ROI data file and the image data file. You cannot expect a ROI file drawn for a 128x128 image could be correctly overlaid onto a 256x256 image.
“ROI statistics” This section displays ROI statistical calculated from ROIs. This includes the number of pixels, minimum and maximum image pixel value, mean and standard derivation of image values within the ROI. Please notice that for multi-component image pixel values, such as RGB-color, XYZ-vector etc., the statistics are carried out for each component separately. For example, suppose you loaded color-coded orientation map. If the maximum value displayed is (149, 165, 169), it means that the maximum values for R- G- B- components are 149, 165 and 169 respectively. Each of these numbers may come from different pixels.
The first group of ROI statistical results is for the most recent ROI you have drawn. The result is derived from this ROI only. The other groups of results are for 2D-orthogonal views. These results are combined values from multiple ROIs. For instance, if there are three ROIs in axial view, the statistics are calculated from all three ROIs.
These statistics values are from the “active” image, which is selected by the pull-down menu in “Orthogonal images” in “Images” tab. Suppose your current active image is an FA map, once you finish drawing ROIs, you get values from the FA map. You can load ADC map, for example, in the same Primary image view window and make it as an “active” image by choosing it from the pull-down menu. Then if you go back to “ROI” tab, you will find that statistics has been recalculated from the ADC map. In this way, you can apply the same ROIs to multiple co-registered MRI maps. See “Orthogonal images” section for more detail about loading multiple images and choosing active images.
Plain Image View This viewer can be activated by right-clicking on one of the three orthogonal views and by choosing “Plain Image View”. A new viewer is created in which a series of 2D slices can be visualized simultaneously. Functional buttons for the plain image view are on the tool-bar at the top of the main “DTI Studio” window. They are:
First page - jump to the page containing the first slice.
Previous page - display previous page
Previous image - shift the images on current page backwards one slice.
Next image - shift the images on current page forwards one slice.
Next page - display next page
Last page - jump to the page containing the last slice
Zoom In - make the display bigger, with the maximum magnification of 4x
Zoom Out - make the display smaller, with the minimum magnification of 1/4
Page Size Setting - set number of columns rows per page
When the mouse cursor was positioned within the image area, you will see an intensity value displayed on the status bar (the bottom of the main “DTI Studio” window).
More functions can be accessed by right-clicking with the mouse on the image area. The usage of these functions is the same whether accessed from the primary image view or from the plain image view. Each function is explained below:
Image Level Adjusting Right-click on any image area allows you to choose "Image Level Adjusting" command. This command is used for adjusting the image gray levels (by a so called look-up-table) interactively (see Fig. 5).
Figure 5. Image level adjusting dialog
The image is on the left of the dialog and its histogram is on the right. By moving the slides at the top and bottom of the window, you can adjust the image level and see the effect simultaneously. Press "OK" to finish this process.
Image Profile This function can also be accessed by right-clicking on any 2D image of interest (see Fig. 6). The selected image displayed on the upper-left corner of the “image profile” dialog, and the vertical and horizontal image profiles are positioned below and to the right of the image, respectively. Double-clicking at a point of interest on the image, the profiles will be updated immediately.
Figure 6. Image profile dialog
Image Data Displaying This command (also acceded by right-clicking on an image) will create a data window which displays an image- pixel value matrix centered at the point where the right-click occurred. This function is helpful for examining the raw intensities of image pixels around a pixel of interest (you can view individual pixel values using the status bar). The default matrix size is 16 rows by 16 columns for integer and floating images, or 16 rows by 8 columns for color or vector images.
Save 2D Image Slice and 3D Image Object The current 2D-image slice or whole 3D image volume can be saved as a raw data image file or as a bitmap image file or as an Analyze image file by choosing corresponding function in the right-click menu. If you add a “.raw” extension, the image can be read by Photoshop as a “raw” image. If current orthogonal view mode is “oblique” view, “Save this 2D image slice As..” or “Save whole 3D image As..” command will save the rotated image not the original one. The image dimension and pixel size might be changed after rotation, you can choose “Information of the image” to know the image parameters before and after rotation.
Notes The files that were most recently opened with “MRI View3D” are listed at the end of the “File” menu. You can You can simply select the file to open it for MRI viewer.
The program will remember most-recent-used image parameters for your convenience.
DTI mapping “File->DTI mapping”
The primary task of this program is to perform DTI calculation and analysis, which is named as DTI-mapping function inside DtiStudio. You can find this command in "File-menu".
Figure 7. Performing DTI calculation and analysis by click DTI Mapping in File menu
Data format window The fist dialog you will see for DTI mapping is a window for file format selection. Five different file formats are supported (please also refer to file format descriptions for the MRI viewer).
Philips REC: Used to open a Philips ".rec" raw data file. This is a header-less file, in which the entire DTI dataset is concatenated into one file. For example, if we acquired a 256x256 dataset containing 60 slices per volume and 13 bolumns (corresponding to the b0 and 12 gradient orientations), the file will contains 256x256x60x13 pieces of data. This may also be the appropriate format-selection for loading other concatenated file types including AVW files (with a “.hdr” extension) and concatenated Raw files. Siemens DICOM: data files are in DICOM format, created by Siemens scanner. It probably works well for other manufactures' DICOM files too. It has been tested for Philips' and GE's DICOM files successfully. Note that all DWIs within one session of DTI have to be within a directory. Make sure that the directory contains ONLY DTI data. GE Signa (I.xxx): GE's proprietary output. RAW files: Multiple image files from one DTI dataset need to be stored in a single directory for this option to work. The files are usually named in numerical order and with the extension ".bin". DTI parameter file (.dpf) - this option is used for Philips raw data file. Image parameters for a DTI dataset are pre-defined in a plain-text file, usually with extension name ".dpf". By choosing this route, you can skip the parameter-input process, because all of the required parameters will be read from this text file. The syntax of the file will be described in the section below entitled “DTI parameter file”. We highly recommend that you use this approach for several reasons. First, as mentioned, it allows you to omit the parameter input process. Second, it leaves a record for data processing. For example, if mistake happens in the manual data input process, it is very difficult to identify where the mistake happens retroactively. If we create *.dpf file for each DTI study, we can go back to this file to inspect where the error occured (e.g. wrong FOV). DICOM and other file formats can be converted to the *.rec format by reading them into MRIview 3D and save them as a single concatenated file.
Unless the “*.dpf” is selected, the following data input window (“DW-image parameter” window) appears. DW-Image Parameters window
Philips REC format (Fig. 8) Philips REC format doesn’t contain a header and consists of integer images. One file contains all DWIs within a DTI session. For example, if a 6-orientation study is performed, an REC file has 7 DWIs that will be used for DTI Mapping (6 DWIs and one b0). Please note that an REC file may also contains calculated trace image, which should not be used for tensor calculation. If each DWI is 256 x 256 x 50 slices, the size of the file is 8 x 256 x 256 x 50 (x 2 for integer).
In the “Image Dimension” section, specify the matrix-size (in pixels) for each image and the number of slices per volume. In this example, it is 256 x 256 x 50. When there is not enough RAM to process the data all at once, you can perform the calculations on a fraction of the data at a time using the “Slices to be processed” window. For example, you can designate slices 0–24 to be included for the first calculation, save the results, and repeated the process for slices 25-49. This results in multiple DTI maps; e.g. FA maps for slice 0-24 and slice 25-49. These two FA maps can be later combined later to create one concatenated FA map for slice 0-49 using “load” and “save” functions in the Primary Image View Window.
Figure 8. Diffusion-Weighted image parameters for Philips REC file
In the “Gradient Table” window, gradient combinations must be listed in the same order that their corresponding volumes (DWIs) appear within a. The syntax of the table is explained in the window, and an example is given in the image above. In this example, the b0 image was the last image in the file and the calculated trace image was the 7th. To remove the 7th trace-image volume from subsequent tensor calculation, gradient combination “100, 100, 100” is specified to inform DtiStudio that the volume should be discarded.
The specified gradient combination is normalized within DtiStudio. Therefore, (1, 1, 0) and (0.72, 0.72, 0) has the same meaning.
The number of gradient combinations (in this example, 8 combinations are specified) and size of each DWI (e.g. 8 x 256 x 256 x 50) must match the file size. If they don’t match, you would get an error message. In “Voxel Size” section, FOV and slice thickness needs to be specified. The “Philips REC Image File(s)” is the area where actual REC files are specified. In this example, the 6- orientation DTI session was repeated 3 times. Therefore there are 3 files to be read. The order of the files can be changed by “move up” and “move down” button, although the order of the files doesn’t have any impact on subsequent tensor calculation.
When signal averaging is needed to enhance SNR, we do not recommended that you use the scanner to average multiple acquisitions. Instead, save each acquisition as a separate file. In this example, three repetitions were performed and 3 files were obtained, rather than using 3 NEX (or 3 NSA in Philips term). In one of the following sections we will demonstrate the effect this has on image quality.
As explained in the “MRIview 3D” section, the data contained in a Philips REC file may be ordered in one of two ways depending on the operating systems. In the older version, the gradient table increases before the slice number increases. The reverse is true for newer operating systems. These can be controlled by “slice-by-slice” and “gradient-by-gradient” options in “Image Sequence” section.
As will be explained later, DtiStudio allows you to inspect each DWI to check its quality. If there are motion- corrupted images, these images can be flagged for removal from subsequent calculations. This can be a very time consuming process, especially when there are many corrupted images. For example, 7 DWIs x 50 slices x 4 repetitions = 1,400 slices to inspect. You may want to save the inspection results in case you need to process the data again later on. DtiStudio will allow you to save the inspection results in an “Image Quality flag File” and load the file along with your dataset in the future.
Siemens and GE DICOM (Fig. 9)
Figure 9. Diffusion-Weighted image parameters for DICOM or GE file Because DtiStudio can read various image parameters from headers, data input window is much simpler. One thing you still have to specify is a gradient table. The syntax is the same as Philips REC format.
Suppose you performed 6-orientation DTI (cinoised if 6 DWIs and a b0) and each DWI has a dimension of 256x256x50. Then you expect 7 x 50 = 350 DICOM files to be read. These 350 DICOM files need to be within one directory and this directory should not contain any other images.
In the “DICOM Image-Files Folder” section, you need to specify exactly one DICOM file within a directory containing all the slices from the scan you are processing. Then DtiStudio will read all of the DICOM files within the directory and sort them out to obtain 7 volumes with dimensions 256x256x50. If you want to perform signal averaging, again, it is recommended to save separate scans (e.g. 3 repetitions). If you have saved 3 separate scans (acquisitions), make sure that you have 3 different directories and each contains 350 DICOM files. To read all three repetitions of the DTI scan simultaneously, you need to add one arbitrary DICOM file from each directory in this field.
For other fields, please refer to description for Philips REC format.
RAW files (Fig. 10) The diffusion image parameter dialog for raw-files is almost the same as that for the Philips REC format, except that input image data set is specified by a directory and not a single file. The method to specify a directory is the same as that for DICOM data set explained above.
Figure 10. Diffusion-Weighted image parameters for RAW files
DTI parameter file (.dpf). This file is designed for use with the Philips REC format. Before you start DtiStudio, you need to make a “*.dpf” file for each DTI dataset. An example is shown below. If this option is selected, you will not see the DW-Image Parameters window because all necessary information is specified in the file. There are several advantages to use this file instead of manually typing parameters into the “DW-Image Parameters” window. First, you can avoid repeatedly typing in parameters. Second, and more importantly, the file remains as a record. If a mistake happens in one of the image parameters, you can always go back to a “*.dpf” file to find out which datasets had wrong parameters. The file is a plain-text file, which can be created and edited by text editors such as Notepad, Wordpad, and MS-Word.
//--- Begin of ".dpf" file ---// Begin ImageWidth: 256 ImageHeight: 256 ImageSlices: 60
ProcSliceStart: 29 // In this example, only slice 29 – 39 are processed because of RAM shortage ProcSliceEnd: 39
FieldOfView(X): 240 FieldOfView(Y): 240
// PixelSize(X): 0.9766 //This is an optional field // PixelSize(Y): 0.9766
SliceThickness: 2.5
B-Value: 600
Begin_Of_Gradient_Table 0: 1, 0, 0 // xx 1: 0, 1, 0 // yy 2: 0, 0, 1 // zz 3: 1, 1, 0 // xy 4: 1, 0, 1 // xz 5: 0, 1, 1 // yz 6: 100, 100, 100 // 100, 100, 100 means “don’t use this data”. 7: 0, 0, 0 // b0 End_Of_Gradient_Table
InputImgFile: E:\HangYi\MyFolds\RawData\andy_1643\301.rec InputImgFile: E:\HangYi\MyFolds\RawData\andy_1643\401.rec
InputImgOrder: Slice_By_Slice // Slice_By_Slice or Gradient_By_Gradient // ImgQualityFlagFile: E:\HangYi\MyFolds\RawData\andy_1643\Img_Qlty.flg End //--- End of ".dpf" file ---//
The syntax of this file is briefly described as below. 1. Imaging parameters are enclosed by 'Begin/End' clauses; 2. The parameters are specified using reserved keywords, such as 'ImageWidth'; 3. Lines that begin with "//" are treated as comments; 4. Diffusion gradient table is enclosed in the "Begin/End_Of_Gradient_Table" clauses. Each line in the table is expressed as "Img#: x, y, z", in which x,y or z could be a integer or floating point number; 5. Gradient (0,0,0) represents a B0 image (an image without diffusion gradient or with a very lower gradient); 6. Gradient (100,100,100) indicates the image will not be used (Philips REC file contains a calculated trace-weighted image, which should not be used); 7. "InputImgOrder" could be 'Slice_By_Slice' or 'Gradient_By_Gradient', depends on the raw data file format. (please refer to MRI viewer); 8. "ImgQualityFlagFile" specified which file will be used to flag bad images in this particular dataset (to exclude them from the subsequent calculations). This file can be created by visually inspecting the data and flagging images, and must be created individually for each dataset. Thus, the file will not exist the first time a dataset is loaded into DTI Studio, and in this example the line is commented out. Instructions for creating an “Image Quality Flag file” are included below. Primary Image View Window: “DtiMap” tab (Fig. 11)
If a DTI dataset is successfully read, you will see the Primary Image View Window. Please refer to MRIview 3D to learn about the functions of located in this window. Now that you have loaded a dataset for “DTI Mapping”, you will see the “DtiMap” tab at the lower-right corner of the window, along with the “Image” and ”ROI” tabs.
Figure 11. DTI-Map control panel
You can view all of the diffusion-weighted images in the “Orthogonal Views” pull-down list, which is located in the ”Image” tab.
Original Image Window (Fig. 12)
The first step one needs to take before performing any DTI calculation is to inspect the raw DWIs. This can be most effectively done by pressing the “Original-ADC-Mean-STD” button in “DtiMap” tab. A new Original Image window appears.
In this window, DWIs are displayed in a slice-by-slice manner by default. This means that all of the volumes in the dataset (where each volume corresponds to a different gradient orientation and/or b-value) are displayed side-by- side at the same slice-level. In this example, there are three repetitions for SNR enhancement (note that these images were not averaged by the scanner but stored as separate files).
When this window is opened for the first time, you should see one row of images for each original dataset loaded (2 rows in this example). If the “Means, STD” button in the “DtiMap” tab is pressed, two more rows appear (which are the means and standard deviations images, respectively).Similarly, the “ADC-map” button in the “DtiMap” tab creates one more additional raw at the bottom, as shown in Fig. 12.
Again, each row in the window represents a different repetition of the scan (aside from Mean, STD, and ADC images) while each column corresponds to different gradients defined in the gradient table. In this example, the first column contains images with gradient (1,0,0), the second column for (0,1,0), and the last column for (0,0,0) (which is the b0 Image). The purpose of this window is to inspect the quality of the raw images. In DTI, it is very common to have image quality problems such as ghosting (phase error due to finite motion), complete disappearance of images (due to severe motion), “zebra” patterns (spikes in k-space), and co-registration errors (shift of brain position). These problems must be identified by visual inspection. This window is designed to help this visual inspection process. Probably the most useful feature is that it allows comparing the redundant datasets (3 datasets in this example). These datasets should ideally be exactly the same. An important clue as to which images are of low quality is the standard deviation (STD) images. If there are consistent “ring-type” intensities in the STD images, it indicates that the brain has moved. In this case, co-registration should be performed on the datasets as a pre-processing step. We offer image registration software for download. Please contact us if you are interested in obtaining it. Note that this type of operation is possible only if you did not use the scanner manufacturer’s signal averaging utility, but instead saved repeated measurements in separate files.
If any image corruption is found, you can simply click on the bad image. A large red crossing appears to indicate that the image won’t be used for subsequent calculation. In this example, there is no severely affected images and some images are crossed out just for demonstration.
The slice changing buttons on the tool-bar 9at the top of the main window), , have the same functionality as in the “Plain Image View”. The buttons, and , are for quicker slice changing (jumping 5 slices each time).
In addition to the slice by slice displaying mode, which is corresponding to the button, a gradient-by-gradient display mode can be selected using the button, in which all slices will be displayed in the window for a single combination. The control buttons for this display mode, , now serve to switch between diffusion gradient orientations.
Original data set 1
Original data set 2
Original data set 3
Mean of Scans
STD of Scans
ADC Map
Figure 12. DW-images view
MeanSTDADC of Mapof Scans Scans Tensor calculation (Fig. 13)
As shown in Fig. 11, the most-used DW image analysis and tensor calculation tools are already built into the program as buttons and only a simple click is needed to finish many operations.
Tensor calculation is initiated by pressing the “Tensor, Color Map, etc” button in the “DtiMap” tab. You will find a “DTI-Map Options” window (Fig. 13), in which you can find several calculation options.
The “Background noise level” section is for masking of the noise floor. Prior to the tensor calculation, you should get an idea of the intensity levels of the images and the noise floor by moving the mouse pointer over any DWIs and reading absolute intensity levels. In this example, the brain’s intensity level is more than 100 and the noise level range from 1 - 10. Therefore, a masking threshold of 10 is chosen.
“Consider b-value” should be checked. Most of the DTI-derived maps are unit-less and the absolute b-value doesn’t make any difference for the calculation. Probably the only widely-used map that makes use of this unit is the trace image (s/mm2). If trace is calculated without “consider b-value” checked, the default value of b = 1 will be used. If you forget to check it, you’ll have to divide the results by the b-value you used. It is always safe to check this box.
The third set of options refers to the handling of the reference image (b0 image). The default selection is to averaging all B0-images as a reference for tensor calculation. We don’t expect that you will see a significant difference between the first and second option. The tensor calculation involves an over-determined matrix or least- mean-square error solution problem. There are several ways to solve this problem, which are the subject of the last set of options. From our experience, there is almost no difference among them.
Figure 13. Tensor Calculation options dialog
The output of this processing are: Six components of a diffusion tensor (Dxx, Dyy, Dzz, Dxy, Dxz and Dyz); Results of tensor diagonalization (three eigen-values and eigen-vectors); Anisotropy maps including fractional anisotropy (FA), relative anisotropy (RA) and volume ratio (VR); FA-weighted color maps (x = red, y = green, z = blue).
Viewing of tensor calculation results (Fig. 14) All of these output images have now been added to the pull-down menu of the “Orthogonal Views” section in the “Image” tab (of the same Preliminary Image View Window). You can also inspect these images by pressing “Tensor-Eigen Value-etc” button in “Display images” group of the “DtiMap” tab. A new window shown in Fig 14 appears.
In this view, the tensor images are on the left the window as show in Fig 14(a). The images are arranged as a 3x3 image-matrix: Dxx Dxy Dxz Dyx Dyy Dyz Dzx Dzy Dzz Please beware that there are only 6 independent elements here, since tensor is a symmetric matrix and Dxy=Dyx, Dxz=Dzx and Dyz=Dzy.
The second set of images contains three eigen-values arranged from top to bottom, with the largest at the top. The third set of images contains the eigenvector images. There are nine images because there are three eigenvectors (first, second, and third rows) and x, y, and z components of each (from left to right). The forth set contains color-coded orientation maps. There are three color-coded maps for the three eigenvectors. These are associated with the largest eigenvalue (top), the middle eigenvalue (middle), and the smallest eigenvalue (bottom). Their intensities are all weighted by FA. The fifth (final) set contains the anisotropy maps. The three images correspond to the FA (top), RA (middle), and VR (bottom).
Similar to other windows, you can read absolute intensity by placing a cursor on a pixel of interest and reading values from the bottom status bar. Figure 14. Tensor view. (upper) left part of the view; (lower) right part of the view
Other functions in “DtiMap” tab
“ADC map” button This command is used to calculate diffusion constant maps for each individual gradient orientation. This operation also creates an “average ADC” image. Please don’t be confused. The “average ADC” is the average of all gradient orientations and is different from tensor trace. Tensor trace can be obtained after tensor calculation and is called “tensor trace” in DtiStudio, which can be found in the pull-down menu in the “Image” tab after the tensor calculation.
“Mean STD” button (activated only when there are more than two repeated DTI datasets) the functions of this button is already described in the Original Image Window section. “Mean DWIs” B0s button Using this command, you can obtain the mean of all DWI (very close to isotropically diffusion-weighted images if gradient orientations are evenly distributed in the space) and B0-images. Again, the results can be found in the pull-down menu in the “Image” tab. The mean DWI is very useful for co-registration.
“Fiber Tracking” button If tensor analysis has been finished successfully, this button will become active and ready for fiber tracking. This function will be discussed in more detail in the next chapter.
Other important functions after tensor calculations
How to save calculated images? Any calculated images listed in the pull-down menu in the “Image” tab can be saved by clicking button in the “Image” tab. After pressing the button, a new dialog window appears (Fig. 15), which has left and right compartments. The left one contains all calculated images are the right one is empty. You can choose an image of interest in the left compartment and send it to the right. By pressing the “OK” button, the file listed in the right compartment will be saved.
Figure 15: An example of the window for data saving.
This function allows saving multiple images in a single file. For example, you can list Dxx, Dyy, Dzz, Dxy, Dxz, and Dyz images in the right compartment. In this case, all 6 images are saved in a single file.
How to combine partially-processed results? As explained before, if the computer memory is limited and the datasets are too large to be processed all at once, the datasets can be partially processed by specifying a range of slices to be calculated. The slice range can be specified in the DW-Image Parameters window or the *.dpf file. If you choose the partial processing, you may end up with multiple “volumes” with different number of slices. For example, you can divide 50-slice volumes into two 25-slice volumes; one covers slices 0 – 24 and the other covers slices 25-49. This leads to, for example, two FA maps covering different parts of the brain.
To combine the two FA maps to obtain a single FA map that covers the entire brain (slices 0 – 49), you first need to open one of the FA maps (e.g. FA_slice0-24) using MRIview 3D. The second FA map (e.g. FA_slice25-49) must be opened using in the “Image” tab. This loads the second FA map in the same Primary Image Viewing Window and you should see both FA maps are now listed in the pull-down menu in the “Image” tab. Here don’t use button in the top menu bar. This will create a separate Primary Image Viewing Window, which you don’t want. If you successfully load the two FA maps, you can save both images into one file as described above.
How to convert your data to Philips REC format? The REC format is a convenient format to store DTI data because you don’t have to deal with hundreds of separate files like DICOM format. In addition, you can use *.dpf file for data processing. You can use the save function to create REC format data. First you need to load the entire DTI dataset using MRIview 3D or DTI Mapping (see the section for DW-Image Parameters Window). If all images are successfully loaded, you should find all DWIs are listed in the pull-down menu. Then you can use the save function, in which you need to list all DWIs (send all of them from the left to right column) in the right column. This creates a concatenated file, which is the REC format. Fiber Tracking “File->Fiber Tracking” or “Fiber Tracking” button in DtiMap tab There are two possibilities when you perform fiber tracking. First, you may want to start tracking right after tensor calculation is finished. In this case, all necessary information is already in RAM and you are ready to start. You can use the “Fiber Tracking” button in the “DtiMap” tab. Second, you may want to perform fiber tracking using previously saved DTI data. In this case, you need to load a vector map and an anisotropy map (typically an FA map). You can start this process by choosing “Fiber Tracking” in the “File” menu (Fig. 16).
Figure 16. Running fiber tracking by choosing File -> Fiber Tracking..
Image Parameters (for fiber tracking) Window (Fig. 17)
If you choose “Fiber Tracking” in the top menu bar, a dialog for fiber tracking parameters appears (Fig. 16), in which you are required to input filenames for vector and FA maps and other imaging parameters which are needed for fiber tracking. One important feature of fiber tracking in DtiStudio is that fibers are reconstructed from all pixels above an FA threshold. This is very different from more conventional approaches in which fiber tracking is initiated from a user-defined ROI. DtiStudio performs fiber tracking only once in the beginning, which usually takes several minutes. Once the brute-force fiber tracking is finished, all tracking results are saved and only a subset of them is visualized upon request by user-defined ROIs.
Figure 17. Fiber-tracking parameter dialog If the FA threshold in “Start Tracking” is set to 0, this means fiber tracking is initiated from every single voxel within the brain. Once tracking starts, it has to stop at some point. There are two thresholds for terminating fiber- tracking in DtiStudio. One is FA and the other is angle transition (to prevent sharp turns). These two thresholds can be controlled in the “Stop Tracking” section of the dialog window. The smaller the angle threshold, the more stringent the stop criterion is. Recommended values are FA = 0.15 – 0.25 and angle = 40 – 50o.
Another important field is “Flip Eigen Vector”. This operation flips +/- sign of specified components of the eigenvectors. For example, if an eigenvector is [0.72, 0.72, 0] and “x-component” box is checked, the eigenvector becomes [-0.72, 0.72, 0], which has a profound effect on fiber tracking. Please note that this change doesn’t make any difference in the appearance of color-coded orientation maps, which uses absolute values of the vector components.
Definition of +/- sign of eigenvectors is not straightforward. Suppose you specify gradient combination of; [0, 0, 0] [1, 1, 0] [1, 0, 1] [0, 1, 1] [1, -1, 0] [-1, 0, 1] [0, 1, -1] and you get an eigenvector of [0.72, 0.72, 0].
If you change the gradient table to; [0, 0, 0] [-1, 1, 0] [-1, 0, 1] [0, 1, 1] [-1, -1, 0] [1, 0, 1] [0, 1, -1] in which the signs of each x-gradient is flipped, the eigenvector becomes [-0.72, 0.72, 0] (note that if the sign of all of the components in the gradient table are changed simultaneously, the eigenvector becomes [-0.72, -0.72, 0], which is the same as [0.72, 0.72, 0] for fiber tracking).
As you can see, the sign in the gradient table is important. Then, what defines the signs of gradient? You may think that the x-gradient should be positive because the scanner says so. Or perhaps because you programmed it to apply a positive x-gradient. However, what is really important is not the physical direction of the gradient (who decides + and – anyway), but the relationship between diffusion-weighting gradients and imaging gradients. For example, usually the x axis is defined as read-out orientation. Even if you thought that you applied a “positive x-gradient” there are still two freedoms left in the pulse programming, because you can choose positive or negative readout gradient. This sign of readout gradient controls left-right (or up-down) orientation of images. This combination of diffusion-weighting and imaging gradient is what ultimately decides positive and negative signs in the gradient table. Unfortunately, we often don’t know what our scanners are doing in terms of imaging gradient orientation, which may be changed depending on imaging protocol (axial/coronal/sagittal, patient position, readout orientation, etc). The most important thing is for scanners to correctly orient brains in the display so that the brain always appears upright and the patient’s left side is on our right side. To achieve this display-orientation no matter what orientation the patient is in, scanner dynamically changes the orientations of the imaging gradients.
It is difficult for us to figure out the relationship between diffusion and imaging gradients in all scanners and all operating system (some operating systems even have bugs!). What we recommend is that you use the gradient table provided by manufacturers. Then you need to find out the +/- through trial-and-error for a given imaging protocol. This should be done every time you have major imaging protocol changes (e.g. from axial to coronal) and system upgrades. The easiest way to iterate through the trial-and-error is by clicking the “Flip Eigen vector” check boxes. Once you figure out the signs, there are two ways to deal with this issue. One is to always use this check box. The other is to go back to the gradient table and change the sign so that you don’t have to use this check box.
If you are not sure about the sign, we recommend you to contact us.
“ Fiber” tab for tract editing (Fig. 17) Once you press the “OK” button in the parameter window (Fig. 17), DtiStudio starts tracking fibers from all voxels above the “start” threshold. It should take 2 – 5 min depending on the threshold levels. When it’s finished, a new tab called “Fiber” appears in the lower-right corner (Fig. 18), which consists of “Fiber Display” and “Fiber Selection” sections.
Figure 18. Fiber-operations control panel
Fiber Display Here you can choose which fibers to visualize. Note that at this point, you have already finished tracking all of the fibers in the brain. If you choose “All”, you should see a huge tangle of fibers, which may not be very useful. You may need to restrict it to only those fibers passing through particular ROIs. This can be achieved by clicking the “Selected” radio-button.
Fiber Selection You can activate ROI drawing by selecting “ROI-Drawing Enable”. When this check box is disabled, the viewing area receives cursor input to change slice locations (browsing mode). When the check box is checked, the cursor input is used to draw ROIs (ROI drawing mode). You can choose three types of ROI drawing tools (Poly, Oval or Rectangle), which are the same as those in the “ROI” tab (please see MRIview 3D for more detail).
Color of reconstructed fibers can be selected in the “Fiber Color” section. When you draw more than one ROI, there are four options provided in the “ROI-Operation” section. If you use “or”, the multiple ROIs are treated as independent entities. You can reconstruct multiple fibers with different colors using this mode. If you use “and” option, fibers that penetrate all ROIs are selected. Here you don’t have to worry which ROI defines seed pixels because DtiStudio performs tracking from all pixels (above threshold) within the brain. A group of seed pixels that are most robust against noise and partial volume effect may cluster in between two ROIs. The third option is “not”. This operation can be used to remove a group of fibers that penetrate an ROI.
The “cut” operation is new for Version 2, which deserves some explanation. When “and” operation is used there would be three different regions with very different properties in terms of precision and accuracy. The region in between the two ROIs has a very strong constraint posed by the ROIs. The results are very reproducible against noise and partial volume effect (thus more precise). It is also shown that the results could be rather insensitive to ROI shapes and sizes. For more detail, please refer to Hao et al. Magn. Reson. Med, 2004. Other two regions are those outside the two ROIs. This area is essentially the same as one-ROI results. They are more susceptible to noise, partial-volume-effect, or very often have relayed connections (e.g. motor cortex – pons – cerebellum). When you want to use fiber tracking for quantitative purpose (see next section), you may want to remove reconstruction results outside the two ROIs. When you press “cut” button, it expects two ROI inputs. When you finish drawing the second ROI, only the trajectories in between the ROIs are recorded and outside regions are erased.
Tract Statistics This function gives you MR parameters of pixels occupied by reconstructed fibers. If you load an FA map, it’ll give average and STD of FA of the reconstructed fibers in addition to the number of the occupied pixels. You can load any quantitative maps such as ADC or T2 for tract-specific quantification as long as the maps are co-registered. By clicking “Statistics” button, a window appears and shows the statistics on all fibers (remember that DtiStudio already finished tracking from all pixels in the brain) and ROI-selected fibers (Fig. 19). If the Primary Image View
Window has loaded more than one images (e.g. FA, ADC, T2, etc), they are all listed in the lower left corner and statistic of the parameter of interest can be calculated by selecting one of them and press “Go->” button. These numbers are for the entire pixels occupied by the reconstructed fibers. By clicking “Statistics Profile” you can obtain statistics profiles at every slice in three orthogonal directions. Statistics of the mostly recent ROI are calculated and displayed on the fiber control panel too.
Figure 19. Fiber-statistics
Fiber Tracking As shown in Fig. 16 and 17, fiber tracking is performed, when this function is first called. You may want to change tracking parameters such as anisotropy threshold and redo the tracking. You can do this by clicking "Fiber Tracking" button. You get a dialog window to reset tracking parameters and redo the tracking.
The tracking results can be also saved as a data file and re-loaded in the later. Currently DtiStudio format, binary format, and Amira format are supported. The DtiStudio format can be used to save & load the fiber coordinates for DtiStudio internal use. If you want to know the structure of the DtiStudio format, please contact us. The binary format exports the tracking results using pixel-by-pixel binary information (a pixel containing a fiber is 1 and one without fiber is 0). The data has the same matrix dimensions as the original DWIs (e.g. 256x256x50). Once saved in this form, information about streamline (or direction) will be lost. This output is useful for statistical analysis. For example, by multiplying this matrix with an FA map, you can obtain the FA of the fiber. Similarly, other parameters such as ADC and T2 can be obtained as long as other MR maps are co-registered. Normalization and statistical analyses can also be performed using this format. Amira is very powerful commercial software. The Amira format is simply an ASCII text file and can be imported to Amira seamlessly.