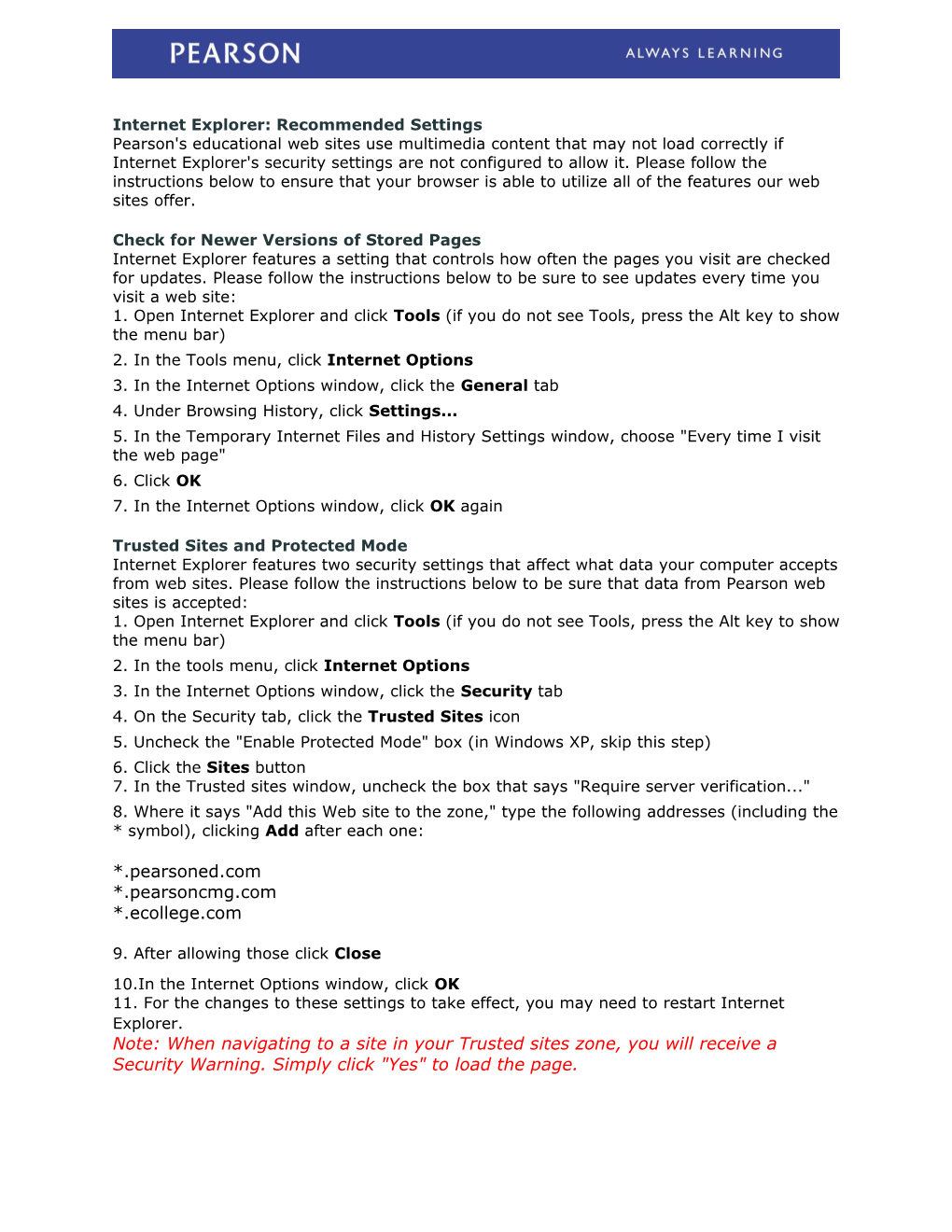Internet Explorer: Recommended Settings Pearson's educational web sites use multimedia content that may not load correctly if Internet Explorer's security settings are not configured to allow it. Please follow the instructions below to ensure that your browser is able to utilize all of the features our web sites offer.
Check for Newer Versions of Stored Pages Internet Explorer features a setting that controls how often the pages you visit are checked for updates. Please follow the instructions below to be sure to see updates every time you visit a web site: 1. Open Internet Explorer and click Tools (if you do not see Tools, press the Alt key to show the menu bar) 2. In the Tools menu, click Internet Options 3. In the Internet Options window, click the General tab 4. Under Browsing History, click Settings... 5. In the Temporary Internet Files and History Settings window, choose "Every time I visit the web page" 6. Click OK 7. In the Internet Options window, click OK again
Trusted Sites and Protected Mode Internet Explorer features two security settings that affect what data your computer accepts from web sites. Please follow the instructions below to be sure that data from Pearson web sites is accepted: 1. Open Internet Explorer and click Tools (if you do not see Tools, press the Alt key to show the menu bar) 2. In the tools menu, click Internet Options 3. In the Internet Options window, click the Security tab 4. On the Security tab, click the Trusted Sites icon 5. Uncheck the "Enable Protected Mode" box (in Windows XP, skip this step) 6. Click the Sites button 7. In the Trusted sites window, uncheck the box that says "Require server verification..." 8. Where it says "Add this Web site to the zone," type the following addresses (including the * symbol), clicking Add after each one:
*.pearsoned.com *.pearsoncmg.com *.ecollege.com
9. After allowing those click Close 10.In the Internet Options window, click OK 11. For the changes to these settings to take effect, you may need to restart Internet Explorer. Note: When navigating to a site in your Trusted sites zone, you will receive a Security Warning. Simply click "Yes" to load the page. Pop-Up Blockers Internet Explorer features a pop-up blocker that can prevent new windows from opening. Please follow the instructions below to be sure that new windows that open on Pearson web sites are not blocked: 1. Open Internet Explorer and click Tools (if you do not see Tools, press the Alt key to show the menu bar) 2. In the Tools menu, click Internet Options 3. In the Internet Options window, click the Privacy tab 4. Under Pop-up Blocker, click Settings to open the Pop-up Blocker Settings window 5. Where it says "Address of website to allow," type the following addresses (including the * symbol), clicking Add after each one:
*.pearsoned.com *.pearsoncmg.com *.ecollege.com 6. Click Close 7. In the Internet Options window, click OK
Many toolbar add-ons (including Google, Yahoo, and Bing toolbars) use pop-up blockers and may need to be disabled while you are using the site. For complete instructions on how to disable an add-on, please go to the address below for your version. To find out which version number you use, open Internet Explorer and go to Help or Tools, then click About Internet Explorer. Internet Explorer 6, 7 or 8: http://support.microsoft.com/kb/883256 Internet Explorer 9: http://windows.microsoft.com/en-US/internet-explorer/products/ie- 9/tips/manage-add-ons
In versions 6, 7 and 8, some add-ons can be disabled by following the instructions below: 1. Open Internet Explorer and click Tools 2. In the Tools menu, click Toolbars 3. Uncheck any toolbar that includes a pop-up blocker (such as Google Toolbar, Yahoo! Toolbar, or Bing Bar)
Note: The menu will close after each item you choose, so you will have to repeat these steps for each toolbar that includes a pop-up blocker.
Cookies Internet Explorer features privacy settings that affect what data your computer accepts from web sites. Please follow the instructions below to be sure that data from Pearson web sites is not blocked: 1. Open Internet Explorer and click Tools (if you do not see Tools, press the Alt key to show the menu bar) 2. Click Internet Options 3. In the Internet Options window, click the Privacy tab 4. Click the Sites button to open the Per Site Privacy Actions window 5. Where it says "Address of website" type the following addresses, clicking Allow after each one: pearsoned.com pearsoncmg.com ecollege.com
6. After allowing those sites, click OK 7. In the Internet Options window, click OK
Content Advisor Internet Explorer includes a feature called Content Advisor that affects what data your computer accepts from web sites. Please follow the instructions below to be sure that data from Pearson web sites is not blocked: 1. Open Internet Explorer and click Tools (if you do not see Tools, press the Alt key to show the menu bar) 2. Click Internet Options 3. Click the Content tab 4. Click Disable..., enter the password (if prompted), and click OK to turn off the Content Advisor (if the button for Content Advisor says "Enable...", no change to this setting is needed)
Note: For help recovering the Content Advisor password, please visit http://support.microsoft.com/kb/155609
5. In the Internet Options window, click OK
If you would prefer to leave the Content Advisor enabled, please visit the Microsoft web site (http://windows.microsoft.com/en-us/windows7/Using-Content-Advisor-to-help-block- inappropriate-web-content) for help allowing all content from the following domains to bypass the Content Advisor: *.pearsoned.com *.pearsoncmg.com *.ecollege.com