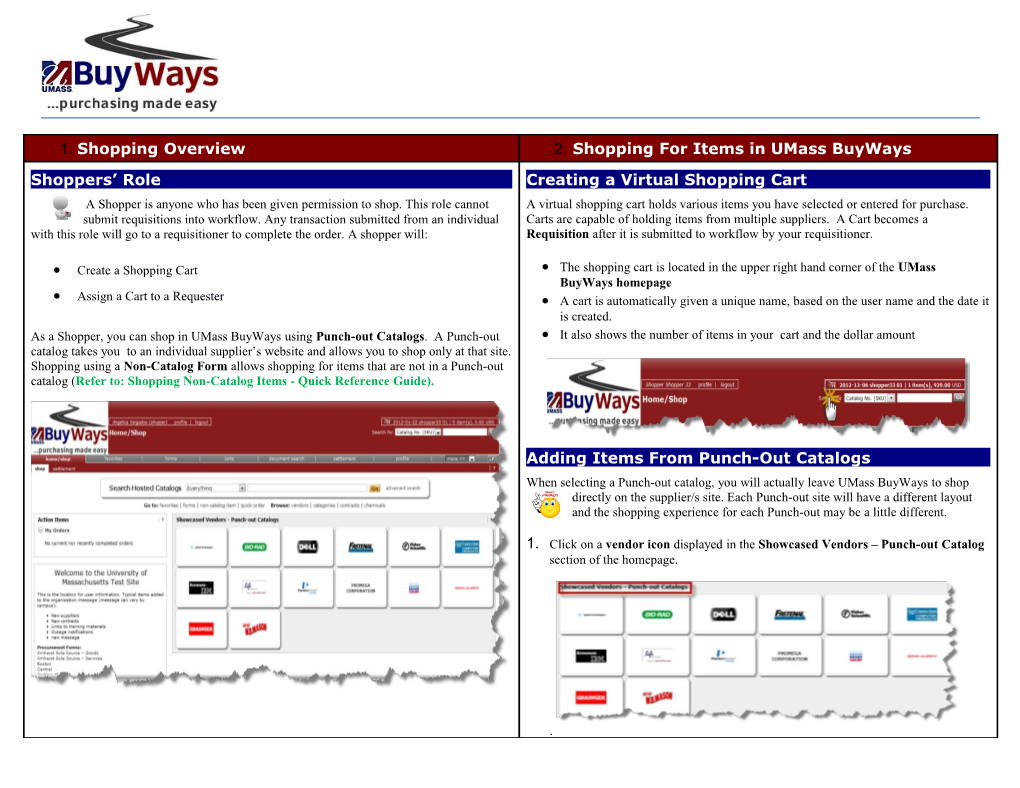1. Shopping Overview 2. Shopping For Items in UMass BuyWays
Shoppers’ Role Creating a Virtual Shopping Cart A Shopper is anyone who has been given permission to shop. This role cannot A virtual shopping cart holds various items you have selected or entered for purchase. submit requisitions into workflow. Any transaction submitted from an individual Carts are capable of holding items from multiple suppliers. A Cart becomes a with this role will go to a requisitioner to complete the order. A shopper will: Requisition after it is submitted to workflow by your requisitioner.
Create a Shopping Cart The shopping cart is located in the upper right hand corner of the UMass BuyWays homepage Assign a Cart to a Requester A cart is automatically given a unique name, based on the user name and the date it is created. As a Shopper, you can shop in UMass BuyWays using Punch-out Catalogs. A Punch-out It also shows the number of items in your cart and the dollar amount catalog takes you to an individual supplier’s website and allows you to shop only at that site. Shopping using a Non-Catalog Form allows shopping for items that are not in a Punch-out catalog (Refer to: Shopping Non-Catalog Items - Quick Reference Guide).
Adding Items From Punch-Out Catalogs When selecting a Punch-out catalog, you will actually leave UMass BuyWays to shop directly on the supplier/s site. Each Punch-out site will have a different layout and the shopping experience for each Punch-out may be a little different.
1. Click on a vendor icon displayed in the Showcased Vendors – Punch-out Catalog section of the homepage.
. 2. Shopping For Items in UMass BuyWays - Continued 3. Managing Your Cart Items Notes
Adding Items From Punch-Out Catalogs - Continued Copying/Moving Items into a New Cart 2. If at any time during the Punch-out you decide to stop shopping without anything in If a cart contains an item that logically belongs in another cart or a separate cart, then it can easily be moved and/or copied to another cart. your cart, Click the button to return to UMass BuyWays. To begin the copy/move function, you must open the cart containing the item you wish to 3. When finished shopping, there will be some concept of “Checkout”. copy or move and follow the steps below. 4. The items in your vendor cart will transfer to your cart within UMass BuyWays. 1. Click the Carts tab on the Navigation bar followed by the draft carts sub tab . 5. Review the items in your UMass BuyWays cart to make sure they are correct. 6. Click the pull down arrow for Commondity Code and select the appropriate Commodity Code for each item you are purchasing. 7. Click the Update button located at the end of the listed items.
After shopping in the vendor’s punch-out site, you will be returned to UMass BuyWays to finalize your transaction. Removing Punch-out Items From Your Shopping Cart 2. Click on the shopping cart name to open the cart as shown above. 3. Click on the Select Item box followed by the Perform an action on or the More 1. Select the Modify Items link located above the shopping list of items. Actions drop down menu.
The Remove function is performed within the punch-out vendor catalog.
4. Select the Move to Another Cart action link. You will be asked to confirm 2. Select the Remove button for the cart item you wish to remove. your action. 3. Follow the vendor’s checkout process. You will be returned to your Procedure continued on page 2 UMass BuyWays updated cart. 3. Managing Your Cart Items — Continued
5. Click the Move to new Cart drop down menu and select the cart you wish to move the Begin by navigating to carts>draft carts>My Drafts. line item to. NOTE: Returned Carts will the the icon next to it. 1. Click on the Shopping Cart Name that was returned to you. When open,
2. Click the Proceed to Checkout button. 3. Click the Comments tab to see why the Requestor returned the cart.
6. Click the Move button. A success message box appears.
4. Click the Requisition tab and locate the detail you have been asked to edit. 5. Click the button. 6. Enter the changes and click the button 7. Click the button. 7. Click the button to send the document back to the Requisitioner. 8. Click the draft carts tab followed by the Shopping Cart Name to verify the move. 8. Click the link or the link. 9. Click on the name of the Requisitioner who returned the cart. If you wish, Acting on a Returned Cart 10. Enter information into the Note to Asignee: field. If a cart has been returned to a Shopper, the Shopper will receive an email notifying them 11. Click the button. that the cart has been returned along with the reason for returning it. The Shopper should then go into UMass BuyWays, make the requested change and reassign it. The screen that follows, lets you know that your cart was successfully assigned. 4. Assigning Your Cart to a Requisitioner 5. Tracking Your Order After completing all shopping, the checkout process begins. A shopper “passes” a cart to an requesitioner. Once the cart is submitted, it becomes a Finding an Order requisition and the workflow process is initiated. A shopper can assign a cart You can only view a requisition after it has been submitted for approval(s) by the without all of the required information populated such as the shipping Requisitioner. information. To determine where in the approval process your Requisition is, 1. Click the icon on the Home/Shop homepage. 2. Review your shopping cart items to make sure they are correct. If you don’t have any 1. click on the tab from the Home/Shop page. 2. Click the My Requisitions or My Purchase Orders link for a quick search. changes, Assign your cart, and Click the button and enter the Shipping information (optional).
The checkout screen appears with a Status Arrow indicating where you are in the process. The screenshot displayed below indicates you are missing the Ship to Address. However, you are not required to fill in any missing information since the cart will not be submitted until the requisitioner has completed all edits. When done, 3. From here you can click on the Requestion No. to open the requisition.
4. Click on the tab.The necessary Approval steps for the Requisition 3. Click the button. The following screen is displayed. are listed in a Workflow chart.
4. Add instructions for the Requistioner using the Note to Assignee field and Click the button. A Shopping Cart Information screen appears. Note: After a cart is submitted, it can be viewed via Document Search. Prior to being submitted, the 5. Click the link to see the individuals associated with each step. cart can be viewed in Draft Carts and can be unassigned if needed.