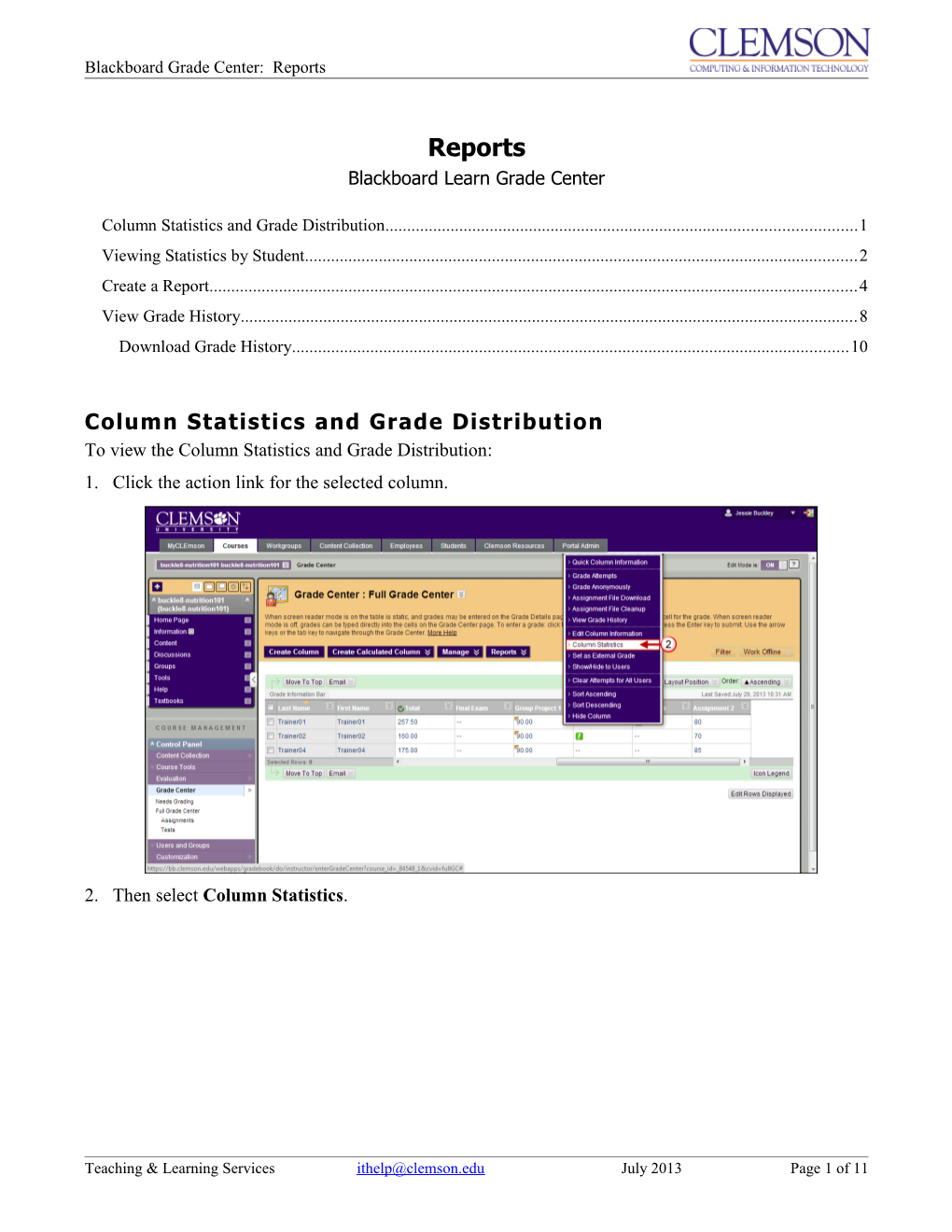Blackboard Grade Center: Reports
Reports Blackboard Learn Grade Center
Column Statistics and Grade Distribution...... 1 Viewing Statistics by Student...... 2 Create a Report...... 4 View Grade History...... 8 Download Grade History...... 10
Column Statistics and Grade Distribution To view the Column Statistics and Grade Distribution: 1. Click the action link for the selected column.
2. Then select Column Statistics.
Teaching & Learning Services [email protected] July 2013 Page 1 of 11 Blackboard Grade Center: Reports
3. The Column Statistics page is displayed. The Column Statistics page displays numerous statistics for a Grade Item, including average, median, standard deviation, and so on. 4. View Column Statistics for a different column by clicking the arrows for Previous Column or Next Column. 5. Alternately, you can select a column name from the Jump to Column drop down menu. Then click Go. 6. Click OK to return to the Grade Center.
Viewing Statistics by Student To view the Statistics by Student: 1. Hover your mouse over the First Name, Last Name, Student ID or Username of the student for which you want to view statistics. 2. Then click the Action link to view the contextual menu.
Teaching & Learning Services [email protected] July 2013 Page 2 of 11 Blackboard Grade Center: Reports
3. Click View User Statistics.
4. The Student Statistics page is displayed. The Student Statistics page displays a Student’s statistics in the Categories. 5. View Student Statistics for a different column by clicking the arrows for Previous User or Next User. 6. Alternately, you can select a Student Name from the Jump to User drop down menu. Then click Go.
Teaching & Learning Services [email protected] July 2013 Page 3 of 11 Blackboard Grade Center: Reports
7. Click OK to return to the Grade Center.
Create a Report Faculty can create printable Reports for their Courses and Students. For example a Faculty member can create a Report, like a progress report, that contains all of the grades from a particular marking period for a defined group of Students in a class, such as special-needs students or transfer students. This Report can then be printed, and handed out to each Student, Parent, or Guardian. Reports can display all or a number of Students, Groups; and Grade Columns or Calculated Columns, a Grading Period, or all of the columns in a Category. Reports can be customized in a variety of ways, including Report header and footer information. Reports can also include a signature line, date, Course Information, and so on. Reports print one Student per page. To create a report: 1. Hover your mouse over the Reports action link and select Create Report.
Teaching & Learning Services [email protected] July 2013 Page 4 of 11 Blackboard Grade Center: Reports
2. Select which Header Information to include in the report. a. Report Name – is a required field. Enter a Report Name in the field provided. b. Date – is the date the report was created. The date will automatically be populated with the current system date and time. This date can be modified. c. Institution Name – defaults to MyCLEmson. The Institution Name can be modified. d. Course Information – the Course ID and Course Name will automatically be populated from the system. The Course Information can be modified as necessary. e. Names of Users by Role – ready only. Option only allows you to select from Instructors and Teaching Assistants. f. Custom Text – add any other text that you want to appear in the header in this box.
Teaching & Learning Services [email protected] July 2013 Page 5 of 11 Blackboard Grade Center: Reports
3. Select which students to include in the Report. a. All Users – includes all Users enrolled in the class. b. All Users in Group – allows you to select specific Groups of users to include in the report. Control + Click or Shift + Click to select multiple Groups. c. Selected Users – allows you to select specific Users to include in the report. Control + Click or Shift + Click to select multiple Users. 4. Select the User Information to include in the report.
5. Select the Columns to include in the report.
Teaching & Learning Services [email protected] July 2013 Page 6 of 11 Blackboard Grade Center: Reports
a. All Columns – includes all Columns in the Grade Center in the report. b. All Columns in Grading Period – includes all Columns in a selected Grading Period(s). Control + Click or Shift + Click to select multiple Grading Periods. c. All Columns in Category – includes all Columns in selected Categories. Control + Click or Shift + Click to select multiple Categories. d. Selected Columns – allows you to select specific columns to include in the report. Control + Click or Shift + Click to select multiple Columns. 6. Select the Column Information to include in the report. Name and Grade are included by default. a. Description – includes the Column Description in the report. b. Due Date – includes the Column Due Date in the report. c. Statistics – allows you to include the Average, the Median, or the Median and Average in the report.
7. Select the Footer Information to include in the report. a. Custom Text – add any other text that you want to appear in the footer in this box. b. Signature Line – adds a line for a signature to the report. c. Date – is the date the report was created. The date will automatically be populated with the current system date and time. This date can be modified. d. Course Information – the Course ID and Course Name will automatically be populated from the system. The Course Information can be modified as necessary. 8. Click Submit.
Teaching & Learning Services [email protected] July 2013 Page 7 of 11 Blackboard Grade Center: Reports
9. The report is displayed. 10. Print the report using the browser window’s print function
View Grade History Grade History is a tool that tracks all changes to grades within the Grade Center. When Grade History is available, it displays a table of data detailing every grade change to date. The Grade History table can be sorted to show items by column name, score, or date by clicking the column header name. The Grade History table can be filtered to display entries within a date range using Show Entries from Past, located at the top of the table. To view Grade History: 1. Hover your mouse over the Reports action link and select View Grade History.
Teaching & Learning Services [email protected] July 2013 Page 8 of 11 Blackboard Grade Center: Reports
2. The Grade History page is displayed.
3. From the Grade History page you can view the history of all changes that have been made to the Grade Center. 4. Filter the Grade History page by clicking the Show Entries from Past drop down menu and selecting a date range. Then click Go. 5. To clear the Grade History at the end of the semester, click Clear Grade History. A pop-up message will confirm that you want to Clear Grade History, and warn you that this action is final and cannot be undone.
Teaching & Learning Services [email protected] July 2013 Page 9 of 11 Blackboard Grade Center: Reports
Download Grade History To Download Grade History: 1. Hover your mouse over the Reports action link and select View Grade History.
2. The Grade History page is displayed. 3. Click Download.
4. The Download Grade History page is displayed. 5. Select the Delimiter Type. 6. Select whether to Include Comments.
Teaching & Learning Services [email protected] July 2013 Page 10 of 11 Blackboard Grade Center: Reports
7. Then click Submit.
8. The Download Grades page is displayed. 9. Click DOWNLOAD.
10. The File Download pop-up is displayed. Click Open to open the spreadsheet. Click Save to download and save the spreadsheet to your local computer.
Note: Depending on the browser being used and the browser preferences, the pop-up window may not be displayed. The file may start downloading at the bottom of your screen. If so, click Open when done. You can save the spreadsheet to your local computer after it downloads in Microsoft Excel.
Teaching & Learning Services [email protected] July 2013 Page 11 of 11