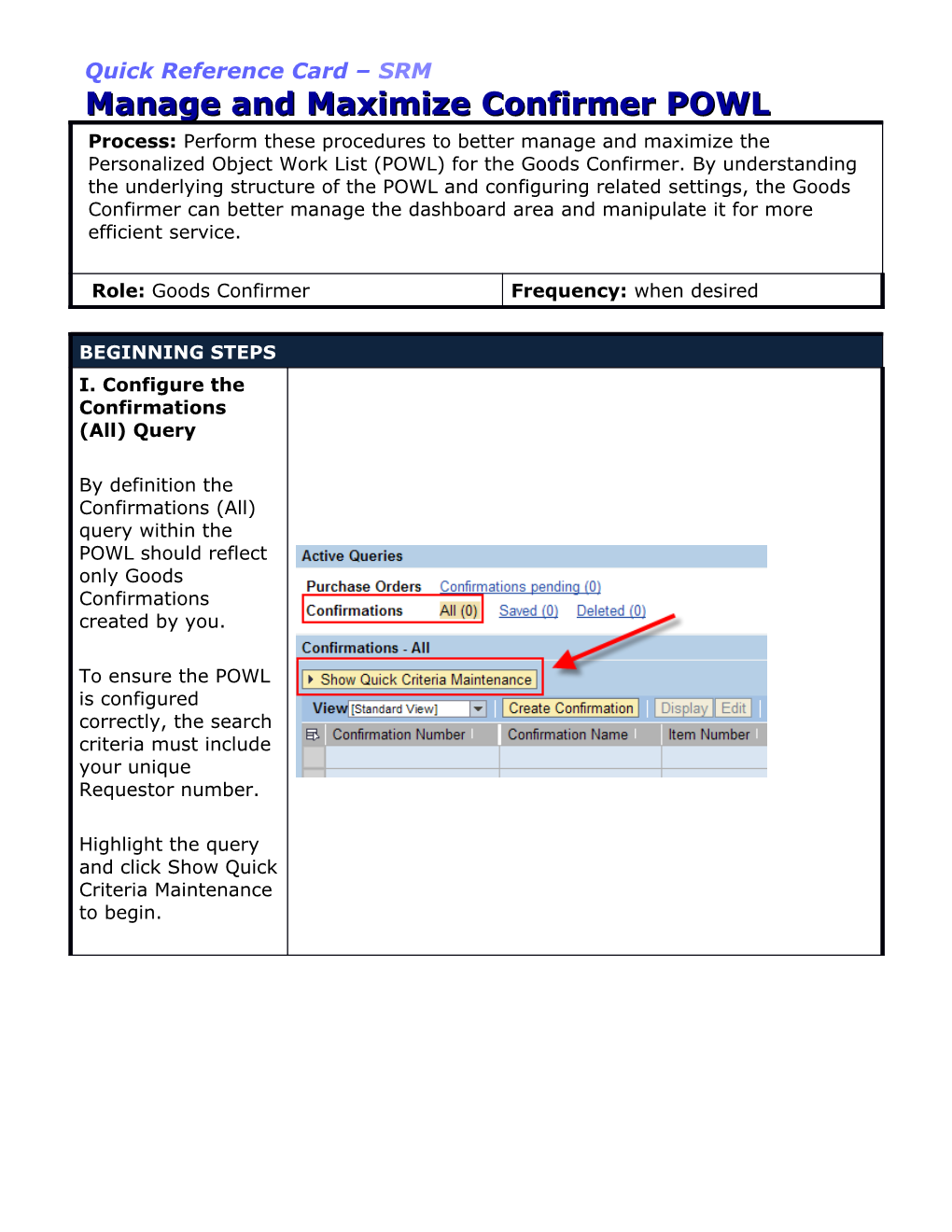Quick Reference Card – SRM Manage and Maximize Confirmer POWL Process: Perform these procedures to better manage and maximize the Personalized Object Work List (POWL) for the Goods Confirmer. By understanding the underlying structure of the POWL and configuring related settings, the Goods Confirmer can better manage the dashboard area and manipulate it for more efficient service.
Role: Goods Confirmer Frequency: when desired
BEGINNING STEPS I. Configure the Confirmations (All) Query
By definition the Confirmations (All) query within the POWL should reflect only Goods Confirmations created by you.
To ensure the POWL is configured correctly, the search criteria must include your unique Requestor number.
Highlight the query and click Show Quick Criteria Maintenance to begin. Quick Reference Card – SRM Manage and Maximize Confirmer POWL
From the Requestor box, click on the Possible Entries icon on the right side.
Enter your last and first name with (*) on the ends of each term.
Click Start Search Quick Reference Card – SRM Manage and Maximize Confirmer POWL
Locate and highlight your name
Click OK
Your Requestor number populates into the form.
Click Apply
TIP: You may want to make note of your unique Requestor number for conducting future searches Quick Reference Card – SRM Manage and Maximize Confirmer POWL
After results display you may choose to Hide Quick Criteria Maintenance to better manage the dashboard space.
Note: Any new data entered into Quick Criteria Maintenance will re-define the highlighted query in the upper section, e.g., clicking the Confirmations (All) query in the future will deliver results based on the last search criteria you designated. Quick Reference Card – SRM Manage and Maximize Confirmer POWL II. Configure the Purchase Orders (Confirmations pending) Query
By definition the Purchase Orders (Confirmations pending) query within the POWL should reflect only purchase orders that are awaiting confirmations.
Many Goods Confirmers also hold the Shopper role. If you hold the Shopper role, this query can be configured to display only purchase orders that originated from Shopping Carts created by you.
As with the Confirmations (All) query above, Quick Criteria Maintenance must be set to your unique Requestor number.
Click Show Quick Criteria Maintenance to begin. Quick Reference Card – SRM Manage and Maximize Confirmer POWL
From the Requestor box, click on the Possible Entries icon on the right side.
Enter your last and first name with * on the ends of each term.
Click Start Search Quick Reference Card – SRM Manage and Maximize Confirmer POWL
Locate and highlight your name.
Click OK
Your Requestor number will populate into the form.
Click Apply
TIP: You may want to make note of your unique Requestor number for future searches Quick Reference Card – SRM Manage and Maximize Confirmer POWL
After results display you may choose to Hide Quick Criteria Maintenance to better manage the dashboard space.
Note: Any new data entered into Quick Criteria Maintenance will re-define the highlighted query in the upper section, e.g., clicking the Purchase Orders (Confirmations pending) query in the future will deliver results based on the last search criteria you designated. Quick Reference Card – SRM Manage and Maximize Confirmer POWL III. Configure Visible Fields within Quick Criteria Maintenance
The number of visible search fields within Quick Criteria Maintenance for each query can be modified to meet the Confirmer’s needs.
To begin highlight the selected query and click Show Quick Criteria Maintenance
Scroll to the far right side of screen and click Change Query Quick Reference Card – SRM Manage and Maximize Confirmer POWL
Click Criteria Personalization
Check the Search Fields you would like visible within your Quick Criteria Maintenance for this query
Click Apply when done Quick Reference Card – SRM Manage and Maximize Confirmer POWL
Click Apply from Change Query screen
Quick Criteria Maintenance for this query should reflect only search fields you selected to be visible.
Note: If desired repeat same steps to modify how Quick Criteria Maintenance looks for each query Quick Reference Card – SRM Manage and Maximize Confirmer POWL IV. Using Quick Criteria Maintenance for Isolated Searches
Quick Criteria Maintenance can also be used to conduct one-time searches for specific documents
Example 1:
Entering a specific Goods Confirmation number will display only that document
Example 2:
Entering a specific timeframe will return only documents created within that timeframe.
Note: Removing the Requestor number returned all documents from the system that were generated in the last 7 days, not just ones created under your specific Requestor number. Quick Reference Card – SRM Manage and Maximize Confirmer POWL
Important: To ensure your query works properly after conducting isolated document searches, be sure to reset the search criteria to the query’s original definition and click Apply.
Likewise, if a query returns results that appear to be erroneous, open Quick Criteria Maintenance for that query to determine whether incorrect data remains from a previous search. Quick Reference Card – SRM Manage and Maximize Confirmer POWL V. Create and Use Custom View(s) within Results Section The Results section of the POWL can be customized to meet the Confirmer’s personal preferences.
To begin, highlight a query and click
Settings on the far right side of screen
TIP: You can also place your mouse over any gray column heading and right-click for a User Settings menu Displayed columns can be added or removed to meet your desired layout. Fewer columns results in a narrower POWL layout. Quick Reference Card – SRM Manage and Maximize Confirmer POWL The Confirmer can also configure the placement of columns in their POWL. Highlight any heading under Displayed Columns and click the Up or Down buttons to move it left or right within your POWL layout.
The Confirmer can also choose the number of rows to display in the results section of your POWL. From the Display tab, enter the number of rows you would like visible. Quick Reference Card – SRM Manage and Maximize Confirmer POWL Click Save As to save and name your custom view
Assign a name to the custom view
Check Initial View box
Click OK Quick Reference Card – SRM Manage and Maximize Confirmer POWL Click Apply
Click OK to finish all settings.
The Results section should display the customized view
You can also configure and toggle among various views as desired using the dropdown View menu.