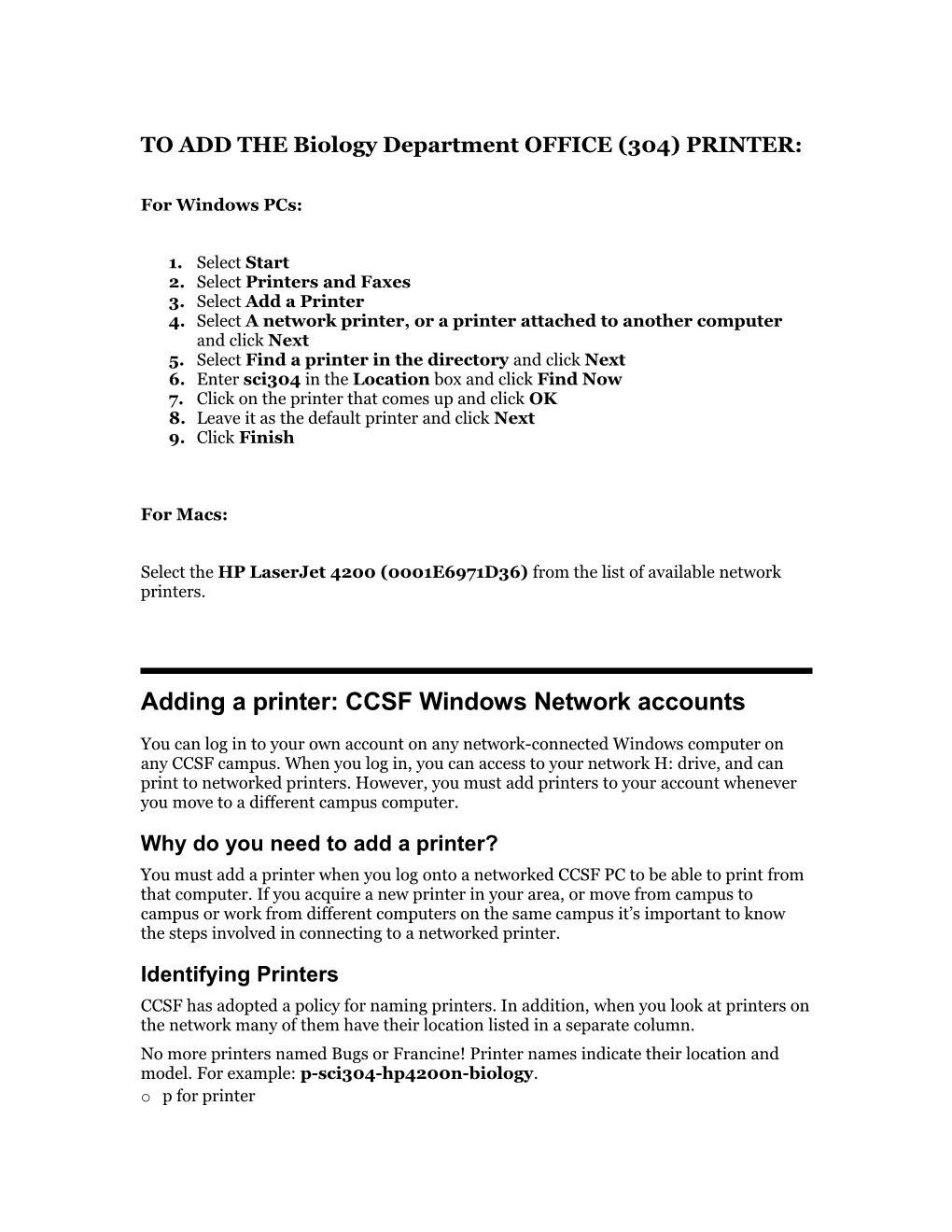TO ADD THE Biology Department OFFICE (304) PRINTER:
For Windows PCs:
1. Select Start 2. Select Printers and Faxes 3. Select Add a Printer 4. Select A network printer, or a printer attached to another computer and click Next 5. Select Find a printer in the directory and click Next 6. Enter sci304 in the Location box and click Find Now 7. Click on the printer that comes up and click OK 8. Leave it as the default printer and click Next 9. Click Finish
For Macs:
Select the HP LaserJet 4200 (0001E6971D36) from the list of available network printers.
Adding a printer: CCSF Windows Network accounts
You can log in to your own account on any network-connected Windows computer on any CCSF campus. When you log in, you can access to your network H: drive, and can print to networked printers. However, you must add printers to your account whenever you move to a different campus computer.
Why do you need to add a printer? You must add a printer when you log onto a networked CCSF PC to be able to print from that computer. If you acquire a new printer in your area, or move from campus to campus or work from different computers on the same campus it’s important to know the steps involved in connecting to a networked printer.
Identifying Printers CCSF has adopted a policy for naming printers. In addition, when you look at printers on the network many of them have their location listed in a separate column. No more printers named Bugs or Francine! Printer names indicate their location and model. For example: p-sci304-hp4200n-biology. o p for printer o sci for building (in this case, campus) location o 304 for room o hp4200n for maker/model These conventions should be fairly obvious, and were set up to help you quickly find the closest printer to wherever you are when you print. A Excel workbook summarizing how objects on the network are named can be found on the Help Desk Web site on the Forms page: http://www.ccsf.edu/Services/Help_Desk/StandardizedNameConvention.xls
Checking installed printers and default printer To check installed printers and to see which printer is your default (the one you normally print to): 1. Click the Start button. 2. In the right Start menu column, click Printers and Faxes. 3. The Printers window opens showing available printers on the right and tasks on the left. The default printer has a little black checkmark in the upper right area of its icon.
© 2004 Vic Fascio, Technology Learning Center 2 5/23/2018 City College of San Francisco 0586d142486748cd154f4b610bb2d73a.doc Adding a networked printer 1. Click the Start button. 2. In the right Start menu column, click Printers and Faxes. The Printers window opens showing the printers available on your computer. 3. On the left, in the Printer Tasks pane, click Add a Printer. The Add Printer Wizard Welcome window appears 4. Click Next. The Add Printer Wizard window appears
5. Click the bubble next to network printer and then click Next. 6. On the next window, click the bubble next to Find a printer in the directory and click Next.
7. Click the Find Now button. Printers appear in the bottom area of the window.
8. In the bottom area of the window, adjust the display as shown.
To enlarge the Name column: Position the cursor on the dividing line between Name and Location and drag to the left To alphabetize entries: Click in the Name title bar © 2004 Vic Fascio, Technology Learning Center 3 5/23/2018 City College of San Francisco 0586d142486748cd154f4b610bb2d73a.doc 9. Scroll to find the printer you want (p-sci304-hp4200n-biology). Highlight the printer and click OK.
10. If this is not the first printer you install: click the bubble to set whether you want to use this printer by default (whenever you print—or at least for the next while).
11. Click Next and Finish to exit the printer screens.
Changing your usual (default) printer
To change the printer you normally print to (your default printer: 1. Click the Start button. 2. In the right Start menu column, click Printers and Faxes. 3. To make identification easier, on the menu bar, click View Icons or Tiles.
4. The Printers window opens showing available printers on the right and tasks on the left. The default printer has a checkmark beside its icon. 5. You may need to scroll down to see the printer you want. 6. RIGHT-click the printer you want to change to. If the printer you want isn’t installed on your computer, you must add a printer to your list as described above before you can use it. 7. From the popup menu, choose (left click) Set as Default Printer.
© 2004 Vic Fascio, Technology Learning Center 4 5/23/2018 City College of San Francisco 0586d142486748cd154f4b610bb2d73a.doc Changing the printer for one print job When you don’t want to change the printer you normally print to, but need to send to a different printer, wait until you are about to print the document. Then, from inside the application (Word, say, or Excel): 1. From the menu bar, click File > Print The Print window opens.
2. In the Printer area, top left, click the down arrow to the right of the Printer Name: box to see your choices. 3. Click the printer you want. If the printer you want isn’t already installed on your computer, you must add it to your printer list as described above before you can use it. 4. Set the number of copies and any other options; then click OK to send your job to that printer.
© 2004 Vic Fascio, Technology Learning Center 5 5/23/2018 City College of San Francisco 0586d142486748cd154f4b610bb2d73a.doc