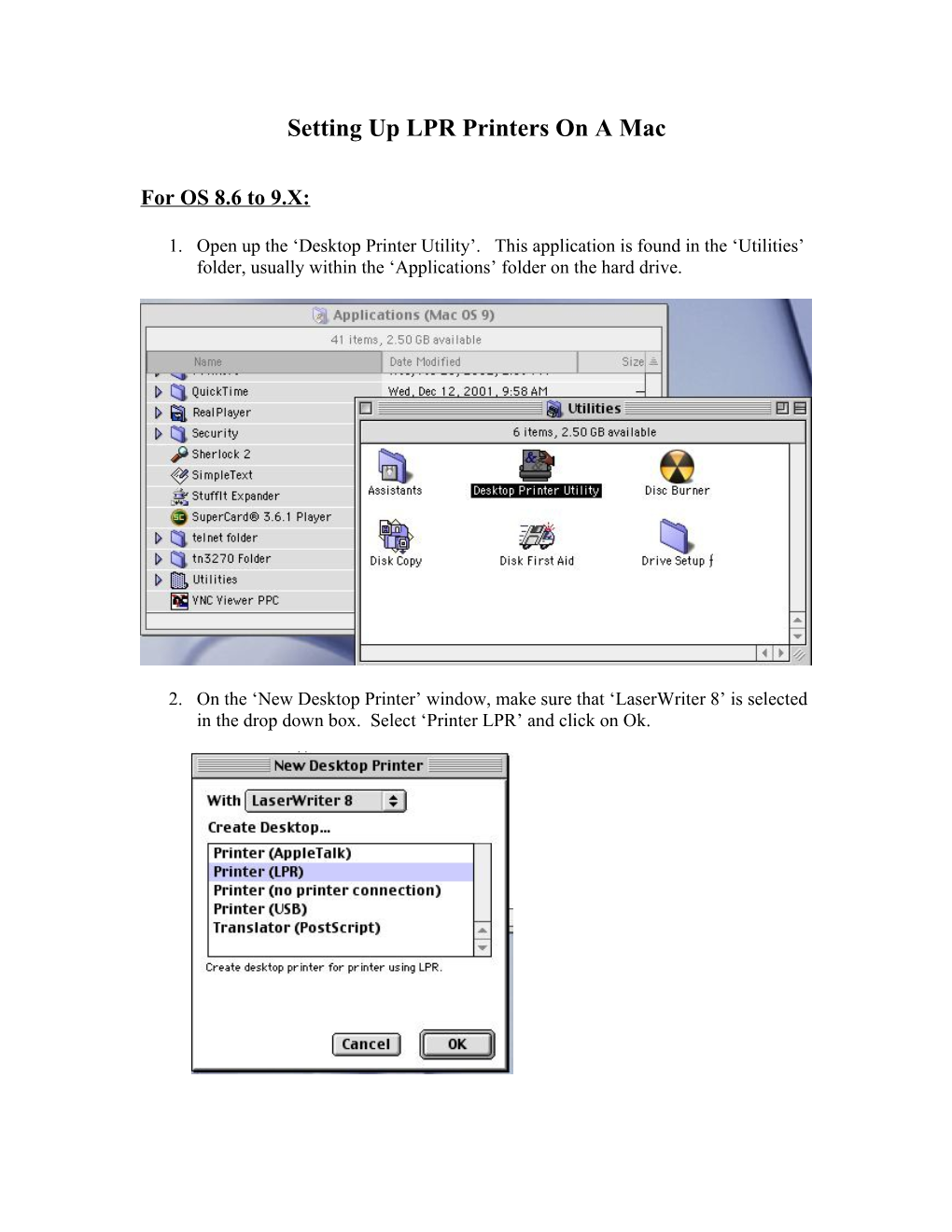Setting Up LPR Printers On A Mac
For OS 8.6 to 9.X:
1. Open up the ‘Desktop Printer Utility’. This application is found in the ‘Utilities’ folder, usually within the ‘Applications’ folder on the hard drive.
2. On the ‘New Desktop Printer’ window, make sure that ‘LaserWriter 8’ is selected in the drop down box. Select ‘Printer LPR’ and click on Ok.
3. On the next window, you will need to first select the Printer Description File (or driver) for the printer you are setting up. To do this, click on the first ‘Change’ button for ‘PostScript Printer Description (PPD) File’.
4.
A new window will pop open with a list of ‘Printer Descriptions’.
Scroll through the list and select the appropriate description for the printer being setup. Once selected, click on the ‘Select’ button. Back on the previous window and the generic icon should be replaced with the printer icon and the name of the selected printer underneath.
If the needed ‘Printer Description File’ is not in the list, you will need to go out the server and download the needed file. To do this, click on the ‘Apple’ icon in the upper left hand corner of the screen. Within the drop down list, click on ‘Chooser’. On the ‘Chooser’ window, select ‘AppleShare’ in the upper left box; select ‘UMR CIS Servers’ in the bottom left ‘Apple Talk Zones’ box; and select ‘macadmin2.cc.umr.edu’ in the upper right ‘'Select a file server’ box. Then click on OK.
Login with ‘Name=updates’, no password, and click Connect.
In the window that opens, ‘Current Site Licensed Apps’ should be highlighted, click on OK. An icon called ‘Current Site Licensed Apps’ will be mounted on the desktop, open it up. Locate the folder ‘Printer Descriptions’ and open it up. Find the needed printer description and drag and drop it in the ‘System FolderExtensionsPrinter Description’ folder on the users hard drive.
Now do step 3 again. You do not have to restart the machine. If the printer description file is not on the server either, you will need to download it from the web. Once downloaded, within the downloaded folder there should be a printer description file. Just drag and drop this into the ‘System FolderExtensionsPrinter Description’ folder on the hard drive. Do not restart the machine. Now do step 3.
5. Back on the ‘Desktop Printer Utility’ window, click on the ‘Change’ button for ‘LPR Printer Selection’. On the ‘Internet Printer’ window type in the ‘Printer Address’ and the ‘Queue’ for the printer, click the ‘Verify’ button. If you have typed in the correct address and queue, the printer’s IP address will appear.
Click on OK.
6. Now click ‘Create’ on the ‘Desktop Printer Utility’ window. The printer will appear on the desktop. Print a test page.