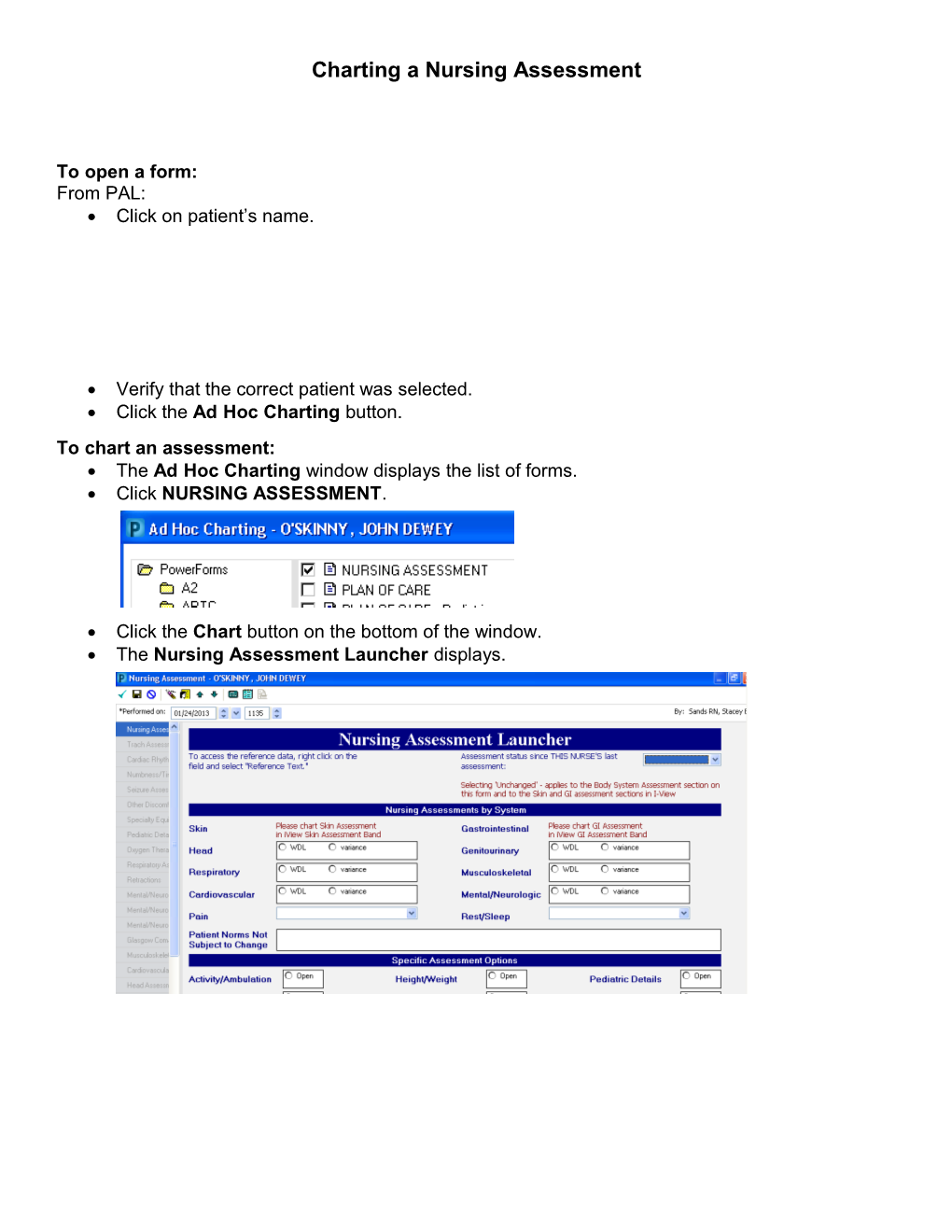Charting a Nursing Assessment
To open a form: From PAL: Click on patient’s name.
Verify that the correct patient was selected. Click the Ad Hoc Charting button.
To chart an assessment: The Ad Hoc Charting window displays the list of forms. Click NURSING ASSESSMENT.
Click the Chart button on the bottom of the window. The Nursing Assessment Launcher displays. The Launcher The launcher allows the user to chart a full or partial assessment by selecting one, several or all of the body systems. Other specific assessments like ADL’s, Pain, etc. can be selected. The Navigator on the left side of the screen allows moving between opened systems and the launcher. A white Navigator bar indicates the current page the user has open. Reference Text is available in some fields. Right-click to find Reference Text option Right Click and Clear any opened systems or pages where there is no documentation. (Mistakenly opened). Patient Norms Not Subject to Change Chart patient conditions that are not going to change during the course of the hospitalization. Examples: HOH, blindness, prosthesis Charting an assessment: The Performed on field defaults to the current date and time (through Ad Hoc) Change the date/time to reflect actual time of the assessment
Click to select WDL or Variance of the assessed system. For WDL definition right-click in field and select Reference Text. If assessment is WDL, the system page will not open and charting is complete. Variance will open the system page. Select only those variances that need to be charted. The user does not have to fill in every field. Click the Return Arrow when charting completed on the system page. Continue to open additional systems or assessment pages to chart as needed. Click the system Navigator bar to reopen when making changes prior to signing. Click the “Sign Charting” button on the toolbar when assessment completed. PowerChart will not allow signing until required fields are completed
Required fields are designated in yellow Viewing Assessment View data in the Patient Assessment, Results Review, and Interactive View sections.
Assessment Page A systems assessment page opens when a variance is selected. Make selections in the desired fields. Square buttons allow multiple choices in a field. Right-click to add or delete a row in a grid. Click in a cell to enter data in grid fields. Click Return Arrow button to return to Launcher.
Focus Notes Only one focus note can be done per Nursing Assessment form (use Ad Hoc for additional forms). Focus field is required. Use Long Focus Note for detailed documentation.
Charting errors Correct charting errors on the Forms tab