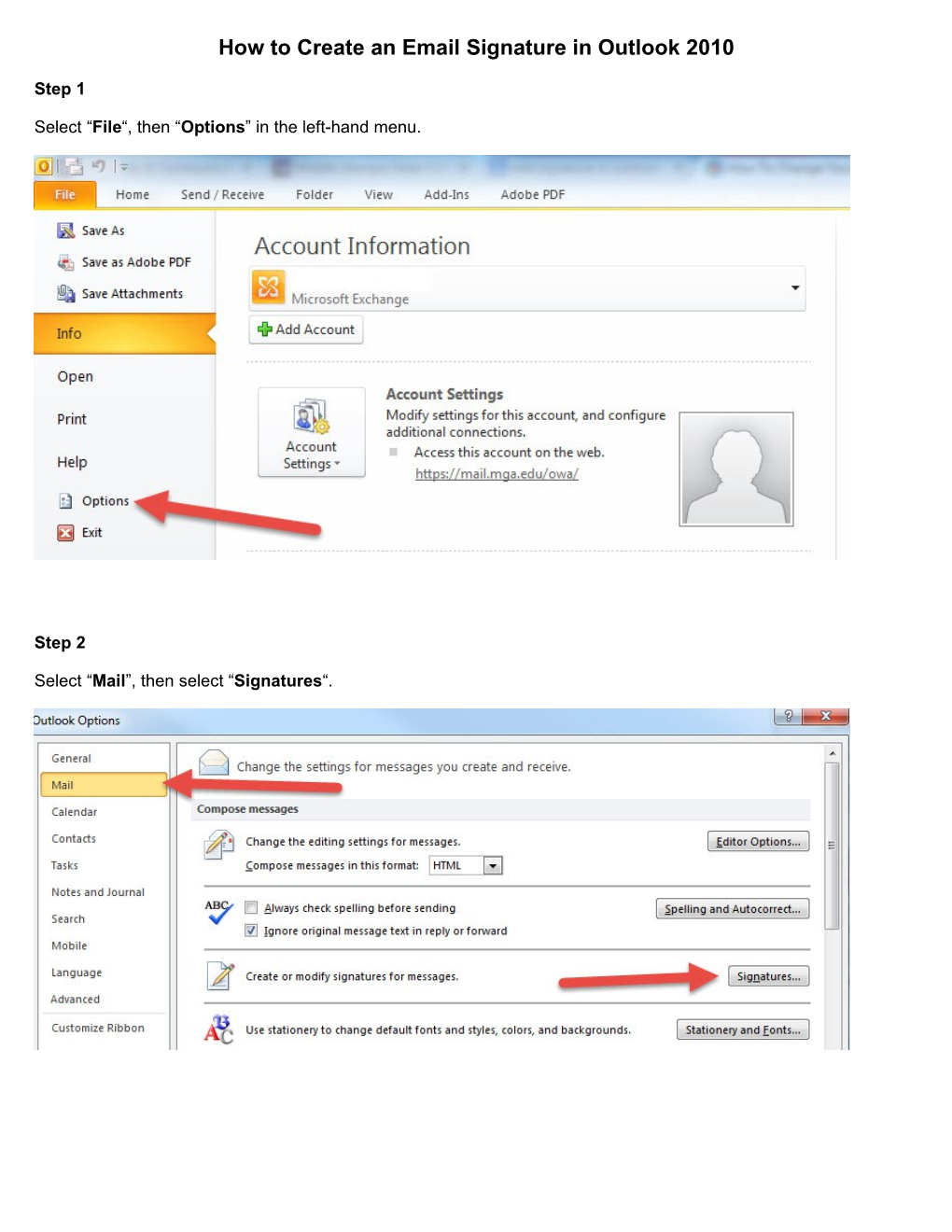How to Create an Email Signature in Outlook 2010
Step 1
Select “File“, then “Options” in the left-hand menu.
Step 2
Select “Mail”, then select “Signatures“. Step 3
Select “New” Type “MGA” for New Signature name Copy email signature below box and paste it into signature box (change personal info) Note: Feel free to use 1) use or delete institutional social media icons, 2) link social media icons to your department social media accounts Select “MGA” as your default signature for New messages Select “OK” to save
Jonathan Longername Vice President
Institutional Advancement 100 University Parkway, Macon, Georgia 31206 O: 478.471.0000 F: 478.471.0000 [email protected] Step 4
Select “New” Type “MGA-Reply” for New Signature name Copy email signature below box and paste it into signature box (change personal info) Select “MGA-Reply” as your default signature for Replies/Forwards Select “OK” to save
------Jonathan Longername Vice President Institutional Advancement Middle Georgia State University O: 478.471.0000 F: 478.471.0000 Office 206, Administration, Macon Campus www.mga.edu
Step 5 Make sure you save your email signature in Outlook 2010
In the top-right corner of the signatures box, you will be able to select default for New messages and Replies/Forwards. Make sure you change your Replies/forwards signature to the one used in Step 4. Select “OK” to save.
How to Create an Email Signature in Outlook Web App
Step 1 Please choose Chrome (preferred) or Internet Explorer. Firefox does not support length of email signature!
Sign in to https://mail.mga.edu/ . Select gear in the upper-right, then ”Options” from the drop-down menu.
Step 2 – ***Note: much of the webmail signature is dependent on your browser settings. You may need to delete extra lines (Internet Explorer) or simply type the text (beneath step C) and format based on your settings! Try a different browser if necessary.*** A. Select “Settings” B. Click inside signature box C. Hold “Control” + “V” simultaneously to paste signature. Edit to include your information. Note: you may need to reformat font and/or delete lines once pasted. Eliminate extra lines if necessary.
------Jonathan Longername Vice President Institutional Advancement Middle Georgia State University 100 University Parkway, Macon, Georgia 31206 O: 478.471.0000 F: 478.471.0000
D. Select “Automatically include my signature on messages I send” E. Select “Save” How to Create an Email Signature Outlook-- Mac
For Mac users (using the Mac’s Mail client) Step 1 Save the two images below to your computer. You will need to use these saved images in steps 3 and 4.
Step 2 Navigate to Mail > Preferences > Signatures
Step 3 Select “All Signatures” and choose to either create a new signature or simply edit your old one.
Step 4 From your hard drive, insert the first image in Step 1 above within the entry field.
Step 5 Beneath the first image place the following text and replace with your information Jonathan Longername Vice President
Institutional Advancement 100 University Parkway, Macon, Georgia 31206 O: 478.471.0000 F: 478.471.0000 [email protected]
Step 6 From your hard drive, insert the second image in Step 1 above within the entry field.
Step 7 Make sure that the new signature is set to default
At this point, there is no additional reply signature solution for MAC mail.