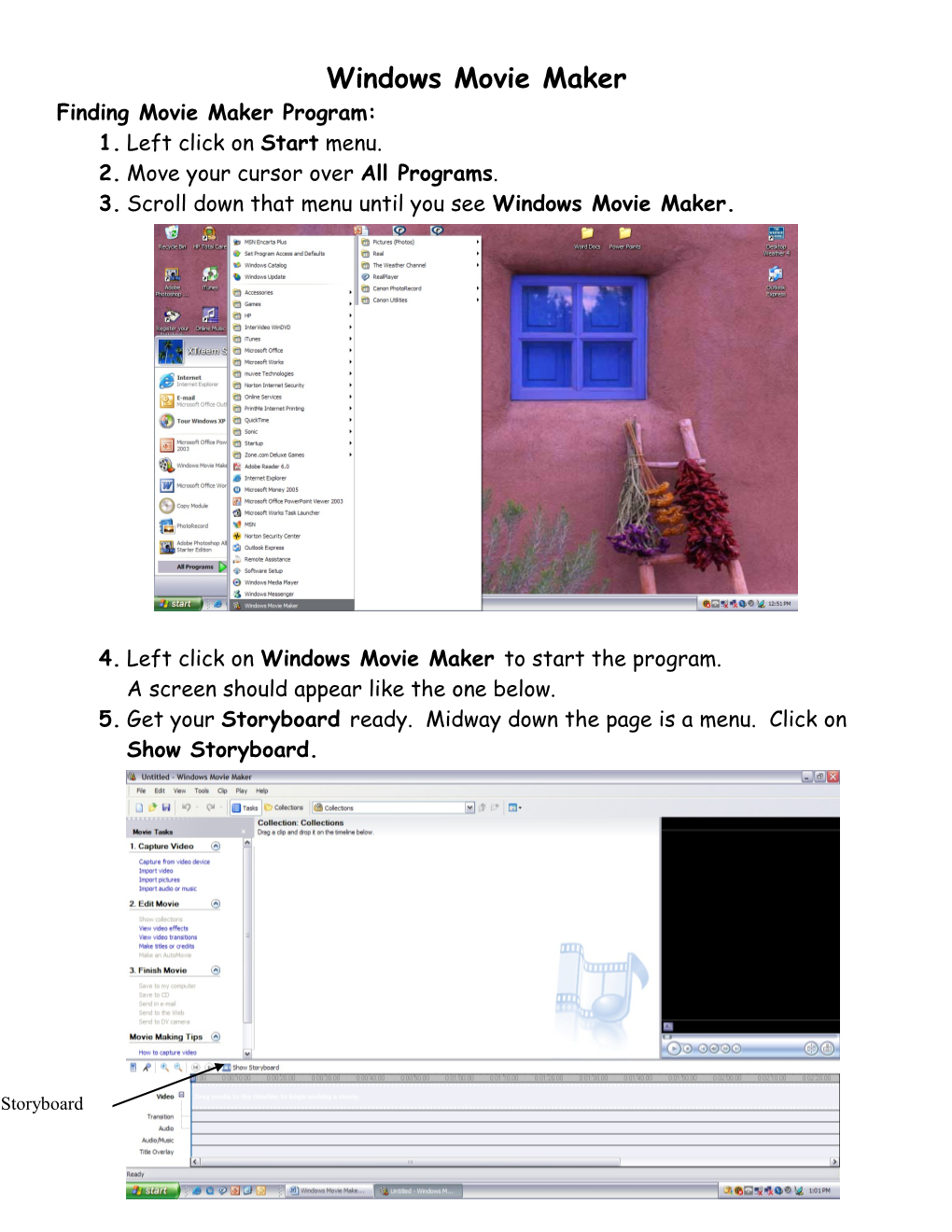Windows Movie Maker Finding Movie Maker Program: 1. Left click on Start menu. 2. Move your cursor over All Programs. 3. Scroll down that menu until you see Windows Movie Maker.
4. Left click on Windows Movie Maker to start the program. A screen should appear like the one below. 5. Get your Storyboard ready. Midway down the page is a menu. Click on Show Storyboard.
Storyboard 6. A new view will appear.
Movie Maker Terminology: 1. Click – Left click on mouse, if it is not a left click you will be told otherwise. 2. Drag – Left click on an icon and hold the left mouse button down and drag the chosen object to a specific area on your screen. 3. Drop – Release your left mouse button to drop a chosen object in a specific location on the screen. Importing to Your Collection: You must have pictures, movie and sounds in files that are available for you to import on your computer or on a device that is connected to your computer.
Importing Pictures: 1. In the Movies Task bar click on Import Pictures. 2. A new menu will appear that will allow you to search your computer for your picture files. 3. Select multiple pictures for your collection by holding down the control (ctrl) key and moving your mouse over each picture and clicking on the pictures you would like to select.
4. Once you have selected and clicked on import, your pictures should appear in the Collection section of your screen. 5. Now that you have pictures in your Collection, you can move pictures into your storyboard. 6. Click on a picture in your Collection. Drag and drop your pictures onto the storyboard.
Importing Videos: 1. In the Movies Task bar click on Import Video. 2. A new menu will appear that will allow you to search your computer for your video files. 3. Select multiple videos for your collection by holding down the control (ctrl) key and moving your mouse over each picture and clicking on the pictures you would like to select. 7. Once you have selected and clicked on import, your videos should appear in the Collection section of your screen
8. Now that you have videos in your Collection, you can move the videos into your storyboard. 9. Click on a video in your Collection. Drag and drop your video anywhere on the storyboard that you would like the video to play. Importing Audio or Music: 1. In the Movies Task bar click on Import Audio or Music. 2. A new menu will appear that will allow you to search your computer for your music files. 3. Select music for your collection by holding down the control (ctrl) key and moving your mouse over each picture and clicking on the pictures you would like to select.
4. Once you have selected and clicked on import, your music should appear in the Collection section of your screen. 5. Now that you have music in your Collection, you can move the music into your film. 6. Click on a music clip in your Collection. Drag and drop your music anywhere on the storyboard that you would like the music to play. 7. You will see a change in the Storyboard area. It will change into a timeline. See below.
8. Audio clips can only be added in the timeline view. In this view you can select the audio by clicking on the song in the timeline. Once you have selected that audio file you can click and drag the length of the song to begin and stop at any point in the film. Editing Your Movie: 1. Be sure you are back in Storyboard view. Look for the menu midway down the screen and click on the icon that says Storyboard View. Video Effects: 1. Once in Storyboard View go to the Movie Tasks menu and click on View Video Effects 2. Select a video effect and drag and drop the effect into the left hand corner of your pictures and videos in the box with a star. If an effect has been selected properly, the color of the star will change from gray to blue. Video Transitions: 1. Once in Storyboard View go to the Movie Tasks menu and click on View Video Transitions. 2. Select a video transition and drag and drop the effect into the box between each picture and video. If a transition has been selected properly, the color of the box will change from gray to the blue icon that was selected.
Titles and Credits: 1. Go to the Movie Tasks menu and click on Make Titles or Credits 2. A new menu will appear. 3. Read through the selections, but select title at the beginning.
4. Enter text for your title in the box with the cursor. 5. Once you text is enter you can click change the title animation. 6. If you would like to make changes to your text, click change the text font and color.
7. Click Done, add title to movie
Previewing you Movie: 1. Go to the top of your screen and click on View. Scroll down the menu; find and click on Full Screen. 2. To stop the preview just hit the esc button on your computer.