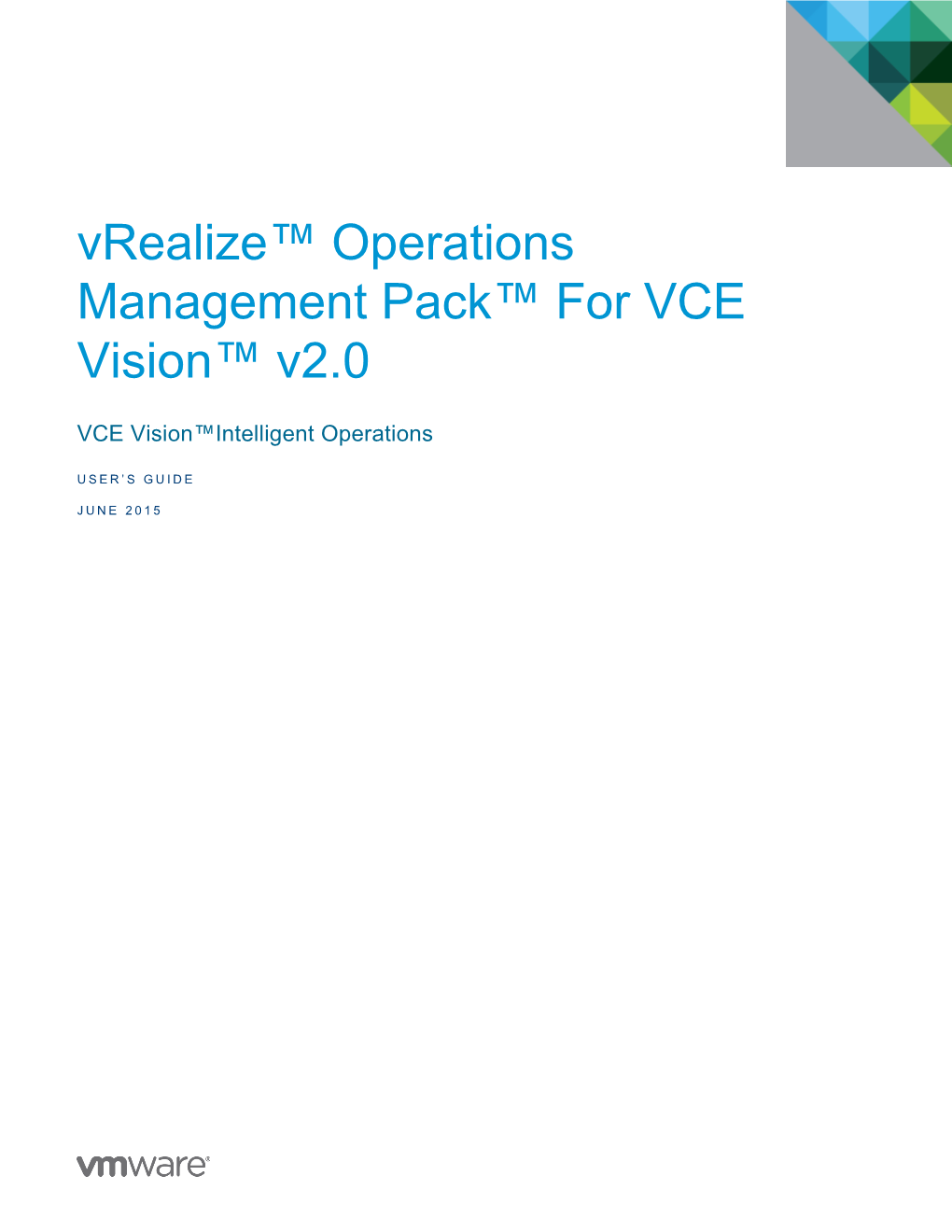vRealize™ Operations Management Pack™ For VCE Vision™ v2.0
VCE Vision™Intelligent Operations
U S E R ’ S G U I D E
J U N E 2 0 1 5 vRealize™ Operations Management Pack™ for VCE Vision™ v2.0 User’s Guide
Table Of Contents
Introduction...... 2 Copyrights and Trademarks...... 2 Revision History...... 2 Accessing Documentation...... 3 Overview of vRealize™ Operations Management Pack™ for vRealize™ Operations Manager...... 4 Installation...... 5 Accessing vRealize™ Operations Manager...... 5 Installing vRealize™ Operations Management Pack™...... 6 Registering VMware vCenter Servers...... 8 Configuration...... 9 Adding An Adapter Instance...... 9 Adding Vision™ System Library Credentials...... 13 Changing vRealize™ Operations Management Pack™ Collection Interval...... 14 Resource Management...... 17 Discovering Resources Manually...... 17 Adding Resources Manually...... 20 Adding A Maintenance Schedule...... 22 Tagging Resources For Maintenance...... 23 Dashboards and Widgets...... 23 Dashboard Overview...... 23 Widget Overview...... 24 Vblock Metrics Dashboard...... 26 Vblock HeatMaps Dashboard...... 27 Vblock Inventory Dashboard...... 28 Vblock Alerts Dashboard...... 29 Alerts And Health Scores...... 30 Viewing vRealize™ Operations Management Pack™ Alerts...... 30 Alerts...... 31 Health Scores...... 32 Metrics...... 34 Types...... 34 Vblock System Metrics...... 34 Compute Metrics...... 37 Network Metrics...... 42 Storage Metrics...... 46 Rack Metrics...... 49 Troubleshooting and Support...... 50 Adapter Instance Does Not Test Successfully...... 50 Enabling Detailed Logging...... 50 Health Status Widget Shows A Score Of - 1...... 51 Locating The Log Files...... 51 Supporting Metrics On An EMC Symmetrix VMAX...... 52 Starting Metric Collection...... 52 Starting Block Statistics Service...... 53 Supporting Metrics On An EMC VNX Series...... 54
U S E R ’ S G U I D E / 1 vRealize™ Operations Management Pack™ for VCE Vision™ v2.0 User’s Guide
Introduction This document provides instructions for installing, configuring, using, and troubleshooting the vRealize™ Operations Management Pack™. The target audience for this document is IT professionals responsible for installing and using the vRealize™ Operations Management Pack™.
Copyrights and Trademarks
Copyright © 2015 VMware, Inc. All rights reserved. This product is protected by U.S. and international copyright and intellectual property laws. VMware products are covered by one or more patents listed at: http://www.vmware.com/go/patents. VMware is a registered trademark or trademark of VMware, Inc. in the United States and/or other jurisdictions. All other marks and names mentioned herein may be trademarks of their respective companies. VMware, Inc. 3401 Hillview Avenue Palo Alto CA 94304 USA Tel 877-486-9273 Fax 650-427-5001 www.vmware.com
Copyright 2015 VCE Company, LLC. All rights reserved. VCE, Vblock, VCE Vision, and the VCE logo are registered trademarks or trademarks of VCE Company, LLC. and/or its affiliates in the United States or other countries. All other trademarks used herein are the property of their respective owners. Revision History vRealize™ Operations Management Pack™ for VCE Vision™ v2.0 User’s Guide Date Document revision Description of changes
June 2015 1.0 New release of the product.
VCE Vision™ Intelligent Operations Date Document revision Description of changes
April 2015 1.0 New release of the product.
U S E R ’ S G U I D E / 2 vRealize™ Operations Management Pack™ for VCE Vision™ v2.0 User’s Guide
Accessing Documentation Accessing VMware Documentation You can find the most up-to-date technical documentation on the VMware Web site at: Find Support Resources
The VMware Web site also provides the latest product updates. If you have comments about this documentation, submit your feedback to: [email protected]
Accessing VCE Documentation Select the documentation resource that applies to your role.
Role Resource
Customer support.vce.com A valid username and password are required. Click VCE Download Center to access the technical documentation.
VCE Partner partner.vce.com A valid username and password are required.
Cisco, EMC, VCE, or portal.vce.com VMware employee
VCE employee sales.vce.com/saleslibrary or vblockproductdocs.ent.vce.com
U S E R ’ S G U I D E / 3 vRealize™ Operations Management Pack™ for VCE Vision™ v2.0 User’s Guide
Overview of vRealize™ Operations Management Pack™ for vRealize™ Operations Manager The vRealize™ Operations Management Pack™ discovers and monitors Vblock System hardware components. The vRealize™ Operations Management Pack™ collects component metric data. Metric data includes health, operability, and resource availability. Custom dashboards in VMware vRealize™ Operations Manager show health scores, operability statuses, and resource availability. Requirements and Compatibility
The vRealize™ Operations Management Pack™ works only with vRealize™ Operations Manager Advanced edition.
Adapter version vRealize™ Operations Vblock Systems Manager version
VblockAdapter-3.5.000005.pak 6.0.1 Vblock System 100 Vblock System 200 Vblock System 240 Vblock System 300 Vblock System 320 Vblock System 340 Vblock System 540 Vblock System 700 Vblock System 720 Vblock System 740
Resource Requirements
The total number of metrics being collected determines the resource requirements for the vRealize™ Operations Management Pack™. Refer to the System Requirements section in VMware's vApp Deployment and Configuration Guide for vRealize™ Operations Manager 6.0 for details about metric collection resource requirements for vRealize™ Operations Manager and the vRealize™ Operations Management Pack™. You can download the most recent version of the guide from VMware's documentation site.
Using vRealize™ Operations Management Pack™
Install the vRealize™ Operations Management Pack™ and add an Adapter instance for each Vision™ System Library host. The vRealize™ Operations Management Pack™ automatically discovers resources and begins querying them.
U S E R ’ S G U I D E / 4 vRealize™ Operations Management Pack™ for VCE Vision™ v2.0 User’s Guide
vRealize™ Operations Management Pack™ Processes vRealize™ Operations Management Pack™ uses the following processes to collect metric data from Vblock System components.
Describe
This process determines the types of resources to import and the set of metrics to collect from each type of resource. This process runs automatically during vRealize™ Operations Management Pack™ deployment.
Auto-discovery
This process identifies Vblock System resources. vRealize™ Operations Management Pack™ queries the Vblock System and retrieves a list of the monitored components, or resources. After the query is complete, new resources are created in vRealize™ Operations Manager and metric data is collected. This is the default method for collecting Vblock System resource information.
Manual Discovery vRealize™ Operations Management Pack™ can monitor components that are manually discovered and added by users. Use the Resource Discovery option in vRealize™ Operations Manager to manually add Vblock System resources. Manual discovery can be useful if you wish to monitor only a subset of Vblock System components.
Collection Interval vRealize™ Operations Management Pack™ uses Vision™ System Library to discover and query resources. vRealize™ Operations Management Pack™ resource data collection occurs every five minutes by default. Vision™ System Library's collection interval is fifteen minutes. Because Vision™ System Library's collection interval is less frequent than vRealize™ Operations Management Pack™'s, not every vRealize™ Operations Management Pack™ data collection cycle will have updated metric values. You can set vRealize™ Operations Management Pack™ collection interval equal to or less frequent than the Vision™ System Library collection interval. See Changing vRealize™ Operations Management Pack™ collection interval for instructions to change vRealize™ Operations Management Pack™ collection interval. Installation
Accessing vRealize™ Operations Manager
To work with the VCE Vision Adapter for vRealize™ Operations, you need to access the vRealize™ Operations Manager using a web browser.
U S E R ’ S G U I D E / 5 vRealize™ Operations Management Pack™ for VCE Vision™ v2.0 User’s Guide
Before You Begin
You need administrator privileges to login and access the vRealize™ Operations Manager Administration portal.
You need to know the IP address or fully-qualified domain name (FQDN) of the vRealize™ Operations Manager virtual machine.
Procedure
Use a web browser to navigate to the vRealize™ Operations Manager Administration portal and log in.
The URL format is https://hostname|IP address, where hostname|IP address is the fully qualified domain name or IP address of the vRealize™ Operations Manager virtual machine.
Installing vRealize™ Operations Management Pack™
Use this procedure to install vRealize™ Operations Management Pack™ for vRealize™ Operations.
Before You Begin Access vRealize™ Operations Manager (Please see page 5)
Procedure
1. Select Administration in the navigation pane. The Solutions dashboard is displayed in the content pane. 2. Click the Add icon “Add” icon in the Solutions toolbar.
U S E R ’ S G U I D E / 6 vRealize™ Operations Management Pack™ for VCE Vision™ v2.0 User’s Guide
This opens the Add Solution dialog.
3. Click Browse a Solution to locate vRealize™ Operations Management Pack™'s .pak file.
The file name is VblockAdapter-3.5.xxxxxx.pak, where xxxxxx is the product build number.
4. Highlight the file name and click Open.
5. Click Upload on the Add Solution dialog to start the installation process.
6. Click Next to continue. The End User License Agreement is displayed.
7. Accept the license agreement to continue the installation.
8. Click Next to confirm the installation.
U S E R ’ S G U I D E / 7 vRealize™ Operations Management Pack™ for VCE Vision™ v2.0 User’s Guide
The installation process can take several minutes. The Installation Details panel displays the installation progress for each node in the cluster. The following screen capture shows a typical single node installation status screen.
9. Click Finish to complete the installation.
What to do next
Registering VMware vCenter Servers Adding an Adapter instance
Registering VMware vCenter Servers vRealize™ Operations Management Pack™ shows the hierarchical relationship between a compute server and the VMware vSphere ESXi host running on that server. This functionality requires that the vCenter Server that is managing the vSphere ESXi host is registered with vRealize™ Operations Manager. If multiple vCenter Servers manage a single Vblock System then all vCenter Servers need to be registered with vRealize™ Operations Manager.
See VMware's vApp Deployment and Configuration Guide for vRealize™ Operations Manager 6.0 for complete details on how to setup and register multiple vCenter Servers with vRealize™ Operations U S E R ’ S G U I D E / 8 vRealize™ Operations Management Pack™ for VCE Vision™ v2.0 User’s Guide
Manager. Each vCenter Server registration automatically creates a new VMware adapter instance in vRealize™ Operations Manager. You can download the most recent version of the guide from VMware's support site.
Configuration
Adding An Adapter Instance
An Adapter instance must be added before Vblock System resources can be discovered. You can create multiple Adapter instances. Every Adapter instance requires its own Vision™ System Library host.
Before You Begin vRealize™ Operations Management Pack™ connects to Vision™ System Library hosts using fully qualified domain names (FQDNs). Check with your VCE Vision administrator for the appropriate FQDNs.
Access vRealize™ Operations Manager (Please see page 5)
Procedure 1. Select Administration in the navigation pane. The Solutions dashboard is displayed in the content pane.
U S E R ’ S G U I D E / 9 vRealize™ Operations Management Pack™ for VCE Vision™ v2.0 User’s Guide
2. Select VCE Vision Adapter in the solutions list and click the Configure icon.
The Manage Solution page for the VCE Vision Adapter is displayed.
3. Complete the following fields under vRealize™ Operations Management Pack™ Settings.
— Display Name
This field is required.
— Description
This field is optional. Use it to provide more detail about vRealize™ Operations Management Pack™.
— Vision™ System Library Host
This must be the case-sensitive FQDN of the Vision™ System Library host.
— Auto Discovery
U S E R ’ S G U I D E / 1 0 vRealize™ Operations Management Pack™ for VCE Vision™ v2.0 User’s Guide
If true is selected, Vblock System components are discovered automatically. Set to false if you want to discover the components manually. vRealize™ Operations Management Pack™ has a predefined list of Vblock System components that are automatically discovered. See Discovering Resources Manually (Please see page 17) for instructions for manually discovering Vblock System resources.
— Subscribe to Vblock System Events
If set to true, vRealize™ Operations Management Pack™ receives and processes Vblock System events from the System Library.
U S E R ’ S G U I D E / 1 1 vRealize™ Operations Management Pack™ for VCE Vision™ v2.0 User’s Guide
— Credential
Select an existing set of credentials or click on the plus icon to enter new credentials for the Vblock System CAS administrator. See Adding System Library Credentials (Please see page 13) for more details.
4. Click Test Connection to verify that the settings are working correctly. If the test is unsuccessful, see Adapter Instance Does Not Test Successfully for assistance.
5. Click Save Setting and then click Close to add vRealize™ Operations Management Pack™ instance.
U S E R ’ S G U I D E / 1 2 vRealize™ Operations Management Pack™ for VCE Vision™ v2.0 User’s Guide
Results vRealize™ Operations Management Pack™ starts to collect metric data from the Vblock System. vRealize™ Operations Management Pack™ uses the initial collection cycle to discover all resources, and starts collecting metrics from the second cycle onwards. vRealize™ Operations Management Pack™ instance and the resources it monitors can be viewed in Solution Details for vRealize™ Operations Management Pack™.
What to do next
Verifying Adapter Functionality
Adding Vision™ System Library Credentials
Use this procedure to add Vision™ System
Library administrator credentials.
Before You Begin
Ask an administrator for the user name and password needed to connect to a Vision™ System Library host.
Start these steps from the Manage Solution page for the VCE Vision Adapter in vRealize™ Operations Manager. See Adding an Adapter Instance (Please see page 9) for more information.
U S E R ’ S G U I D E / 1 3 vRealize™ Operations Management Pack™ for VCE Vision™ v2.0 User’s Guide
Procedure
1. Click the Plus icon beside the Credential field. The Manage Credential prompt is displayed.
2. Type the CAS user name in the Credential name field. It does not have to match vRealize™ Operations Management Pack™ instance name.
3. Enter your Vision™ System Library user name and password and click OK.
Changing vRealize™ Operations Management Pack™ Collection Interval
Use this procedure to change the resource data collection interval of vRealize™ Operations Management Pack™ to match or be less frequent than the collection interval for Vision™ System Library. The default collection intervals are five minutes for vRealize™ Operations Management Pack™ and fifteen minutes for Vision™ System Library.
U S E R ’ S G U I D E / 1 4 vRealize™ Operations Management Pack™ for VCE Vision™ v2.0 User’s Guide
Before you Begin
Access vRealize™ Operations Manager (Please see page 5)
Procedure
1. Select Administration > Environment Overview from the navigation pane.
2. Expand vRealize™ Operations Management Pack™ Instances > VCE Vision Adapter Instance items in the Environment Overview content area.
U S E R ’ S G U I D E / 1 5 vRealize™ Operations Management Pack™ for VCE Vision™ v2.0 User’s Guide
3. Select vRealize™ Operations Management Pack™ instance and click the Edit Object icon.
The Edit Object dialog is displayed.
4. Enter a collection interval in minutes in the Collection Interval (Minutes) field.
5. Click OK.
6. Edit any other VCE Vision Adapter instances as necessary.
U S E R ’ S G U I D E / 1 6 vRealize™ Operations Management Pack™ for VCE Vision™ v2.0 User’s Guide
Resource Management
Discovering Resources Manually
Manual discovery allows you to import and monitor a subset of Vblock System hardware resources. Manual discovery can be used if automatic discovery is disabled or if some hardware component groups are excluded from the automatic discovery process. Use this procedure to add resources that are not discovered automatically.
Before you Begin
Access vRealize™ Operations Manager (Please see page 5)
Procedure
1. Select Administration > Environment Overview from the navigation pane
2. In the Environment Overview toolbar, click the Discover Resources icon.
The Discover Objects dialog is displayed.
3. Select vRealize™ Cluster Node in the Collector menu.
4. Select VCE Vision Adapter in vRealize™ Operations Management Pack™ Type menu.
U S E R ’ S G U I D E / 1 7 vRealize™ Operations Management Pack™ for VCE Vision™ v2.0 User’s Guide
5. Select a previously created Adapter instance in vRealize™ Operations Management Pack™ Instance menu.
6. Select Vblock Discovery in the Discovery Info menu.
7. Select a subset of the Vblock System resources in the Resource Kind menu.
8. If you want only new objects to be discovered, select the Only New Resources checkbox.
9. Click OK to start the discovery process.
U S E R ’ S G U I D E / 1 8 vRealize™ Operations Management Pack™ for VCE Vision™ v2.0 User’s Guide
Results
The results are displayed after discovery is finished.
U S E R ’ S G U I D E / 1 9 vRealize™ Operations Management Pack™ for VCE Vision™ v2.0 User’s Guide
Adding Resources Manually
Adding resources manually allows you to add and monitor individual Vblock System resources. This is can be used to add a hardware component without waiting for the discovery process to recognize it. Use this procedure to add individual resources.
Before You Begin Access vRealize™ Operations Manager (Please see page 5)
Procedure
1. Select Administration > Environment Overview from the navigation pane.
2. In the Environment Overview toolbar, click the Add Object icon
The Add Object dialog is displayed.
U S E R ’ S G U I D E / 2 0 vRealize™ Operations Management Pack™ for VCE Vision™ v2.0 User’s Guide
U S E R ’ S G U I D E / 2 1 vRealize™ Operations Management Pack™ for VCE Vision™ v2.0 User’s Guide
3. Enter the following fields:
— Display name
Required
— Description— Adapter Type
Select VCE Vision Adapter in the menu. This field is required.
— Adapter Instance
Select a previously created Adapter instance. This field is required.
— Object Type
Choose a subset of the Vblock System resources. This field is required.
— Collection Interval (Minutes)
Leave this field blank to accept the default of five minutes.
— Dynamic Thresholding
— Maintenance Schedule
You can select a maintenance schedule or create a new one using the Plus icon.
4. Click OK to add the resource.
Adding A Maintenance Schedule
About this task Assign maintenance schedules to resources that are in maintenance mode at specific times. This prevents vRealize™ Operations Manager from showing misleading data based on resources being offline or in other unusual states because of maintenance.
Before You Begin
Access vRealize™ Operations Manager (Please see page 5)
U S E R ’ S G U I D E / 2 2 vRealize™ Operations Management Pack™ for VCE Vision™ v2.0 User’s Guide
Procedure
1. Select Administration > Maintenance Schedules from the navigation pane.
2. From the toolbar, click the Plus icon to add a maintenance schedule.
3. Enter a name that describes the maintenance schedule.
4. Select a time of day when maintenance can begin.
5. Select a time of day when maintenance must stop.
6. Select the repeatable pattern of days when maintenance occurs, within the times already specified.
7. Click Save.
Tagging Resources For Maintenance vRealize™ Operations Management Pack™ does not collect metrics for network ports that are offline. A network port that is offline is shown as a white box in the Heat Map and its collection state in the Environment Overview is "Not Collecting."
If a network port is offline for maintenance, you can tag it as offline for maintenance instead of simply offline. See "Creating and Assigning Resource Tags" in the VMware vRealize™Operations Manager 6.0 documentation for instructions for creating custom tags for offline network ports. You can download the most recent version of the guide from VMware’s documentation site.
Dashboards and Widgets
Dashboard Overview
The following dashboards are added to vRealize™ Operations when vRealize™ Operations Management Pack™ is installed:
• The Vblock Metrics dashboard presents a consolidated view of Vblock System resource metrics.
• The Vblock HeatMaps dashboard shows Vblock System health scores using the Heat Map widget.
• The Vblock Inventory dashboard shows a full inventory of Vblock System resources with associated relationships in a tree format using the Health Tree widget.
• The Vblock Alerts dashboard shows all the operational alerts from Vblock System resources. U S E R ’ S G U I D E / 2 3 vRealize™ Operations Management Pack™ for VCE Vision™ v2.0 User’s Guide
Note: When you upgrade from a previous version of vRealize™ Operations Management Pack™, the existing dashboards are removed by default. For instructions on how to save the dashboards, refer to the VCE Vision™ Intelligent Operations Version 2.6 Upgrade Guide. The upgrade only affects the dashboards. The resources are unchanged.
Widget Overview
The dashboards use widgets to show the health of compute, storage, and network components. Dashboard widgets can be connected to multiple Vblock Systems. The Resources widget shows all Vblock Systems. Vblock Systems selected in the Resources widget are shown in the Health Tree. Components selected in the Health Tree are shown in the Alerts, Metric Selector, and Metric Sparklines widgets.
Resources Widget
The Resources widget lists all Vblock Systems discovered by all Adapter instances. It is configured to show all components in a Vblock System, such as compute, network, and storage. The widget shows the current health score for all discovered Vblock System component groups. Resource health scores are determined by comparing current metric values to reference values. vRealize™ Operations Management Pack™ for vRealize™ Operations determines a metric's reference value by combining values observed over time with predefined hard thresholds.
Alerts Widget
The Alerts widget shows alerts for components selected in the Health Tree. The Alerts widget also shows alerts for component groups (compute, network, or storage) and their subcomponents. Alerts shown here are also shown in the Alert Summary page and on component icons in the Health Tree.
Metric Selector Widget
The Metric Selector widget shows available metrics for components selected in the Health Tree. The Metric Selector is not used in the Vblock System Main dashboard.
U S E R ’ S G U I D E / 2 4 vRealize™ Operations Management Pack™ for VCE Vision™ v2.0 User’s Guide
Health Tree Widget
The Health Tree widget shows Vblock System components in three categories: compute, storage, and network. Connected components are shown in a hierarchical manner. Alerts and sparklines are shown for selected components. Health alerts are shown for the Vblock System, compute, storage, and network categories. The Health Tree widget can also show the parent-child relationship between blade servers and active vSphere ESXi hosts. The following screen capture shows the Health Tree server- host view.
Metric Sparklines Widget
The Metric Sparklines widget shows a line graph of health values over time. The widget shows the values collected for aggregate Vblock System components selected in the Health Tree.
Heat Map Widget
The Heat Map is only used in the Vblock HeatMaps dashboard. All components for all Vblock Systems that are monitored by vRealize™ Operations Management Pack™ are shown in the Heat Map widget. The Heat Map's rectangles represent all components in all monitored Vblock Systems. Components that are not in collection mode are displayed as white squares.
U S E R ’ S G U I D E / 2 5 vRealize™ Operations Management Pack™ for VCE Vision™ v2.0 User’s Guide
Vblock Metrics Dashboard
The Vblock Metrics dashboard shows a consolidated view of Vblock System resource metrics. You can select a resource through the Resources widget to display all adapter defined metrics in graph and sparklines form. The metric selector enables you to select and plot to graph and generate metric sparklines for any metrics generated by vRealize™ Operations. By default the resources are sorted by ascending health score, which provides easy access to the resources with the worst performance. The following image shows the Vblock Metrics dashboard.
U S E R ’ S G U I D E / 2 6 vRealize™ Operations Management Pack™ for VCE Vision™ v2.0 User’s Guide
Vblock HeatMaps Dashboard
The Vblock HeatMaps dashboard has a single widget that provides an easy way to visualize the health of your Vblock System. The Heat Map widget pulls data from all Adapter instances. By default, the data is grouped first by adapter instance and then by resource kind. Each square represents a single Vblock System resource, is fixed in size, and changes color based on the health score.
If you are monitoring multiple Vblock Systems, it can be difficult to clearly view all resources in one Heat Map widget. You can create additional Vblock HeatMaps dashboards and use them to view different Adapter instances. Refer to the VMware vCenter Operations Manger Getting Started Guide (Custom UI) for instructions on how to create new dashboards. The following image shows the Vblock HeatMaps dashboard.
U S E R ’ S G U I D E / 2 7 vRealize™ Operations Management Pack™ for VCE Vision™ v2.0 User’s Guide
Vblock Inventory Dashboard
The Vblock Inventory dashboard shows Vblock System resources with their associated parent and child relationships. Selecting a resource in the Resources widget populates the Health Tree widget, and shows the selected resource and its parent and children. The Resources widget shows all Vblock System resources.
By default, the Resources widget is sorted so that the Vblock System resource kind appears at the top. This allows you to select a Vblock System and click through its relationship tree from the top level. You can also search for specific resources in the Resources widget and select that resource to populate the Health Tree with that resource and its relationships. The following image shows the Vblock Inventory dashboard.
U S E R ’ S G U I D E / 2 8 vRealize™ Operations Management Pack™ for VCE Vision™ v2.0 User’s Guide
Vblock Alerts Dashboard
The Vblock System Alerts dashboard shows all of the operational alerts specific to resources that have been discovered by vRealize™ Operations Management Pack™ instances. Selecting an alert in the Alerts widget displays the resource that generated the alert in the Health Tree. This enables you to quickly identify the location of that resource in the relationship tree. Select the alert for the metrics for that particular resource in the Metrics widget. The following image shows the Vblock System Alerts dashboard.
U S E R ’ S G U I D E / 2 9 vRealize™ Operations Management Pack™ for VCE Vision™ v2.0 User’s Guide
Alerts And Health Scores
Viewing vRealize™ Operations Management Pack™ Alerts
You can view alerts created by vRealize™ Operations Management Pack™ or vRealize Operations on the Alerts Summary page.
Procedure
1. Select Alerts Overview in the Alerts menu.
2. Select the kind.
3. Double-click an alert to view its Alert Summary page. You can also double-click the alerts in the Alerts widget in vRealize™ Operations Management Pack™ dashboards.
4. The Alert Summary page shows reasons, causes, and potential performance problems.
5. Click the resource name to view the Resource Detail page. The following screen capture shows the Alert Summary page.
U S E R ’ S G U I D E / 3 0 vRealize™ Operations Management Pack™ for VCE Vision™ v2.0 User’s Guide
Alerts
vRealize™ Operations Management Pack™ creates alerts corresponding to events received from Vision™ System Library and the VCE Vision™ Intelligent Operations™ VCE Vision™ Compliance Checker. vRealize™ Operations Management Pack™ can only receive Vision™ System Library and Compliance Checker events and create alerts for resources that are monitored by vRealize™ Operations Management Pack™ for vRealize™ Operations.
Vision™ System Library events originate at the individual resource level. Individual resources are, for example, compute servers or power supply units. Vision™ System Library events can be unrelated to vRealize™ Operations Management Pack™ metrics. Event messages can range from simple informational details about the resource to a possible critical issue.
Compliance Checker events relay compliance report results, which include information about Vblock System resources. Compliance Checker events only generate alerts if you subscribe to Vision™ System Library events when you add an Adapter instance.
Event severity and frequency are used to determine whether or not to send a health alert. Alerts have five severity levels: operable; minor; degraded; major; and critical. The following table describes the severity levels:
AlertPossible level P Possible cause Action required
Operable The Vblock System is working as it should. There are no detected issues with None. any of the compute, storage, or network components. All components must be operable for the Vblock System to have this state.
Minor A non-normal issue of some sort has been detected in one of the components Attention is expected of the Vblock System. When any component is in any other state than soon. operable, it will cause at least the minor state to occur. This state can occur only if critical, major, or degraded states are not detected.
Degraded At least one of the Vblock System components is currently detected as Some troubleshooting degraded. is recommended.
Major There is a major issue with at least one of the major components of the Vblock Attention is seriously System. The Vblock System might be at serious risk if another failure is advised. detected on a component of the Vblock System. Assuming nothing is critical, any component in this state results in the Vblock System being declared in a major state.
Critical A serious or fatal issue detected with a component of the Vblock System. A Immediate attention is component could be inoperable or a part may have failed. Any single required. component in this state causes the state of the entire Vblock System to become critical.
U S E R ’ S G U I D E / 3 1 vRealize™ Operations Management Pack™ for VCE Vision™ v2.0 User’s Guide
Alerts have types in addition to severity levels. Refer to vRealize™ Operations Management Pack™ for vRealize Operations online help for a list of alert types.
Health Scores
Health scores are calculated by vRealize™ Operations. Health scores are determined by the type of information that each component reports through its interface. Each component in a Vblock System reports an operationStatus, or operStatus. Vision™ System Library creates a calculatedStatus based on the operationStatus and a set of VCE-defined best practices. The calculatedStatus provides an assessment of the impact the operationStatus has on the overall system health.
U S E R ’ S G U I D E / 3 2 vRealize™ Operations Management Pack™ for VCE Vision™ v2.0 User’s Guide
The following table provides descriptions of how compute, network, storage, management, and rack components are monitored to determine health scores.
U S E R ’ S G U I D E / 3 3 vRealize™ Operations Management Pack™ for VCE Vision™ v2.0 User’s Guide
Metrics
Types
vRealize™ Operations Management Pack™ collects the following metric types:
• Vblock System
• Compute
• Network
• Storage
These are described in the tables below.
Vblock System Metrics
Vblock System metrics are aggregate measurements that are collected from all Vblock System components. Several metrics show a component's operational status. Possible operational statuses are operable, critical, major, minor, degraded, and inoperable. All components have a calculated health status.
Component Attribute Description Appears as
Aggregate of all Vblock System Vblock System Shows overall health and VB-# (Vblock components health and operability operational status of a System) Health: Vblock
Available memory Total memory available on a VB-# (Vblock Vblock System. This is the System) Health: sum total of the memory
U S E R ’ S G U I D E / 3 4 vRealize™ Operations Management Pack™ for VCE Vision™ v2.0 User’s Guide
U S E R ’ S G U I D E / 3 5 vRealize™ Operations Management Pack™ for VCE Vision™ v2.0 User’s Guide
U S E R ’ S G U I D E / 3 6 vRealize™ Operations Management Pack™ for VCE Vision™ v2.0 User’s Guide
Compute Metrics
Compute metrics are collected from rack and blade servers and their components. Several metrics show a component's operational status. Possible operational statuses are operable, critical, major, minor, degraded, and inoperable. All components have a calculated health status.
Component Attribute Description Appears as
Compute system Compute system health Shows overall health and
Chassis Chassis health and Shows overall health and sys/chassis-# (Vblock operability operational status of a System Compute compute chassis. Chassis) Health:
Chassis Chassis fan bay health and Shows overall health and sys/chassis-#/fan-module- operability operational status of #-# (Vblock System Fan compute chassis fan bays. Bay) Health:
U S E R ’ S G U I D E / 3 7 vRealize™ Operations Management Pack™ for VCE Vision™ v2.0 User’s Guide
Component Attribute Description Appears as
Chassis Chassis fan health and Reports the operational sys/chassis-#/fan-module- operability status of each fan in a fan #-#/fan-# (Vblock System bay. Fan) Health:
Chassis Chassis power supply unit Shows the operability of sys/chassis-#/psu-# health and operability chassis power supply units. (Vblock System Power Supply Unit) Health:
Fabric Extender Fabric extender health and Shows operational and sys/chassis-#/slot-# operability health status for each of (Vblock System Fabric the fabric extenders on Extender) Health:
Fabric Interconnect Fabric interconnect health Shows the operational sys/switch-# (Vblock and operability status and overall health of System Fabric each of the Fabric Interconnect) Health: Interconnects in a Vblock
U S E R ’ S G U I D E / 3 8 vRealize™ Operations Management Pack™ for VCE Vision™ v2.0 User’s Guide
Fabric Interconnect Fabric interconnect power Shows the operational sys/switch-#/psu-# (Vblock supply health and status of the Cisco UCS System Power Supply operability Fabric Interconnect power Unit) Health:
Component Attribute Description Appears as
Fabric Interconnect Fabric interconnect fan Shows the operational sys/switch-#/fan-# (Vblock health and operability status of the Cisco UCS System Fan) Health: Fabric Interconnect fans.
Blade server Blade server health and Shows the operational sys/chassis-#/blade-# operability status and overall health of (Vblock System Compute each of the blade servers Server) Health:
Blade server Blade server temperature Shows the temperature of a sys/chassis-#/blade-# blade server in degrees (Vblock System Compute Celsius. The metric display Server) Health:
U S E R ’ S G U I D E / 3 9 vRealize™ Operations Management Pack™ for VCE Vision™ v2.0 User’s Guide
Blade server Blade server thermal Tells users if a blade sys/chassis-#/blade-# sensor status server's thermal (Vblock System Compute environment is within safe Server) Health:
Blade server Blade server available Shows a blade server's sys/chassis-#/blade-# memory available, unused memory (Vblock System Compute in megabytes. Server) Health:
The following metrics require that vSphere ESXi is running on the blade server. Otherwise, no metric data is collected.
Component Attribute Description Appears as
Blade server Blade server memory Shows the percentage of sys/chassis-#/blade-# utilization memory used by a blade (Vblock System Compute server. Server) Health:
Blade server Blade server memory Shows the amount of used sys/chassis-#/blade-# usage memory in megabytes. (Vblock System Compute Server) Health:
U S E R ’ S G U I D E / 4 0 vRealize™ Operations Management Pack™ for VCE Vision™ v2.0 User’s Guide
Blade server Blade server CPU usage Shows the measurement of sys/chassis-#/blade-# CPU cycle utilization over (Vblock System Compute time. Server) Health:
Blade server Blade server storage Shows the total storage sys/chassis-#/blade-# allocation amount, in megabytes, (Vblock System Compute allocated to a blade server. Server) Health:
Blade server Blade server storage Shows the percentage of sys/chassis-#/blade-# usage storage space used by a (Vblock System Compute blade server. Server) Health:
U S E R ’ S G U I D E / 4 1 vRealize™ Operations Management Pack™ for VCE Vision™ v2.0 User’s Guide
Network Metrics
Network metrics are collected from Vblock System network switches and their associated hardware. Several metrics show a component's operational status. Possible operational statuses are operable, critical, major, minor, degraded, and inoperable. All components have a calculated health status. No metric data is collected for fibre channel or ethernet ports when their administrative status is down.
Component Attribute Description Appears as
Network switch Network switch health and Shows the overall health
Network switch chassis Network switch chassis Shows the overall health
Fibre Channel port Fibre Channel port health Shows the overall health Supervisor-# Port-# and operability and operational status of a (Vblock System Fiber Fibre Channel port in a Channel Port) Health: network switch. Fibre
U S E R ’ S G U I D E / 4 2 vRealize™ Operations Management Pack™ for VCE Vision™ v2.0 User’s Guide
Fibre Channel port Fibre Channel port Shows whether or not a Supervisor-# Port-# administrative state Fibre Channel port can (Vblock System Fiber communicate with other Channel Port) Health: network devices. Fibre
Gigabit ethernet port Gigabit ethernet port health Shows the overall health
Component Attribute Description Appears as
Gigabit ethernet port Gigabit ethernet port Shows whether or not a
Network switch power Network switch power Shows the operability of a Switch # - Power Supply supply bay supply bay health and network switch's power Container (Vblock System operability supply bay. Power Supply Bay) Health:
U S E R ’ S G U I D E / 4 3 vRealize™ Operations Management Pack™ for VCE Vision™ v2.0 User’s Guide
Network switch power Network switch power Shows the operability of a Switch # - Power Supply # supply unit supply unit health and network switch's power (Vblock System Power operability supply unit. Supply Unit) Health:
Network switch fan bay Network switch fan bay Shows overall health and Switch # - Fan Container health and operability operational status of (Vblock System Fan Bay) network switch fan bays. Health:
Network switch fan Network switch fan health Shows overall health and Switch # - Fan # (Vblock and operability operational status of System Fan) Health: network switch fans.
Network switch Network switch thermal Shows Overall health and Switch # -
U S E R ’ S G U I D E / 4 4 vRealize™ Operations Management Pack™ for VCE Vision™ v2.0 User’s Guide
Component Attribute Description Appears as
Network switch expansion Network switch expansion Shows overall health and
U S E R ’ S G U I D E / 4 5 vRealize™ Operations Management Pack™ for VCE Vision™ v2.0 User’s Guide
Storage Metrics
Storage metrics are collected from storage device arrays. Several metrics show a component's operational status. Possible operational statuses are operable, critical, major, minor, degraded, and inoperable. All components have a calculated health status.
Component Attribute Description Appears as
Storage Array Storage array health and Shows the operational
Storage Array Storage array available raw Shows a storage array's
Storage Array Storage array total Shows a storage array's Summary | Total managed managed space (Isilon) total managed space in Space (MB) megabytes.
Storage Array Storage array remaining Shows a storage array's Summary | Remaining managed space (Isilon) remaining managed space managed Space (MB) in megabytes.
U S E R ’ S G U I D E / 4 6 vRealize™ Operations Management Pack™ for VCE Vision™ v2.0 User’s Guide
Component Attribute Description Appears as
Storage Array Storage array cumulative Shows a storage array's Summary | Read IOs (b/s) throughput rate read/ cumulative throughput rate Summary | Write IOs (b/s) written (Isilon) read/written in bytes per second.
Storage Array Storage node health and Shows a storage array's Summary | Calculated operability (Isilon) node health and Status operability. Summary | Operational Status
Storage Volume Storage volume IOPS Shows the total number of
Data Mover Data mover health and Shows the operable status (Vblock operability of the data mover. System Data Mover Enclosure) Health:
Disk Array Disk array health and Shows the operable status
U S E R ’ S G U I D E / 4 7 vRealize™ Operations Management Pack™ for VCE Vision™ v2.0 User’s Guide
Disk Array Disk array power supply Shows the operable status
Component Attribute Description Appears as
Disk Processor Disk processor health and Shows the disk processor's
Disk Processor Disk processor power Shows the disk processor
Control Station Control station health and Shows the control station's
U S E R ’ S G U I D E / 4 8 vRealize™ Operations Management Pack™ for VCE Vision™ v2.0 User’s Guide
Rack Metrics
Rack metrics are collected from infrastructure components. Several metrics show a component's operational status. Possible operational statuses are operable, critical, major, minor, degraded, and inoperable. All components have a calculated health status.
Component Attribute Description Appears as
VblockRacks Vblock System Rack health Shows the overall
RackUnit Rack Units health and Shows the overall
Component Attribute Description Appears as
PDU Power distribution unit Shows the overall
Outlet Outlet health and Shows the overall
Voltage Input Voltage input health and Shows the overall
U S E R ’ S G U I D E / 4 9 vRealize™ Operations Management Pack™ for VCE Vision™ v2.0 User’s Guide
Temperature Input Temperature input health Shows the overall
Humidity Input Humidity input health and Shows the overall
Contact Input Contact input health and Shows the overall
Troubleshooting and Support
Adapter Instance Does Not Test Successfully
If the Adapter instance cannot connect to the Vision™ System Library host, then try the following:
• Check that the Vision™ System Library FQDN is correct.
• Check that the Vision™ System Library credentials are correct.
• Check the connectivity between the Analytics virtual machine and the Vision™ System Library virtual machine.
Enabling Detailed Logging
Enable detailed logging if you want to send detailed logs to VCE support to investigate a reported issue, or if you want to debug issues on your own. You will need to change the log level for the Collector's Java process.
U S E R ’ S G U I D E / 5 0 vRealize™ Operations Management Pack™ for VCE Vision™ v2.0 User’s Guide
About This Task
Procedure
1. Locate and open the following file on the Analytics virtual machine:
/usr/lib/vmware-vcops/user/conf/collector/log4j.properties
2. To generate detailed logs, change the log level for the rootLogger to TRACE or DEBUG in the following line: log4j.rootLogger=ERROR, fileAppender, ConsoleAppender
Setting the log level to DEBUG or TRACE will generate detailed logs for the collector process as well as all the deployed adapters. It will also generate a large volume of logs.
Health Status Widget Shows A Score Of - 1
This means that data collection was turned off or otherwise interrupted. Perform the following tasks to resolve this issue:
• Verify that vRealize™ Operations Management Pack™ instance can connect to the Vision™ System Library Host server.
• Verify that data collection has not been turned off for that component.
Locating The Log Files
Adapter log files are located on the Support page. Use this procedure to view the collector log and the Adapter logs.
1. Select Support in vCenter Operations Manager's Admin menu.
2. Select the Logs tab.
3. Select vCenter Operations Collector (vCenter Operations Standard Server).
4. View the collector log and vRealize™ Operations Management Pack™ logs.
For problems related to a server being monitored by vRealize™ Operations Management Pack™, check the Vision™ System Library and JBoss server logs.
U S E R ’ S G U I D E / 5 1 vRealize™ Operations Management Pack™ for VCE Vision™ v2.0 User’s Guide
Supporting Metrics On An EMC Symmetrix VMAX
Use this procedure to gather and monitor Adapter metrics on an EMC Symmetrix VMAX storage array. These steps are necessary only if the storage array is not automatically discovered.
Starting Metric Collection
Procedure
1. Open a remote desktop connection with the virtual machine where ECOM/SMI-S is installed.
2. Go to C:\Program Files\EMC\ECIM\ECOM\bin and run TestSmiProvider.exe.
3. Press enter at each prompt until you reach the localhost prompt.
4. Enter ei at the localhost prompt. Example: (localhost:5988) ? ei
5. Enter Class: Symm_BlockStatisticsService at the class prompt.
6. Press enter to continue through the next three prompts.
7. Enter Started for the property to include. Example: ('-' for all, '[empty]' for no properties)? [-]: Started
8. Enter - (hyphen) at the next prompt.
U S E R ’ S G U I D E / 5 2 vRealize™ Operations Management Pack™ for VCE Vision™ v2.0 User’s Guide
9. Make sure that PROPERTY NAME is set to ?Started? and PROPAGATED is set to ?true?. See the example below:
ObjectPath: Symm_BlockStatisticsService.CreationClassName="Symm_BlockStatisticsService",Na me="EMC BlockStatisticsService",SystemCreationClassName="Symm_StorageSystem",SystemN ame="SY MMETRIX+000192606323"
If the value for PROPAGATED is true, then BlockStatisticsService is started. If BlockStatisticsService is not started, then use the following procedure to start the service.
Starting Block Statistics Service
Procedure
1. Enter im at the localhost prompt. Example:(localhost:5988) ? im
2. Enter the following value at the
ObjectPath prompt: ObjectPath: Symm_BlockStatisticsService.CreationClassName="Symm_BlockStatisticsService",Na me="EMC BlockStatisticsService",SystemCreationClassName="Symm_StorageSystem",SystemN ame="SY MMETRIX+000192606323"
3. Enter StartService at the Method Name[?]: prompt. Example: Method Name[?]: StartService
4. Enter - (hyphen) at the next prompt. Example: ('-' to quit) [?]: -
U S E R ’ S G U I D E / 5 3 vRealize™ Operations Management Pack™ for VCE Vision™ v2.0 User’s Guide
5. You will see the following output. If the returned value is 0 then the service is started.
+++ Testing invokeMethod: Symm_BlockStatisticsService.CreationClassName="Symm_B lockStatisticsService",Name="EMCBlockStatisticsService",SystemCreationClas sName= "Symm_StorageSystem",SystemName="SYMMETRIX+000192606323" ++++ StartService() returned value: 0 OUTPUT : 0
Supporting Metrics On An EMC VNX Series
Use these procedures to gather and monitor Adapter metrics on an EMC VNX Series storage array. These steps are necessary only if the storage array is not automatically discovered.
Enabling Performance Statistics Collection
1. Log on to EMC Unisphere.
2. Select System>Monitoring and Alerts>Statistics for Block.
3. Select Performance Data Logging in the Settings options.
4. For the Logging settings:
a. Enter 300 for the Real Time Interval in seconds.
b. Clear Periodic Archiving.
c. Clear Stop Automatically After.
5. Click OK.
Enabling Performance Statistics On The Unisphere
1. Log on to EMC Unisphere.
2. Select System>System Properties.
The System Properties dialog is displayed.
3. Select Statistics Logging in the General tab.
4. Click Apply and then OK. U S E R ’ S G U I D E / 5 4 vRealize™ Operations Management Pack™ for VCE Vision™ v2.0 User’s Guide
Enabling Performance Statistics Collection Using The Command Line Interface
You can also use EMC Navisphere's command line interface to enable performance statistics collection for the EMC VNX Series storage array.
1. Start NaviSecCLI, the Navisphere Command Line Interface.
2. Enter the following at the command prompt: naviseccli –h
U S E R ’ S G U I D E / 5 5 vRealize™ Operations Management Pack™ for VCE Vision™ v2.0 User’s Guide
VMware, Inc. 3401 Hillview Avenue Palo Alto CA 94304 USA Tel 877-486-9273 Fax 650-427-5001 www.vmware.com Copyright © 2015 VMware, Inc. All rights reserved. This product is protected by U.S. and international copyright and intellectual property laws. VMware products are covered by one or more patents listed at http://www.vmware.com/go/patents. VMware is a registered trademark or trademark of VMware, Inc. in the United States and/or other jurisdictions. All other marks and names mentioned herein may be trademarks of their respective companies.
U S E R ’ S G U I D E / 5 6 VMware, Inc. 3401 Hillview Avenue[ T Y Palo P E Alto T E XCA T ]94304 USA Tel 877-486-9273 Fax 650-427-5001 www.vmware.com[ T Y P E T E X T ] [ T Y P E T E X T ] Copyright © 2015 VMware, Inc. All rights reserved. This product is protected by U.S. and international copyright and intellectual property laws. VMware products are covered by one or more patents listed at http://www.vmware.com/go/patents. VMware is a registered trademark or trademark of VMware, Inc. in the United States and/or other jurisdictions. All other marks and names mentioned herein may be trademarks of their respective companies.