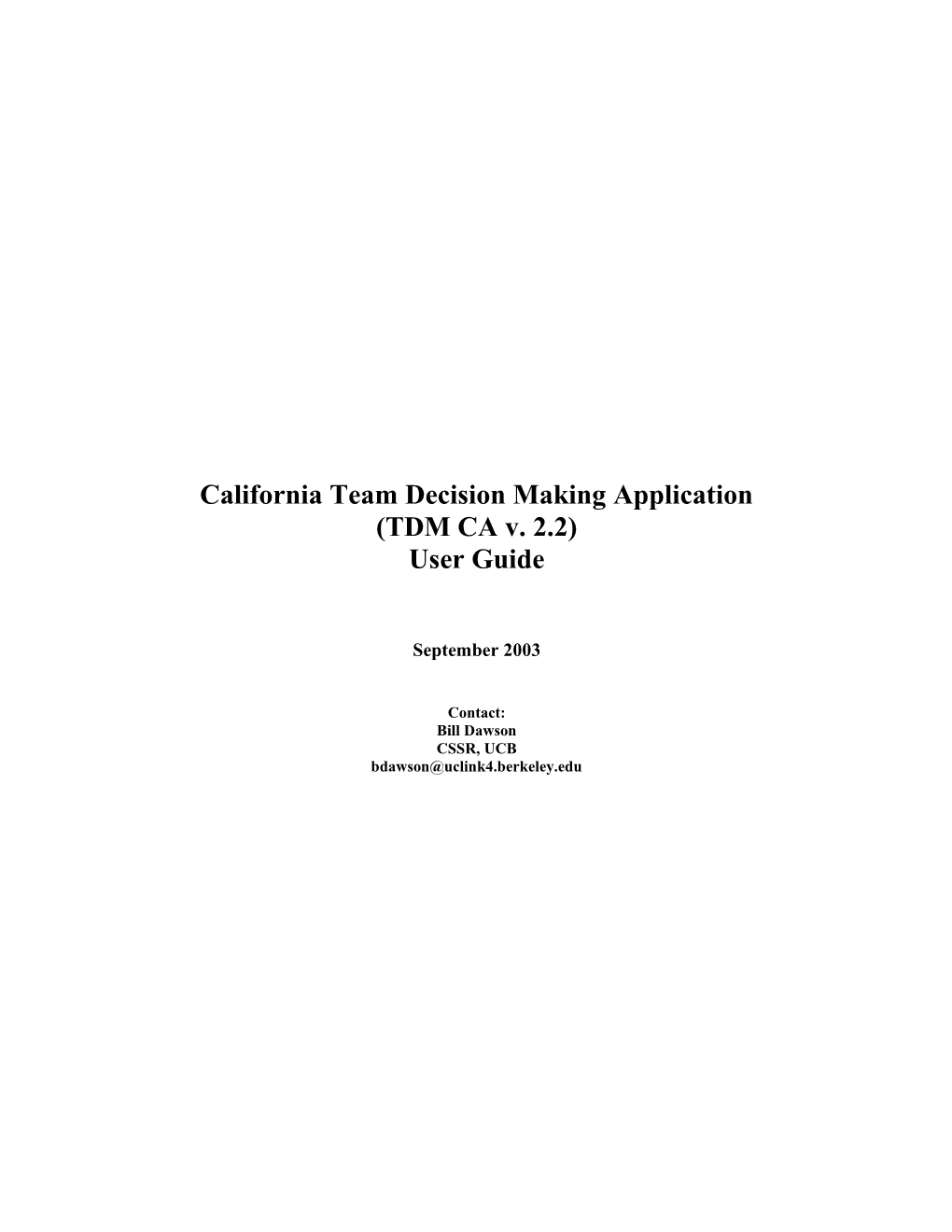California Team Decision Making Application (TDM CA v. 2.2) User Guide
September 2003
Contact: Bill Dawson CSSR, UCB [email protected] September 2003
California Team Decision Making Application (TDM CA v. 2.2) User Guide
Contents
Introduction 2
Database Tour Welcome 4 Main Menu 7 Meeting Form 9 Add Children from Database 15 Add New Children 17 Possible Match 19 Add Child Information 22 Meeting Index 30 Edit Child Info 32 Edit Agency Info 33 Reports 35 Child List 38 Child Summary 39 Meeting Attendance 40 Child Involvement 41 Version Info 42
Access data entry tips 43 TDM CA User Guide: Introduction
California Team Decision Making Application (TDM CA v. 2.2) User Guide
Introduction
What is TDM CA?
TDM CA is a database that allows you to collect information about TDM meetings in your county. In particular, it has been designed to help evaluate your county’s progress in achieving your Family to Family goals. TDM CA has been designed to avoid duplication of information in the Child Welfare Services Case Management System (CWS/CMS).
The information in TDM CA will be put together with information from CWS/CMS to provide a complete picture of TDM in your county. This picture will include the results (outcomes) for the children and families involved in the TDM process. For now, UC Berkeley will help put together the information from TDM CA and CWS/CMS. Over time, counties will develop the ability to integrate TDM and CWS/CMS information themselves.
Using TDM CA
Built-in flexibility allows your county to change TDM CA. Whether or not your county makes changes to TDM CA, it is important that your county develop a ‘User Rules’ document that provides data entry guidelines. The User Rules document ensures that all the facilitators in your county answer each question the same way. (Samples of User Rules documents are available on the website listed below.)
You do not need to connect to a network or the internet to use TDM CA. Your county can use more than one copy of TDM CA, but the information in each copy will be separate. For example, you have a copy of TDM CA on your desktop computer and a co- worker has a copy on her laptop. This is fine, but the information in the two copies will be separate.
Another tool, TDM_Main, is being developed. This tool will allow your county to pull together information from its copies of TDM CA for reporting.
Main Features
2 TDM CA User Guide: Introduction
The central feature of TDM CA is the meeting form, which allows you to enter information about a new TDM meeting. Information about children and youth is added to the database as you work through the form. Children and youth who are already in your database can be added without retyping their identifying information.
A meeting index allows you to revisit meetings to add or correct information. A list of children allows you to add or correct identifying information for children and youth.
Summary reports allow you to review information in your database. You can look at your information organized by child, organized by meeting, or look at a summary of meetings in your database.
The features of TDM CA are outlined in detail in ‘Database Tour’ and ‘How to…’ sections of this user guide.
Ongoing Development
TDM CA was based on the TDM tool developed in Cleveland, Ohio. Representatives of several of California’s counties helped adapt TDM for use in California. Upgrades to TDM CA will be based on feedback from users. Please report programming errors or bugs, and send suggestions for improvement to:
Bill Dawson Research Associate Center for Social Services Research 16 Haviland Hall School of Social Welfare University of California, Berkeley Berkeley, CA 94720-7400 Voice: (510) 642-3140 Fax: (510) 642-1895 [email protected]
Additional assistance with TDM CA
Updates to this User Guide can be found on the web at: http://cssr.berkeley.edu/TDM
TDM CA is available for Microsoft Access 2000 and Access 97. For system administrators and analysts, technical details (such as installation and troubleshooting guidelines, table specifications, and customization tips) can be found in the TDM CA Technical Guide.
3 TDM CA User Guide: Welcome Form
Welcome Form
Navigation: This screen is automatically displayed when you open TDM until you have made it ready to enter information.
If somebody else has made TDM ready for you then you will not see the ‘Welcome’ form. You will not need to use this section. Otherwise, the first time you open a copy of TDM CA, you will see the Welcome Form (on top of the Main Menu):
This form provides choices about how you will use this copy of TDM. Most users will use only use this form the first time they open TDM, either to import information or make TDM ready to enter data.
4 TDM CA User Guide: Welcome Form
“TDM Options” present four ‘radio buttons’. You may only choose one radio button. Most users will pick option 2 or option 3 below:
Item Function TDM Options Presents four choices. Click on the empty [frame] circle (known as a ‘radio button’) beside your choice. A black dot in the circle indicates your current choice. You can only choose one option at a time. Your choice is activated by clicking the ‘Go’ button. Option 1. ‘Customize TDM application Selecting this option (and clicking the ‘Go’ (This copy IS the county template) [1st button) allows you to modify the design of use] the TDM template for your county. OR ‘Continue customizing TDM application NOTE: This option will only be used by (This copy is the county template) the person who is making changes to [subsequent uses] TDM in your county. If you are [radio button] modifying TDM for your county, please see the TDM CA Technical Guide Option 2. ‘Import information from Selecting this option (and clicking the ‘Go’ prior version of TDM. button) allows you to import information 1 time operation also allows you to enter from an earlier version of the TDM info. application. (This copy IS NOT the county template.)’ Choose this option if: [radio button] (1) All the planned changes to TDM are finished. (2) This is a COPY of the TDM template.
NOTES: (1) After you finish importing information, the information from your old version of TDM will be in the new version. (2) You’ll be able to start entering information in the new version.
5 TDM CA User Guide: Welcome Form
Option 3. Start entering information. Selecting this option (and clicking the ‘Go’ (This copy IS NOT the county template button) allows you to start entering AND I don't want to import data.) information. [radio button] Choose this option if: (1) All the planned changes to TDM are finished. (2) This is a COPY of the TDM template. (3) You don’t want to import information from a prior version of TDM. Option 4. Cancel. Selecting this option (and clicking the ‘Go’ (Close Application & Access without button) allows you to exit the TDM changes.) Application without changes. [radio button] Choose this option if: You do not want to proceed at this time.
(Same as ‘Cancel & Close’ button below) Go Activates the radio button choice you have [button] made under ‘TDM Options’ Cancel & Close (Alt-C) Allows you to exit the TDM Application [button] without changes.
Choose this option if: You do not want to proceed at this time.
(Same as ‘Cancel’ radio button above)
6 TDM CA User Guide: Main Menu
Main Menu
Navigation: This screen is displayed when you open TDM (after you have made TDM ready: see ‘Welcome’).
This form is the gateway to all TDM functions.
Here is what the Main Menu looks like:
7 TDM CA User Guide: Main Menu
It provides the following options:
Item Function Team Decision Making Application Click on title to see version information. [title: label] [Agency Information] Displays name, address, and contact [header text: text boxes] information for you agency. Double-click on this area to update agency information.
See Edit Agency Info Form for details.
(Double-clicking on this area is the same as clicking ‘Edit Agency Info’ button below.) Add New Meeting Enter information about a new meeting. [button] Go To Meeting Index Look up an existing meeting record. [button] Edit meeting information Edit Child Info Find child already entered in database. [button] Add or edit identifying information Edit Agency Info Edit agency information (as displayed on [button] main menu and for use in reports).
See Edit Agency Info Form for details.
(Same as double-clicking on agency information at top of form above.) Create Reports Go to menu of report options. [button] Exit TDM End TDM session. [button]
8 TDM CA User Guide: Meeting Form
Meeting Form
Navigation Option 1 (New Meetings): Main Menu > Add New Meeting [button]
If you got to this form by clicking the ‘Add New Meeting’ button on the Main Menu, this form allows you to enter information about a new meeting, that is, a meeting for which there is no pre-existing information in the database.
Navigation Option 2 (Existing Meetings): Main Menu > Go to Meeting Index [button] > Detail [button beside a particular meeting]
If you got to this form by clicking the ‘Detail’ button beside a particular meeting on the Meeting Index Form, this form displays information you already entered about the meeting. It also allows you to add or makes changes to the information.
Here’s what the top section of the Meeting Form looks like:
9 TDM CA User Guide: Meeting Form
Top section (1 of 3) Item Function Case Name Enter Case Name from CWS CMS. Family Serial # Enter 7-digit family serial number in the format #######, e.g., ‘1234567’. Meeting Date Enter meeting date in format mm/dd/yyyy, e.g. ‘08/01/2003’. Meeting Start Time Enter meeting start time in format hh:mm AM/PM, e.g. ‘10:30 PM’. Main Facilitator Enter meeting facilitator’s full name. Meeting location Select a meeting location from the drop- down list. Add Children from Database Opens pop-up form that allows you to add [button] children to the current meeting from the list of all children you have entered into the database.
See: Add Children from Database Form
NOTE: this prevents you from having to retype identifying information about the child. Add New Children Click to open pop-up form that allows you [button] to enter new information for a child with no pre-existing information in the database.
See: Add New Children Form Remove Selected Child Click to removes all information from the [button] current meeting for the selected child (current selection is indicated by the arrow selection).
NOTE: this will not remove information about the child from the database or from other meetings. Add Child Information Click to open pop-up form that allows you [button] to record decisions made regarding each child who was the subject of the current meeting.
See: Add Child Information Form
10 TDM CA User Guide: Meeting Form
Here’s what the Middle Section looks like:
Middle Section (2 of 3) Item Function CWS/CMS Referral number(s) Enter 19-digit CWS/CMS referral number associated with this meeting in format ####-####-####-#######, [subform] e.g. ‘1234-1234-1234-1234567’.
To add additional referral numbers, use the ‘Enter’ button to advance the cursor to additional records. Did Anyone leave the room during the Indicate by checking the ‘yes’ or ‘no’ box, meeting? whether or not anyone attending the [yes/no check boxes] meeting left the room, even for a short period of time, while the meeting was in progress. If YES, explain circumstances If someone did leave the room, briefly [memo field] describe who left the room, the reason that they left (if known), and any other relevant information, such as how long they left the meeting for. This is a memo field, allowing longer answers.
11 TDM CA User Guide: Meeting Form
Attendance: Total number of people who Enter the total number of attendees. attended the meeting, including Include people who may have left the facilitator(s) meeting before its conclusion. [text field: numeric] Check Total The functions of the Check Total Button [button] are summarized below. Check all who attended, and, if there is Beginning with Caregivers, check the box more than 1 person in a category, write corresponding to the appropriate category in number of people who attended for each person attending the meeting. [set of check boxes and corresponding text Categories indicate the meeting fields: numeric] participants’ relationship to the child(ren) who were the focus of the meeting. If more than one person with the same relationship to the child(ren) attended the meeting, enter the number of people with that relationship to the child. For example, if both the child’s Birth Parents attend the meeting, check the category and enter the number 2 in the corresponding number field.
Complete this process for each section: Caregivers, Family Members and other interested individuals, Neighborhood/Community representatives, (section list continued below) Caregiver gender Enter the correct number for each [text fields: numeric] corresponding caregiver gender. For example, if 4 non-related extended family members attended the meeting, enter the number of female and males, which should total 4.
NOTES: You do not need to enter 0 values. Press the [Check Total] button, and the total will be summed. The unknown category should only be used if gender was not recorded or if a record was created in a prior version of TDM (imported records).
12 TDM CA User Guide: Meeting Form
Check Total Button: At any time, click to check if the total number of meeting participants corresponds to the sum of all categories. This function: (1) Totals gender entries, (2) Cleans up incomplete entries, (3) Checks for at least one facilitator, and (4) Checks the total number of attendees entered against the sum of all categories.
The ‘Check Total’ function will alert you with a message box if an error is found. If totals are incorrect, you will be prompted to correct the total or the numbers by category or both. It also confirms that a facilitator has been entered, and prompts you to enter one if incomplete. If the total is correct, a confirmation message will appear.
Totals will be automatically checked when you exit the form, with the same messages as the ‘Check Total’ button. You will not be able to exit the form until the numbers add up.
The following table summarizes the functions of the Check Total Button: Situation ‘Check Total’ response Caregiver genders are entered. Fills in corresponding subtotal. No message (OK). Attendee box is checked (e.g. ‘Service Enters a value of 1. No message (OK). Provider’), but value field is blank. Attendee box is checked but value is entered Message box prompts user to correct the as 0. total or delete the meeting participant. Attendee box is checked and value of 1 or No message (OK) more is entered. Attendee box and value are both blank. No message (OK) Attendee box is unchecked and a value of 0 Clears the 0 value from the total and is entered. leaves the field blank. No message (OK). Attendee box is unchecked and a value of 1 Adds a check mark to the corresponding or more is entered. attendee box (does not change the present value). No message (OK). No facilitator is indicated. Adds check mark and value of 1 and confirms with user. ‘Total number of people who attended’ does Alerts user of discrepancy and asks you not match sum of attendees by category. to correct.
13 TDM CA User Guide: Meeting Form
Here is what the Bottom Section looks like:
Bottom Section (3 of 3) Item Function Attendance section continued Check and enter the corresponding number of people, when more than one individual attended the meeting in one category. Complete this process for the ‘Service Providers’ (non-DSS staff), ‘DSS staff’, and ‘Other’ sections. If you check the ‘Other’ category under any corresponding section, insert text to specify the person’s relationship to the child. Close and Save Click to save meeting record and return to [button] previous screen.
14 TDM CA User Guide: Add Children from Database
Add Children from Database
Navigation: Main Menu > ‘Add New Meeting’ [button] > ‘Add Children from Database’ [button]
This form allows you to search for, select, and add a child to the current meeting. This saves you from retyping identifying information for the child.
Here is what the Add Children from Database Form looks like:
To search for a child you know or think might be in the database, enter any known child information into one or more of the entry boxes to display only those records with matching information. For a narrow search, enter the child’s unique case or client number. For a broad search, enter (for example) the first initial of a last name. To limit the list to only those children whose last name STARTS with ‘L’, type an ‘L’ into the Child Last Name Search Box. The list will automatically adjust to the new criterion. To show ALL children in your database, delete all contents of the search boxes.
NOTE: The search only looks for letters provided in order at the beginning of a string. It WILL NOT look for an ‘L’ anywhere in the name, i.e., it is not a “wild card” search. In addition, the list will be limited to those children who match ALL the search criteria. So, if you enter ‘L’ in ‘Child Last Name’ and ‘B’ in the Child First Name Search Box, the list will only show those children whose last name starts with ‘L’ AND whose first name starts with ‘B’.
NOTE: The search function is not available in Access 97 version.
15 TDM CA User Guide: Add Children from Database
Item Function Search Boxes Limits the displayed list to help you find particular children to add to your meeting, as described above. Add Selected Child to Meeting Allows user to add a child found in the [button] database to the current meeting form. Close Window Returns you to the meeting screen without [button] adding child information from the database to the current meeting
16 TDM CA User Guide: Add New Children
Add New Children
Navigation: Main Menu > ‘Add new meeting’ [button] > ‘Add New Children’ [button]
This form allows you to enter new information for a child (or list of children) for whom there is no information in the database.
Here is what the Add New Children Form looks like:
Item Function Child Last Name Enter child’s last name in text box. [text box] Child First Name Enter child’s first name in text box. [text box] Child Client Number Enter child’s 19 digit Client Number in [text box: 19 digit ID] format ####-####-####-#######, e.g. ‘1234-1234-1234-1234567’.
CWS/CMS Navigation: Client Notebook > ID Page > Client Number Child Case Number Enter child’s 19 digit Case Number in [text box: 19 digit ID] format ####-####-####-#######, e.g. ‘1234-1234-1234-1234567’.
CWS/CMS Navigation: Case Notebook > ID Page > Case Number Child DOB Enter child’s date of birth in format [text box: date] mm/dd/yyyy, e.g. ‘09/15/1998’. Delete Permanently deletes all of the child [button] information entered in the fields preceding the ‘Delete’ button.
17 TDM CA User Guide: Add New Children
Add to Meeting Saves the child’s information to the [button] database and returns you to the meeting form. The child information you entered is displayed in the field: ‘Here’s the list of children you’ve added so far.’
If there is a possibility that any of the children in the list are already entered in your database, the Possible Match Form will appear.
See: Possible Match Form for details. Close (without saving) Closes the ‘Add New Children’ subform [button] without saving information. Returns the user to the current Meeting Form.
18 TDM CA User Guide: Possible Match
Possible Match
Navigation: Main Menu > ‘Add new meeting’ [button] > ‘Add New Children’ [button] > ‘Add to Meeting’ [button] [NOTE: ‘possible match’ message boxes and forms appear automatically, but only when duplicate id numbers or possible matches are detected.]
When entering a new record in the Add New Children form, the child number and case number will be checked against numbers currently in the database. If the numbers are a match the following message will appear requesting you confirm the new number as correct by hitting ‘Yes’, or return to correct the new number by clicking ‘No’. If you click ‘Yes’ it will take you to the existing database and you will be able to correct the error in the existing database record.
The Add New Children form will also check for potential matches on names and birthdays after you click the ‘Add to Meeting’ button. If the name and birthday you entered are similar to those of a child who is already in the database, the following message will appear.
Click ‘OK’ to go to the Possible Match form to compare the record you submitted to the possible match or matches.
The Possible Match form displays the record you submitted that MAY already be present in the database. The record you submitted appears at the top of the form under the caption ‘The child/youth you just submitted’. The record(s) in the database that MAY match appear in the box under the caption ‘Found Record(s)’.
19 TDM CA User Guide: Possible Match
The Possible Match form provides options as to how to handle the record you have submitted. Make the appropriate choices and click ‘Go’ to add your record.
In the example above, the user submitted information for ‘JOE SMITH’ as a new child. The information was similar enough (same last name, first initial, and birthday) that ‘JANE SMITH was suggested as a possible match. In this case, you would click the first option ‘None of these is the same child. Add the new record (as it appears at the top of the form) to the database’. You would then click ‘Go’ to add ‘JOE SMITH’ to the database and meeting.
NOTE: The best way to avoid the ‘Possible Match’ form is to use the ‘Add Children from Database’ button on the Meeting form. If you routinely search the list of child records in the database and add children to the meeting from that list, you are unlikely to have many complications from the ‘Possible Match’ form.
Item Function None of these is the same child. Add Select this option if you are sure that the new record (as it appears at the top of record you submitted is a new child/youth. the form) to the database. Click ‘Go’ to add the new child to the [radio button] database and to the meeting. The following record is a match Select this option if the child is not a new (indicate ‘ChildNumber’ of record): child, but is displayed in the ‘Found [radio button] Record(s)’ box.
20 TDM CA User Guide: Possible Match
Use the ‘Child Number’ dropdown menu and choose an update method as described below. Then click ‘Go’. Child Number Click the down arrow to select the record [pull down menu] number of the correct (matching) child displayed in the ‘Found Record(s)’ box. The information in the database is Select this option if the information in the correct. ‘Found Record(s)’ box is correct and [radio button] complete. Verify the client and case numbers in the ‘Found Record(s)’ box. No changes will be made to the child’s record. The child will be added to the meeting. All of the information I submitted is Select this option if the information you correct. submitted is correct and complete. [radio button] Verify the client and case numbers you submitted. This option updates the database and replaces the information in the ‘Found Record(s)’ box with the information you have submitted. It also adds the child to the current meeting. Go. Adds a child to the meeting based on the [button] options you have selected and returns you to the meeting form.
NOTE: If you select the ‘All of the information I submitted is correct’ option, ALL database items for the child will be updated. For example, if you do not submit a case number and choose this option, the blank you submitted will replace an existing case number. You can always update the child’s identifying information by using the ‘Edit Child Info’ form on the Main Menu.
21 TDM CA User Guide: Add Child Information
Add Child Information
Navigation: Main Menu > ‘Add New Meeting’ [button] > ‘Add Children Information’ [button]
This form allows you to add information about the decisions made regarding each child who was the subject of the current meeting.
Record Navigation: On the bottom of the page, click on the arrow button to locate the correct child for whom you want to enter information, if there is more than one child associated with the meeting. As you advance through the numbered records, the identifying information listed in the top fields will change corresponding to the record you have selected.
Here’s what the Add Child Information Form looks like (with the list of options associated with the ‘Imminent risk of placement’ dropdown list displayed):
22 TDM CA User Guide: Add Child Information
‘Imminent risk of placement’ options Item Function Assigned worker # Enter the child’s worker number into the entry field Did child/youth attend this meeting? Select ‘yes’, ‘no’ or ‘unknown’ from the drop-down box. Select ‘yes’ if child attended the meeting for any length of time. Date removed (if prior to TDM) Enter mm/dd/yyyy removal date if applicable. Leave the field blank if the child was not removed prior to the TDM.
Reason for this child’s involvement in Select the reason why the child was the meeting (Imminent risk of placement) focus of the meeting (only one selection is possible) by clicking on the circle corresponding to your choice. See below for additional reasons.
Decision regarding this child Based on the selection from the previous field, select the decision outcome from the dropdown box. If you selected ‘imminent risk of placement’, then select one of the options from the adjacent drop-down box, such as ‘Leave child/youth at home (voluntary)’, to indicate what decision was made in regards to the child’s placement. ‘Return to Meeting’ [button] Allows you to save information that you entered and return to the meeting page.
23 TDM CA User Guide: Add Child Information
Here’s what the Add Child Information Form looks like (with the list of options associated with the ‘Emergency placement’ dropdown list displayed):
In addition to the list of options regarding the emergency placement, if the decision was a removal, there are fields to indicate the removal circumstances and the date of removal.
24 TDM CA User Guide: Add Child Information
25 TDM CA User Guide: Add Child Information
‘Emergency placement’ options Item Function Reason for this child’s involvement in Select the reason why the child was the meeting (Emergency Placement) focus of the meeting (only one selection is possible) by clicking on the circle corresponding to your choice. Decision regarding this child Based on the selection from the previous field, select the decision outcome from the dropdown box. If you selected ‘Emergency placement’, then select one of the options from the adjacent drop-down box, such as ‘Return child home (voluntary)’, to indicate what decision was made in regards to the child’s placement. If removal, specify circumstances If the selection for the ‘Reason for [drop down list] involvement field’ was ‘Emergency placement’, then if the Emergency Placement involved a removal from the child’s home, select the option that describes the circumstances, e.g., ‘Social worker present’. Date removed If the selection for the ‘Reason for [text field] involvement field’ was ‘Emergency placement’, then if the Emergency Placement involved a removal from the child’s home, indicate the date of removal in format mm/dd/yyyy, e.g. ‘08/15/2003’. ‘Return to Meeting’ Allows you to save information that you [button] entered and return to the meeting page.
26 TDM CA User Guide: Add Child Information
Here’s what the Add Child Information Form looks like (with the list of options associated with the ‘Placement move’ dropdown list displayed):
‘Placement move’ options Item Function Reason for this child’s involvement in Select the reason why the child was the meeting (Placement move) focus of the meeting (only one selection is possible) by clicking on the circle corresponding to your choice. Decision regarding this child Based on the selection from the previous field, select the decision outcome from the dropdown box. If you selected ‘placement move’, then select one of the options from the adjacent drop-down box, such as ‘Change to less restrictive placement’, to indicate what decision was made in regards to the child’s placement.
27 TDM CA User Guide: Add Child Information
Here’s what the Add Child Information Form looks like (with the list of options associated with the ‘Exit from placement’ dropdown list displayed):
‘Exit from placement’ options Item Function Reason for this child’s involvement in Select the reason why the child was the meeting (Exit from placement) focus of the meeting (only one selection is possible) by clicking on the circle corresponding to your choice. Decision regarding this child Based on the selection from the previous field, select the decision outcome from the dropdown box. NOTE: If ‘exit from placement’ was selected from the ‘Reason for child’s involvement’ field, and the corresponding decision selected from the drop-down box is ‘do not exit from placement’, a Microsoft Access message will pop up asking you to make an additional selection from the ‘Placement move’ category.
28 TDM CA User Guide: Add Child Information
Here’s what the Add Child Information Form looks like (with the list of options associated with the ‘Recommendation’ dropdown list displayed):
29 TDM CA User Guide: Meeting Index
Meeting Index
Navigation: Main Menu > ‘Go to meeting index’ [button]
This form allows you to search for and edit a meeting for which some information has already been entered into the database.
Here’s what the Meeting Index looks like (additional lines will appear as you add records to your database):
Item Function ‘Search For’ Enter any known information into the Case Name, Meeting Date, or Main Facilitator fields. You may also enter part of a Case Name to find all the records that match. For example, if you were looking for meetings corresponding to the Case Name of ‘Simpson’, you could enter ‘Simp’ in the Case Name field, which would yield all records in which the Case Name starts with that 4-letter combination. Click ‘Find’ [button] to display a single matching record. Click ‘Show
30 TDM CA User Guide: Meeting Index
All’ [button] to return to a display of all meeting records. Editing meeting information Once you have selected the meeting record that you want to edit, click the ‘Edit’ [button] to the right of the record. You will be taken to the Meeting information screen. Previously-entered meeting information will be displayed. Click ‘Delete’ [button] only if you wish to delete an entire meeting record from the database permanently. Exiting this screen To return to the Main Menu screen, click ‘Return to Main Menu’ [button]. To go directly to the ‘Meeting Information’ screen, click ‘Add New Meeting’. This will take you to a new meeting information screen.
31 TDM CA User Guide: Edit Child Info
Edit Child Info
This form allows you to edit child information that has already been entered into the database.
Here is what the Edit Child Info Form looks like:
Item Function Enter partial identifying information… Enter known information into any of the fields, and click ‘Find’ to display the corresponding record below. Click ‘Show All’ to display all records. Edit child and youth records Once a selection has been made, you may edit information in any of the fields. ‘Return to Main Menu’ To save any changes you made and return to the Main Menu, click this button.
32 TDM CA User Guide: Edit Agency Info
Edit Agency Info
Navigation: Main Menu > Customize TDM > Edit Agency Info
This form allows you to store customized agency information that will appear on the Main Menu.
Here is what the Edit Agency Form looks like:
Item Function Enter Agency Store the agency’s address, phone numbers and website by information entering text into each field. User may use the [Tab] button to advance through each field. Displaying agency Multiple records can be entered by using the record navigation information arrows at the bottom of the screen. Press the arrow/star button on the right-hand side of the record navigation tool to create a new record. A record number will automatically be assigned once text is entered. The record with the highest number will be the record that contains the agency information that will be displayed. Non-sequential record numbers indicate that a record has been previously deleted, and will not affect the order in which records are displayed.
33 TDM CA User Guide: Edit Agency Info
‘Delete Agency You may delete a record you have entered at any time, but the Info’ [button] default record cannot be deleted. No agency To remove all identifying agency information from the display, information create a new record by pressing the arrow/star on the right-hand displayed side of the record navigation tool. Then delete ‘CA’ from the State field.
34 TDM CA User Guide: Reports
Reports
Navigation: Main Menu > ’Create Reports’ [button]
This form allows you to create reports regarding children and meetings based on the information in the TDM CA database. There are four reports you can create: Child List, Child Summary, Meeting Attendance, and Child Involvement.
You may be asked if you want to ‘Build Report Table’ or ‘Update Report Table’, click ‘yes’ to continue. See below for more information.
Here’s what the Reports Form looks like (Your version may look slightly different due to customization of Primary Reason, Facilitator, or Location).
NOTE: For Access 97 Users, the 'Child Involvement' Report does not function properly. You will notice that this report is not currently available on the list of reports in this Access 97 version.
Item Function Build Report Table This resets the table from which reports [button] will be generated to include the most recent data added since the last time the report table was built. Options You can provide parameters to limit what
35 TDM CA User Guide: Reports
[text fields, check boxes, and lists] data is presented in the report. IMPORTANT: If you don't select any values and leave 'All' UNCHECKED, all values, including blanks, will be INCLUDED. If you check 'All', all indicated values will be included, but blanks will NOT be included. If you select particular values for an option, only matching records will be displayed in your report. Reports Four reports are possible: Child List, [button] Child Summary, Meeting Attendance, and Child Involvement. Close Returns you to Main Menu. [button]
‘Building Report Table’ and ‘Updating Report Table’ These dialogue boxes ask you if you want to create a report table or update the table used for reporting (if you’ve previously built a report table). The database will confirm deletion of data, but you will not lose any data. (The data that is deleted is in a temporary table and does not effect information you have entered about meetings and children.) This process will refresh the report table with the most current data in the TDM CA database.
This is what the ‘Update Report Table’ dialogue box looks like.
If you click ‘yes’ it will confirm deletion of records in order to make the report table current and bring you to another dialogue box [see below]. Click ‘yes’ to continue. It will not erase any of the previously entered data.
36 TDM CA User Guide: Reports
If you click ‘no’ at the ‘Update Report Table’ dialogue box, it will continue to the reports form without updating the reports table. Therefore, any data entered since the last time the report table was created or updated will not appear in the reports.
Click ‘Cancel’ to return to the Main Menu.
Options
The options can be handled one of three ways: 1) Leave everything unchecked: This will result in all values, including blank or missing information to be pulled into the report. All records will be shown in the report, regardless of whether they are complete or contain missing information. 2) Check ‘All’: This will pull in all values that have been entered into the database, but will not return records with missing or blank information in the indicated field or fields. For example, if the ‘All’ box is checked in the Location list, but there is a record that does not have a location recorded, that record will not appear in the report.
37 TDM CA User Guide: Reports
3) Selecting particular parameters. This returns only the information that matches the parameters that you have selected. For example, highlighting ‘Placement Move’ in Primary Reason category means that only records that have Placement Move as the Primary Reason will be returned in your report.
38 TDM CA User Guide: Reports
‘Child List’ Report
Navigation: Main Menu > ’Create Reports’ [button] > ’Child List’ [button]
This report provides a summary list of child/youth records in your database.
Here’s what the Child List report looks like:
39 TDM CA User Guide: Reports
‘Child Summary’ Report
Navigation: Main Menu > ’Reports’ [button] > ’Child Summary’ [button]
This report provides a summary of children/youth in your database and includes summary information about their participation in TDM meetings.
Here’s what the ‘Child Summary’ Report looks like:
40 TDM CA User Guide: Reports
‘Meeting Attendance’ Report
Navigation: Main Menu > ’Reports’ [button] > ’Meeting Attendance’ [button]
This report summarizes representation by different types of meeting attendees at TDM meetings. NOTE: This report shows the number of meetings that were attended by at least 1 member of the indicated group. For example, if two relatives attend one meeting, it adds 1 to the '# of Meetings' for the 'Relatives' item.
Here’s what the first two pages of the ‘Meeting Attendance’ Report Looks like:
41 TDM CA User Guide: Reports
‘Child Involvement’ Report
Navigation: Main Menu > ’Reports’ [button] > ’Child Involvement’ [button]
NOTE: For Access 97 Users, the 'Child Involvement' Report does not function properly. You will notice that this report is not currently available on the list of reports in this Access 97 version.
This report summarizes child involvement in TDM meetings and indicates the number and percent of each placement decision.
Child involvement is reported in two ways: (1) the number of distinct children involved represents the number of unduplicated children who were the focus of a meeting or meetings. If the same child is the focus of two separate meetings, s/he counts as 1. (2) The number of ‘Meeting Child Pairs’ is also reported. The number of Meeting Child Pair indicates the number of times any child was the focus of a meeting (duplication permitted). If the same child is the focus of two separate meetings, this adds 2 to the number of Meeting Child Pairs.
Here’s what the first two pages of the Child Involvement Report look like:
42 TDM CA User Guide: Version Info
Version Info
Navigation: Main Menu > [Double-click on title “Team Decision Making Application”]
This form allows you to view information about the current version of TDM CA.
43 TDM CA User Guide: Access Data Entry Tips
Access Data Entry Tips
Use the Enter key, Tab key, or mouse to move from one field to the next field or subform window. Use the ctrl-Tab key combination or mouse to leave a subform window. For combo box fields (those with the down-pointing arrow to the right), choose one of the possible choices by clicking on the down arrow, or typing the first few letters of that choice. Check boxes can be checked and unchecked by hitting the space bar or single- clicking the mouse. Hitting the ESC key once reverses the changes to the current field. Hitting it twice reverses the changes to the entire record. Use the ctrl-' key combination to duplicate a field value from the same field in the previous record. To delete a record, click in the box to the far left of the record and hit Del. To delete a record with subform windows, first delete all the records in the subform windows; then delete the larger record. To find a particular record: o Click on the search field o Hit ctrl-F o Follow the instructions
44