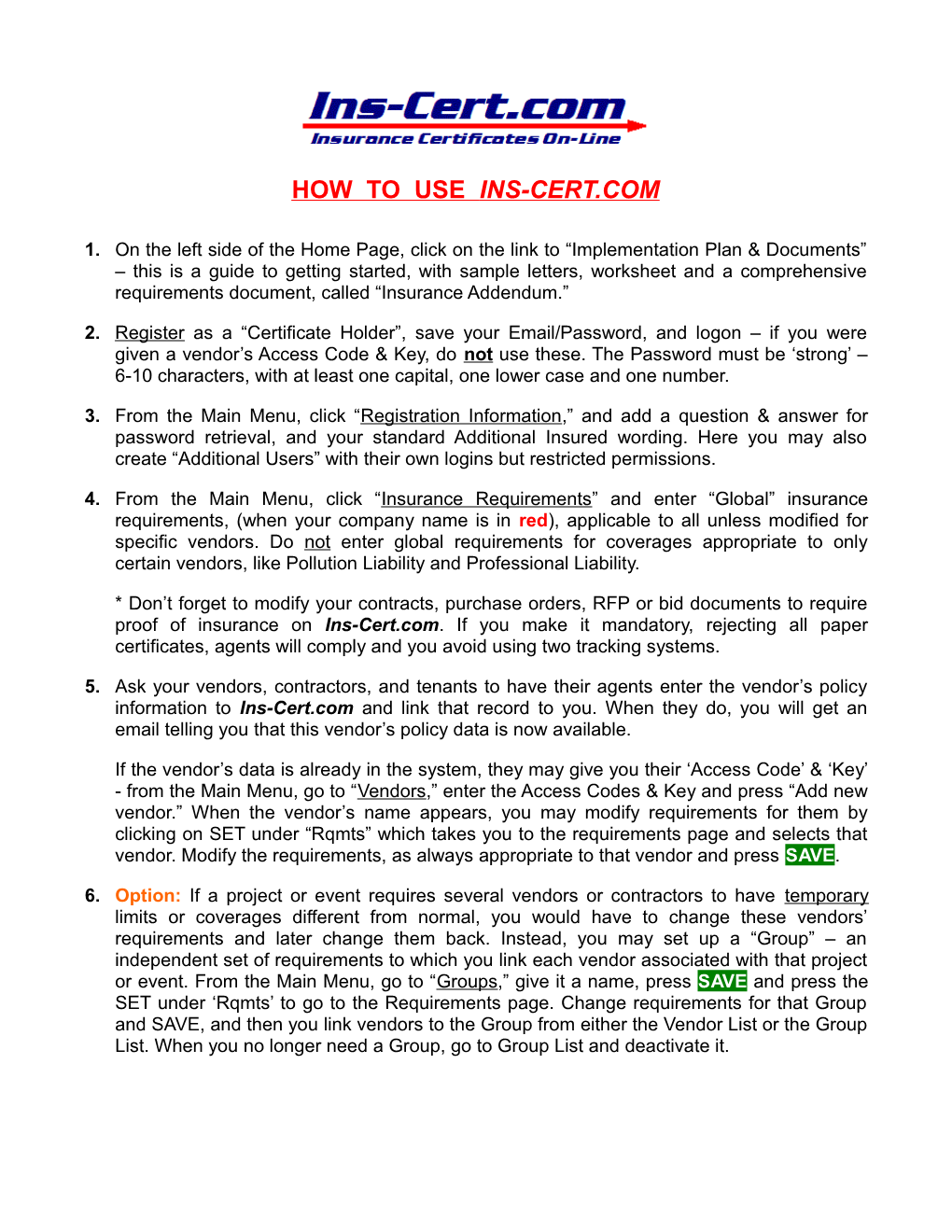HOW TO USE INS-CERT.COM
1. On the left side of the Home Page, click on the link to “Implementation Plan & Documents” – this is a guide to getting started, with sample letters, worksheet and a comprehensive requirements document, called “Insurance Addendum.”
2. Register as a “Certificate Holder”, save your Email/Password, and logon – if you were given a vendor’s Access Code & Key, do not use these. The Password must be ‘strong’ – 6-10 characters, with at least one capital, one lower case and one number.
3. From the Main Menu, click “Registration Information,” and add a question & answer for password retrieval, and your standard Additional Insured wording. Here you may also create “Additional Users” with their own logins but restricted permissions.
4. From the Main Menu, click “Insurance Requirements” and enter “Global” insurance requirements, (when your company name is in red), applicable to all unless modified for specific vendors. Do not enter global requirements for coverages appropriate to only certain vendors, like Pollution Liability and Professional Liability.
* Don’t forget to modify your contracts, purchase orders, RFP or bid documents to require proof of insurance on Ins-Cert.com. If you make it mandatory, rejecting all paper certificates, agents will comply and you avoid using two tracking systems.
5. Ask your vendors, contractors, and tenants to have their agents enter the vendor’s policy information to Ins-Cert.com and link that record to you. When they do, you will get an email telling you that this vendor’s policy data is now available.
If the vendor’s data is already in the system, they may give you their ‘Access Code’ & ‘Key’ - from the Main Menu, go to “Vendors,” enter the Access Codes & Key and press “Add new vendor.” When the vendor’s name appears, you may modify requirements for them by clicking on SET under “Rqmts” which takes you to the requirements page and selects that vendor. Modify the requirements, as always appropriate to that vendor and press SAVE.
6. Option: If a project or event requires several vendors or contractors to have temporary limits or coverages different from normal, you would have to change these vendors’ requirements and later change them back. Instead, you may set up a “Group” – an independent set of requirements to which you link each vendor associated with that project or event. From the Main Menu, go to “Groups,” give it a name, press SAVE and press the SET under ‘Rqmts’ to go to the Requirements page. Change requirements for that Group and SAVE, and then you link vendors to the Group from either the Vendor List or the Group List. When you no longer need a Group, go to Group List and deactivate it. 7. Option: If you have a single contract with unique insurance requirements, go to “Contracts” from the Main Menu and press “Add new contract.” Select the vendor and give it a name – all other fields are optional, and you can incorporate a Group requirement into a Contract by selecting the Group. When the contract is done, go to Contract List and deactivate it.
8. When requirements are set, Vendor requirements modified and Groups and/or Contracts (optional) set up, go to the Compliance Report. Before you see the results, you may change the effective date of the policy data to be used, the search value (sort order) or enter a search value to go to the first record that matches. Press FIND to see the report and if any of your vendors are “Low,” click on the name of the Vendor (or Group or Contract), to view the Deficiency Report. This tells you exactly what fails to comply with your requirements.
9. From the Deficiency Report, click on “Deficiency Notice” to e-mail, print or fax a notice (shown) to the Vendor and its Agents. This notice details your requirements that are not satisfied by the Vendor’s insurance, requesting that they be changed to comply.
10. From the Control Page, (and other pages), you may also view the “Expiration Report” to see expiration dates of each policy for all Vendors. By default, it will show those vendors having one or more policies that are cancelled, expired or will expire within 30 days. You may change that to 60 days, 90 days, 120 days, or view all vendors’ expiration dates.
11. Next, go back to the Deficiency Report, and click on “View Certificate” which takes you to the “Additional Insureds” page, where you may enter the names of those parties you require by your contract to be named as Additional Insureds, (if the agent certified ‘blanket coverage’), and/or have Waiver of Subrogation.
12. If the agent did not certify “Blanket Additional Insured” and/or “Blanket Waiver of Subrogation,” you will see a button labeled “Request Additional Insured from Agent.” Click this button and enter the names of those parties required in your contract to be named as Additional Insureds, along with the Group and press “Save.” You may add more before sending the request, and when the agent has approved these, indicating that the insurer has or will be endorsing these parties onto the policy, you may go back and select them for viewing and printing on the certificate.
13. If you selected a Group, it is displayed at the top of this page, but if not, you may enter reference information in the box at the top. What you enter will print on the certificate, along with the names of the Additional Insureds, and will be sent to the Agent, but will not be saved, so you can enter another Group, again.
14. After entering Additional Insureds, (& a Group, if desired), press “View Certificate” to view the actual certificate. Use your browser “print” button, if you need a hard copy, but consider not printing one until needed. The data is always there and may be viewed and printed any time, as of any date, so you can always go back and print only those you need.
Note that in the upper right corner is both the date viewed, and the effective date of the information, as selected in step #8, above.
When viewing the Certificate, press the browser PRINT button, if you wish to print, (you may need to reduce the margins to 0.3” or less – click on FILE, Page Setup, Margins). When you are finished, click on the logo to return to the prior screen, and then click on “Control Page” or “Logoff”.
REMINDER: Consider not printing until you need a hard copy for a claim or dispute, because you can always select a specific effective date and print the certificate, as needed.
To test the system, register as a Certificate Holder and then enter “Sample” as both the Access Code and Key, to view a fictitious record and see how the system works. This is a fictitious record used for testing and there is no charge or obligation.
To discuss any other issues or questions, contact Bill Hartigan, CIC, ARM, AAI President of Ins-Cert Corporation, at [email protected], or call (303) 346-3889 or toll-free 855-INS-CERT (855-467-2378) between 8:00 – 5:00 Mountain Time.