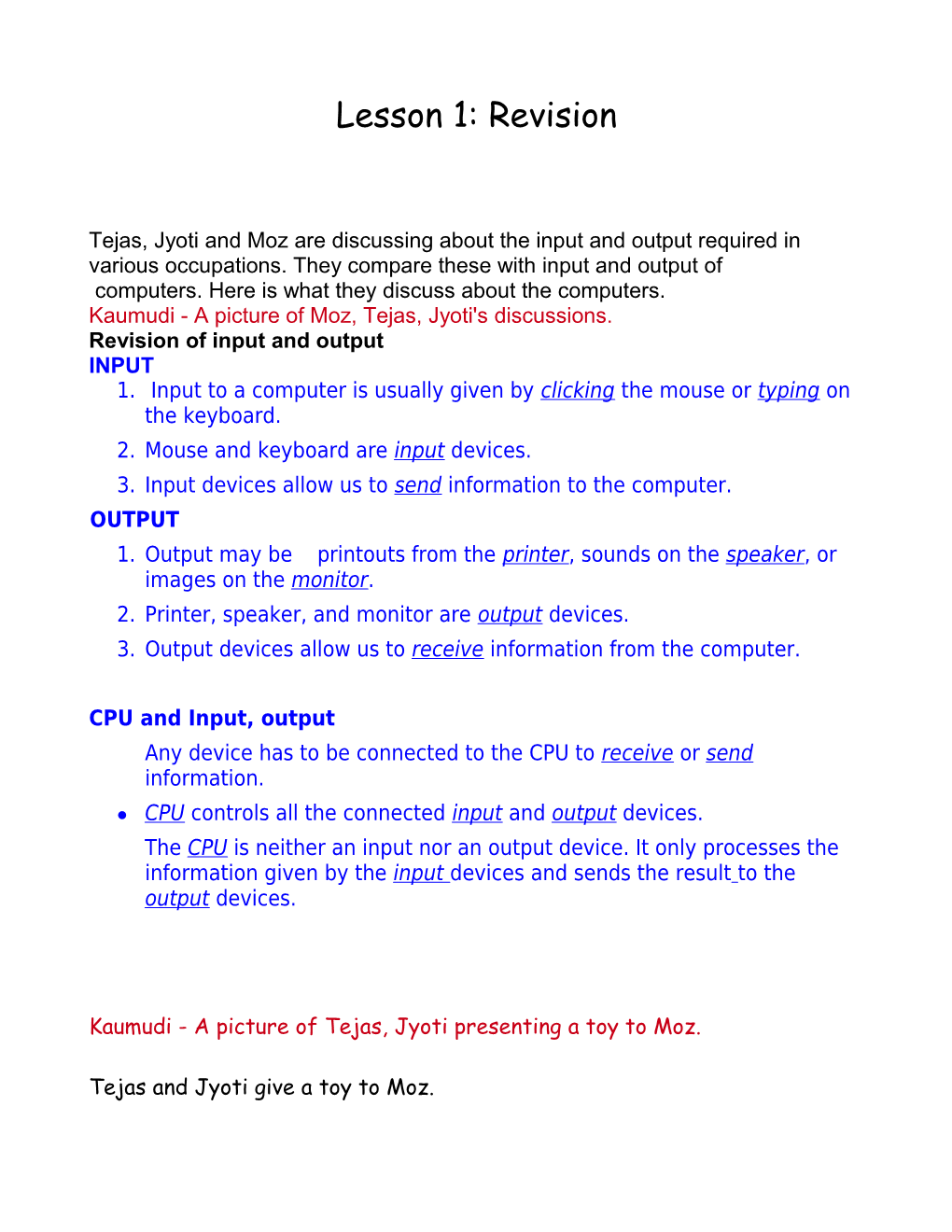Lesson 1: Revision
Tejas, Jyoti and Moz are discussing about the input and output required in various occupations. They compare these with input and output of computers. Here is what they discuss about the computers. Kaumudi - A picture of Moz, Tejas, Jyoti's discussions. Revision of input and output INPUT 1. Input to a computer is usually given by clicking the mouse or typing on the keyboard. 2. Mouse and keyboard are input devices. 3. Input devices allow us to send information to the computer. OUTPUT 1. Output may be printouts from the printer, sounds on the speaker, or images on the monitor. 2. Printer, speaker, and monitor are output devices. 3. Output devices allow us to receive information from the computer.
CPU and Input, output Any device has to be connected to the CPU to receive or send information.
CPU controls all the connected input and output devices. The CPU is neither an input nor an output device. It only processes the information given by the input devices and sends the result to the output devices.
Kaumudi - A picture of Tejas, Jyoti presenting a toy to Moz.
Tejas and Jyoti give a toy to Moz. Tejas: Moz, this toy has an on/off button to start and shutdown. It needs a battery to run.
Moz: Thanks children. While I explore this toy complete the worksheets that I have kept on the table.
Revision of Startup/Shutdown, Login/logout
Start up of a computer
Computer is a machine which runs on electricity.
Parts of a computer like CPU, Monitor, Mouse, keyboard require
electricity.
To start a computer switch on the power supply to the computer and
then the 'Power' button on the CPU.
Authentication – Login and Logout
User name or Login and password
When a computer is shared by more than one person, all the users are
given a user name and password to access it. The user name and password ensures that only those who have
permission to use the computer are using it.
When both the user name and password are typed in correctly, you
can login to the computer.
Once you are logged into the computer your session starts and
each user sees their own desktop with files saved by them.
Closing a login is called logout. You can log out from the computer
using the logout icon.
Shut down of a computer
Shut down option from the dialog box is used to shutdown the
computer.
The electric supply to the computer should be switched off only after
shutting down the computer.
Jyoti: Moz, We completed the worksheet. Can we use the text editor.
Moz: Ok. Open the file iknowthis.txt. Use your editing skills and complete the worksheet. Jyoti and Tejas double click on the text editor activity. Their actions to complete the worksheets are:
Revision of Text Editing
Use file options in the tool bar of text editor:
Open to open the file iknowthis.txt.
Save to save the file after completing the worksheets.
Print to print the file.
Use the following editing options in the toolbar of text editor:
Copy and paste to fill in the blanks using the given words.
Cut and paste to rearrange the words.
Undo to correct an action and redo to restore an action.
Use the following Keys on the keyboard:
caps lock to type an alphabet in upper case.
Backspace to delete a letter before the cursor position.
Delete to delete the letter at the right of the cursor position. The four directional arrow keys, page up and page down navigational
keys to navigate the cursor in the text file.
The completed worksheets of Tejas and Jyoti:
Revision of Desktop and Folders:
1. Fill in the blanks with the words given below:
(Use the mouse to copy and paste the words in the blanks) locating, folder,related, organize
Kaumudi - A folder icon here: This is a folder icon.
Folders are used to organize files on a computer.
Keeping related documents or files together in a folder helps in locating important files quickly.
2. Complete the sentences by inserting the phrases given below: (Use the mouse to cut and paste the phrases)
Desktop has activity icons and folder icons.
The icons can be rearranged by using the drag and drop action of the mouse.
New folders can be created and also moved to a different location on the desktop.
The wallpaper of a desktop can be changed by the user.
Revision of Usage and Precautions of computers: 3. Fill in the blanks by typing the correct words.
Children can use computers for a maximum of one hour per day in two sessions.
Each session can be of maximum half an hour.
The usage of computers by children should preferably be for educational purposes.
Children should not touch power cords and see that they are insulated. Else report to teacher or elders.
Do not put fingers or objects into the power socket and the sockets/outlets on the CPU meant for external devices.
Tejas and Jyoti complete the worksheets using the text editor. Tejas: Moz, Let us do some exercises. It is fun to do the exercises with you.
Hand exercises Kaumudi – Just the pictures of the exercises here please
Neck exercises Kaumudi – Just the pictures of the exercises here please
Exercise to keep body fit Kaumudi – Just the pictures of the exercises here please
Moz: Good. Looks like you were doing the exercises everyday. Your body is fit and healthy. Take this sheet which shows the posture to be followed while working at the computer. Always maintain the posture. Posture to be observed while working at the computer Kaumudi – If you have your own picture please put it here. But the labels should be there. This becomes a comprehensive revision for the posture. Jyoti: Moz, Can we make our own game on the computer? Moz: Yes. You can. You have to plan the game first. Tomorrow more about this. It is time to go home now. Chin Chinaki.
Lesson Outcome: Students will be able to: Identify input and output devices. Use drag and drop to arrange files and icons on the desktop. Write and edit text. Practice exercises to remain fit while using computers. Activity 3.1 Open Educational suite GCompris and play the following games: 1. Tangram puzzle game: Select the tangram to form. Select an item and drag around it to show the rotation you want. Once you've shown what shape you want, the computer will create it. If you need help, click on the shape button, and the border of the shape will be drawn.
2. Super brain: Click on the items until you find the correct answer. Then, click on the OK button in the control bar. In the lower levels, Tux gives you an indication if you found a hiding place by marking the item with a black box. You can use the right mouse button to flip the colours in the opposite order. 3. A sliding block puzzle game: Each car can only move either horizontally or vertically. You must make some room in order to let the red car move through the gate on the right.
Explore 1. What are the other applications that allow you to write text on a computer besides the text editor? 2. Give a same name to two files within a folder and check what happens. Explore how you can change the name of the file without opening the file. Teacher’s corner 3.1
4. The first lesson of class III is a revision chapter. It is important that students completely learn the Level II contents before they start new topics. Ensure that you give adequate time to hands-on practice of what they have already learnt. 5. Bring the class II textbook to the class and ask the students to tell the various activities that they did with computers. They will mention input output devices, using text editor, starting the computer and entering the user name and password. Ask them what are the input and output devices of the computer. Summarize the discussion by briefly mentioning how each computer part plays an important role. Revise how to start a computer session and ask a student to demonstrate it to the class. Emphasize the importance of username and password and that it is essential to enter them correctly. 6. Ask the students to look at the icons of the desktop and identify the folder and activity icons. Revise the functions of the folder and how it helps to organise the files on the computer. 7. Open a text editor and demonstrate the various edit functions. Give a short assignment to the students that allow them to practice the uses of various keys (caps Lock/backspace/delete/navigational). Tell them that they will learn how to colour the text and use different fonts this year. 8. Revise the various exercises they learnt to keep fit while they used the computers for longer time. Ask the students to demonstrate these in the class. Emphasize the importance of keeping the computers clean, avoiding food/drinks near computer and sharing computers with their classmates.
Further reading: http://www.gamequarium.com/ http://www.sciencenewsforkids.org/