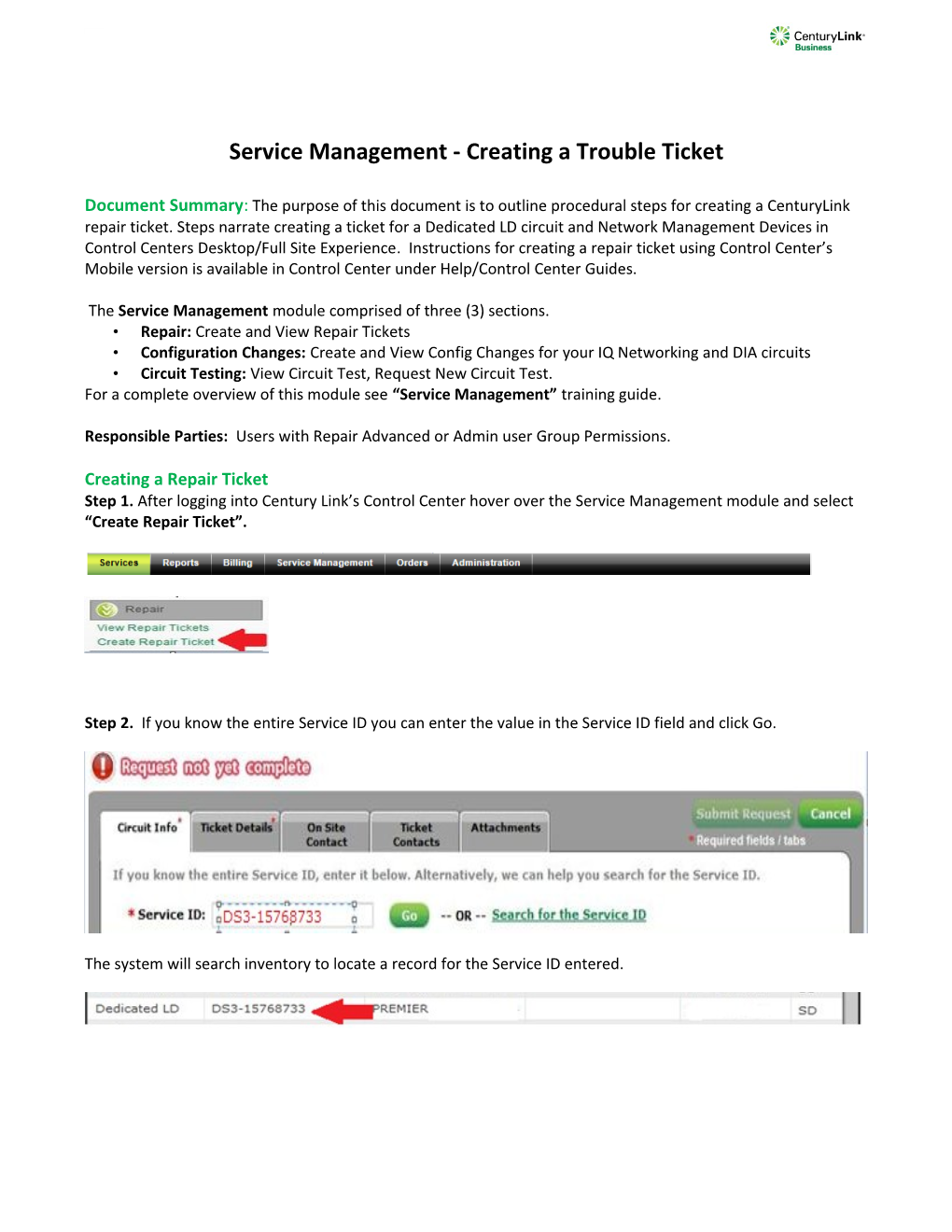Service Management - Creating a Trouble Ticket
Document Summary: The purpose of this document is to outline procedural steps for creating a CenturyLink repair ticket. Steps narrate creating a ticket for a Dedicated LD circuit and Network Management Devices in Control Centers Desktop/Full Site Experience. Instructions for creating a repair ticket using Control Center’s Mobile version is available in Control Center under Help/Control Center Guides.
The Service Management module comprised of three (3) sections. • Repair: Create and View Repair Tickets • Configuration Changes: Create and View Config Changes for your IQ Networking and DIA circuits • Circuit Testing: View Circuit Test, Request New Circuit Test. For a complete overview of this module see “Service Management” training guide.
Responsible Parties: Users with Repair Advanced or Admin user Group Permissions.
Creating a Repair Ticket Step 1. After logging into Century Link’s Control Center hover over the Service Management module and select “Create Repair Ticket”.
Step 2. If you know the entire Service ID you can enter the value in the Service ID field and click Go.
The system will search inventory to locate a record for the Service ID entered. Step 2A- Alternate Flow: Click the “Search for the Service ID” Link and the system will allow you to search by Service Type. In this instance we are searching by Dedicated LD. Control Center will return the inventory for the Service Type entered.
Step 3. Click on the Service ID you wish to create a repair ticket on OR in the Service ID box, enter the whole circuit ID or last 6 numbers, like 15685744. Notice as you input the numbers the content of the page is narrowing down until you find the circuit id. When you locate it, click on it. Step 4. Confirm you selected the correct Service ID then select Next. To restart you search click the hyperlink “search again”.
Step 5. Using the Problem drop down option select the basic problem that identifies the issue you are experiencing.
Step 6. Select the appropriate Symptom from the pull down menu.
Step 7. Enter what you want the CenturyLink NOC to do in the Description box. Note: At this point your repair ticket is technically ready to submit and the Submit Request button is activated. However, we strongly recommend you complete the Onsite Contact tab and confirm the Ticket Contacts tab reflects your current contact information. Onsite Contact Tab is critical if your service is down.
Step 8. When you are done, click Submit Ticket.
Note: The process for creating repair tickets for your other CenturyLink Services inventoried in Control Center follow a similar path.
Alternate Flow: Network Management (NMS) Repair Ticket Network Managed Devices are often times bundled with an IQ Networking Port/Circuit. If your services are bundled it is critical when reporting a repair issue or requesting a configuration change you create your ticket on the Managed Services Device ID, NOT the IQ Networking Service ID.
For future reference: The related IQ Networking Service ID associated with a Managed Service Device ID can be found by clicking the Device ID hyperlink location on your silo the Network Management Inventory. The pop-up will display the related IQ Networking Service ID.
Creating a Repair Ticket This flow narrates creating a repair ticket for your Network Management Devices and highlights the flow for requesting a configuration change on your Network Management Devices.
Step 1. After logging into Century Link’s Control Center hover over the Service Management module and select “Create Repair Ticket”.
Step 2. Create Ticket on Service ID. If you know the entire Service ID/Device ID you can enter the value in the Service ID field and click Go. The system will search your inventory to locate a record for the Service ID entered. If a match is found, proceed to Step 3.
Step 2a Alternate Flow: Create ticket on Service Type Click the “Search for the Service ID” Link and the system will allow you to search by Service Type. In this instance we are searching by Managed Services. Control Center will return the inventory for the Service Type Selected.
Step 3. Click on the Service ID you wish to create a repair ticket on. In this instance select USICENTENLR1. Step 4. Confirm you selected the correct Service ID then select Next. To restart your search, click the hyperlink “search again”.
Step 5. Using the Problem drop down option select the basic problem that identifies the issue you are experiencing.
Step 6. Select the appropriate Symptom from the pull down menu. Step 6a. Alternate Flow: Create ticket flow with a service type of Network Management allows you to open tickets requesting Configuration changes. To request a change, select “Provisioning/MAC, then select the appropriate symptoms.
Step 7. Enter what you want the CenturyLink’s Managed Services NOC to do in the Description box.
Step 8. At this point your ticket is technically ready to submit and the Submit Request button is activated. However, we strongly recommend you complete the Onsite Contact tab. Onsite Contact Tab is critical if your service is down. Step 9. Confirm the Ticket Contacts tab reflects your current contact information. Complete Secondary Contact information as appropriate.
Step 10. When you are done, click Submit Ticket. Control Center will route your ticket to the Network Management NOC.
.