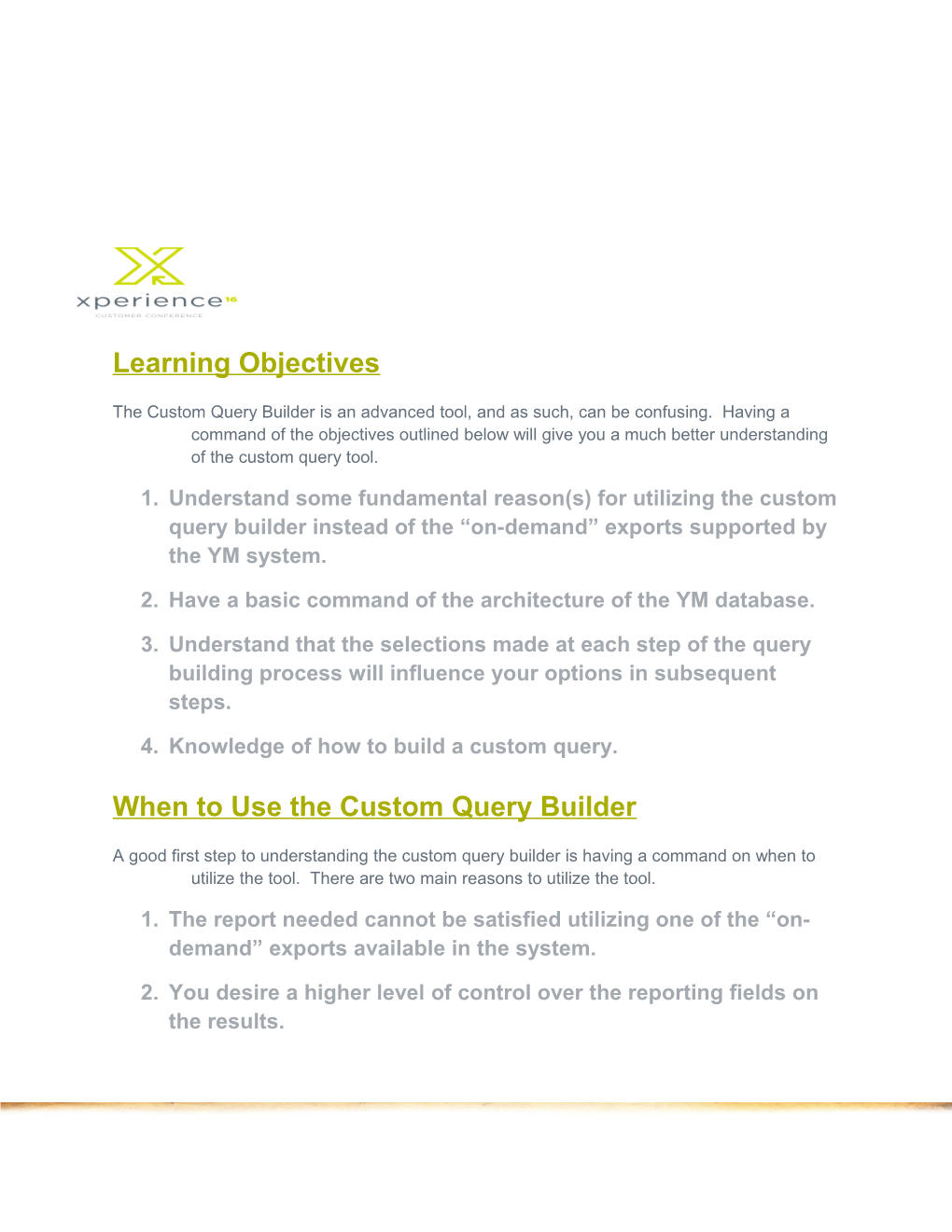Learning Objectives
The Custom Query Builder is an advanced tool, and as such, can be confusing. Having a command of the objectives outlined below will give you a much better understanding of the custom query tool.
1. Understand some fundamental reason(s) for utilizing the custom query builder instead of the “on-demand” exports supported by the YM system.
2. Have a basic command of the architecture of the YM database.
3. Understand that the selections made at each step of the query building process will influence your options in subsequent steps.
4. Knowledge of how to build a custom query.
When to Use the Custom Query Builder
A good first step to understanding the custom query builder is having a command on when to utilize the tool. There are two main reasons to utilize the tool.
1. The report needed cannot be satisfied utilizing one of the “on- demand” exports available in the system.
2. You desire a higher level of control over the reporting fields on the results. Understanding the YM Database Structure
The YM platform utilizes what is referred to as a relational database. Simply put, this is a model that organizes data into one or more tables of rows and columns. A relational database allows for powerful reporting as you can pull information from multiple tables in to a single report. Understanding how these database tables are structured will give you better insight in to how to pull pertinent information for your reporting needs.
Building a Query
Building a custom query is a multi-step process where the selections made during each individual step directly influence the options available in later steps. This makes selecting the appropriate options at each step paramount to the system providing the applicable data required from the report. The below steps outline the query building process: Naming Your Query & Choosing a Focus Area
2 NOTE: Selecting the appropriate Area of Interest for your report is paramount. The selection made at this step will influence the reporting options in later steps. For example, selecting the “Events” Area of Interest will give you access to different database tables than the “Directory” Area of Interest, which in turn give you access to different reporting fields.
TIP: If you don’t see the reporting fields you desire, verify you have selected the correct Area of Interest.
TIP: If you don’t see the reporting fields you desire or can’t get the results you desire, one troubleshooting step for custom queries involving transactions is to use the “Commerce” Area of Interest rather than Dues, Store Orders or Donations Area of Interest.
3 Managing Your Fields
After you select your Area of Interest, you will then see the different database tables available for that particular Area of Interest. By default, the table listed at the top will be expanded so that all the available report fields within that section are visible. To see available report fields for a particular table, simply click on the plus (+) sign to expand the section.
4 5 6 Field options are broken up by the area of the site that is relevant to those options. For example, member profile fields can be found under the “Member/Non-Member” section, while responses to custom event registration forms can be found under “Custom Form Data.” The YM Custom Query Builder allows you to pull information from both of those areas in to one report.
To include a data value in the results of the report, simply check the box next to the available field. Keep in mind that at this stage of the process, you are NOT telling the system what to search for; you are telling the system what pieces of information to display after the search is run.
NOTE: If you wish to email the search results of a query, you must include Email Address as a report field.
NOTE: There are report fields in different tables with the same name. For example, First/Last Name can be found in both the Member/Non-Member table, as well as the Event Registration table. The Member/Non-Member table First/Last Name refers to what is contained in someone’s profile, where First/Last Name in the Event Registration table refers to any First/Last Name entered during the registration process for an event, so it could include individuals who were not logged in to the site at the time of registration.
TIP: Make sure to select the reporting fields from the appropriate database table.
TIP: If you do not see the results you expect on a custom query, it is possible the reporting fields are being pulled from an inappropriate database table, so include a review of the reporting fields in troubleshooting steps should you not see the results you expect.
Setting Your Search Criteria
The Manage Criteria step is where you are defining the criteria by which your search will be performed. There are four (4) aspects to setting search criteria. They are Entity, Field, Condition and Value.
7 8 The Entity dropdown allows you to establish which group of fields you would like to target for the first criteria. These choices are directly related to the database tables available in the previous step once the Area of Interest of was chosen and serve to categorize your field options.
The Field dropdown provides you with a list of fields to choose from relative to your Entity choice. These field choices are directly related to the reporting fields available in the database tables on the Manage Fields step.
The Condition dropdown allows you to define the Condition to be met by the field value you express in the next step. For example, “is equal to” is an available Condition.
The Value field allows you to determine the value for the system to recognize within that field in order to determine if a record meets the criteria. The options available are directly related to how the Field is set up in the system. For example, if you are including a Field that is a dropdown, the Value would change from a textbox (by default) to a dropdown list allowing you to select a specific option.
NOTE: Be sure to click the icon to lock in your search criteria.
NOTE: For more complex searches utilizing the custom query tool, establishing multiple Criteria Groups with multiple criteria within each group may be needed.
NOTE: The custom query tool also allows for AND as well as OR searches. At each Criteria Group Heading, a dropdown is available where you can establish that the system return All / Any / None / Not All records that satisfy the criteria. The All selection is akin to an AND search and the Any selection is akin to an OR search.
9 TIP: If you are including search criteria for multiple member types, using the Any selection within one criteria group can be beneficial.
After you have locked in your search criteria, click on the Run Report button to generate your results.
Results & Report Options
From the search results page, there are a number of follow-up actions available. Queries can be saved, printed and exported (CSV format). Depending on the type of reporting fields that were included in the query, certain aggregation options and chart types will also be available.
TIP: Since Report Categories are hard coded and cannot be adjusted in any way, put your initials in front of report titles so that all of “your” reports are grouped together in the Saved Query list.
NOTE: The custom query tool allows for easy one-click access to any previous step of the query building process. This can be done at any step, and does not have to be done from the Results & Report Options step.
For example, if you do not see the results you expect, it is possible the search criteria needs to be adjusted. All that is needed to go back to that step is click on the Manage Criteria label in the wizard.
10 NOTE: In addition to having the ability to save custom queries, you also have the ability to share reports on the frontend of the site as well as with other site administrators on the backend. During the save process, you will receive a pop-up window with multiple “Share” and “Publish” settings.
TIP: The share feature can be very helpful for providing reports to Board of Directors, Committees or Group Administrators.
TIP: For reports containing proprietary information, best practice is to share reports within a private group where the ability to add records to that group is restricted to site administrators.
NOTE: There are frequently requested queries available that YM has created and saved for all customers, so you may not need to create a new custom query from scratch.
Conclusion
The Custom Query Builder is an advanced tool, and a byproduct of that means that trial and error is required sometimes to create the report you desire. There is no wrong or right in terms of how long you should attempt to create your report, just contact your Client Consultant or our Support Specialists for help before you start pulling your hair out!
11