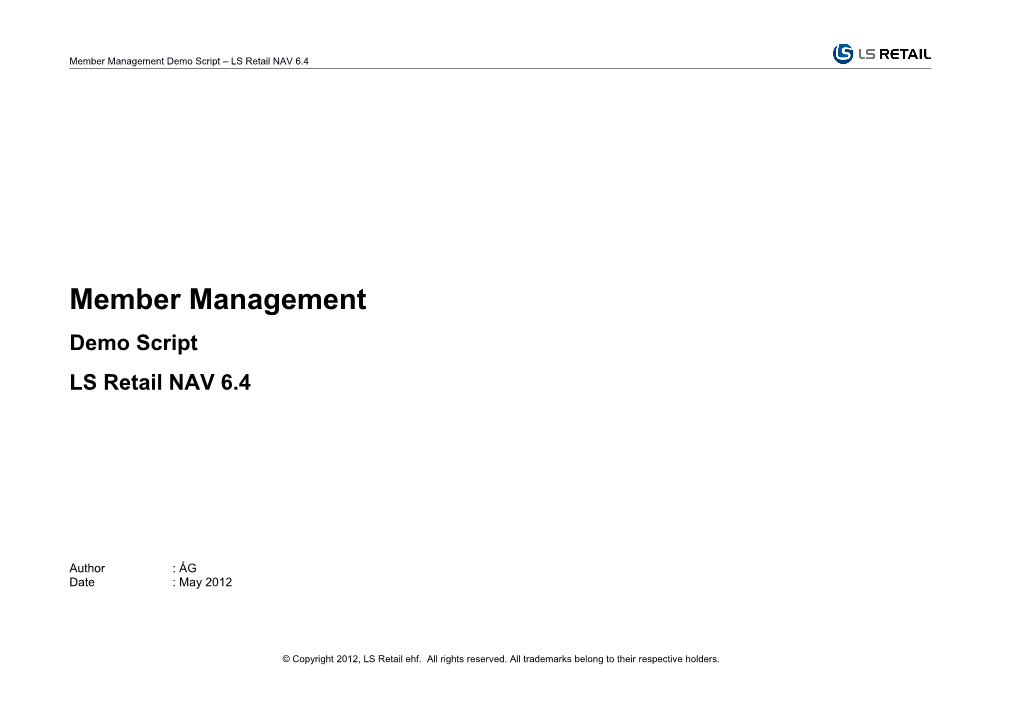Member Management Demo Script – LS Retail NAV 6.4
Member Management Demo Script LS Retail NAV 6.4
Author : ÁG Date : May 2012
© Copyright 2012, LS Retail ehf. All rights reserved. All trademarks belong to their respective holders. Member Management Demo Script – LS Retail NAV 6.4
© Copyright 2012, LS Retail ehf. All rights reserved. All trademarks belong to their respective holders. Member Management Demo Script – LS Retail NAV 6.4
Contents
LS Retail ehf. Hofdatun 2, 105 Reykjavík, Iceland Tel: +354 414 5700 · Fax: +354 414 5710 Member Management Demo Script – LS Retail NAV 6.4
1 Introduction
The purpose of this Demo script document is to give an overview of the LS Retail Member Management. This is done by setting up examples based on the demo data from LS Retail.
This document is intended for LS Retail partners; their sales representatives/consultants who need to know the system and be able to demonstrate it to clients.
The Demo script consists of three columns
What to DO- Step by Step: Instructions for the user what to do
Explanation: Explanation for the user of what he is doing. Sometimes screenshots are put in to give the user better description of the function
Talking Points: Further information for the user about the functions. In this column the configuration and the advanced possibilities are sometimes discussed.
1.1 Prerequisites
This Demo script document is intended to show the various features and possibilities of LS Retail Member Management. All examples and screenshots are based on the LS Retail Demo Data.
This is a self-study document but can also be used for review purposes
To maximize the benefits of this Demo Script read the following:
1. LS Retail NAV version 6.4 must be installed
2. LS Retail Demo Data which comes with version 6.4 has to be restored and in use
3. Login to NAV with a user which has full access. For example use the user ID SUPER who has no password in the Demo Data
Chapter 3 - General Functions 4 Member Management Demo Script – LS Retail NAV 6.4
4. Open the CRONUS LS Retail Demo Data company
5. Navigation Pane in the Demo Script Document It is very handy to use this Demo Script document with the Navigation Pane in Word. That way the reader has a good list of the topics and can jump between them easily To activate the Navigation Pane in Word: Open the document Select View Place a check mark in the Navigation Pane field
6. Please follow the demo script instructions in detail to make sure that your outcome will be the same as in the procedures
Chapter 3 - General Functions 5 Member Management Demo Script – LS Retail NAV 6.4
7. LS Member Management is a module in LS Retail NAV
8. Member Management Quick Guide This Demo Script is intended to help the user to use and learn about LS Retail Member Management with LS Retail Demo Data. For further information about Member Management read the Member Management Quick Guide which is shipped with LS Retail NAV
9. Web Services with Member Management To be able to use Member Card in a POS sale then Web Services must be installed, started and configured. Please read Appendix A for more information about this.
Chapter 3 - General Functions 6 Member Management Demo Script – LS Retail NAV 6.4
2 Member Management Setup
Most of the procedures in this script are based on the LS Retail’s Member Management Module so by default it is assumed the user has selected this module.
Chapter 3 - General Functions 7 Member Management Demo Script – LS Retail NAV 6.4
2.1 Creating a Member Club
What to Do – Step by Step Explanations Talking Points
Every setup can have many Member Select Member Club Clubs
Click on the F3 button
The first thing to do is to create an entry for a new member club. When the member club has been created, member schemes for the club can be created
Chapter 3 - General Functions 8 Member Management Demo Script – LS Retail NAV 6.4
What to Do – Step by Step Explanations Talking Points
For the General Tab enter data for the following fields: Code: STAR Description: Star Loyalty Club Club Type: Loyalty Club Card Registration: Link to Contact Show Points…: Issued Points
For the Point Calculation Tab enter data for the following fields: Point Expiration: 2Y Point Rounding Precision: 1,00 Point Value: 1,00 Period Calculation for..: 1Y Transferred Point Expiration:1M Min Remain. Period for..: 1M Transfer Value Factor: 1,00 Card Expiration: 1Y Unassigned Card Exp: 4W
Chapter 3 - General Functions 9 Member Management Demo Script – LS Retail NAV 6.4
What to Do – Step by Step Explanations Talking Points
To create a new number series select the dropdown arrow by the Number series fields
When creating the number series take Create 3 new Number Series care to have their starting and ending numbers high enough to fulfill the SA-ACCOUNT company’s requirement. SC-CONTACT
ST-CARDS
Then click on F3 for a new entry and finish filling in the relevant fields Please remember to mark the Default Nos. field for each number series
Continue to fill out the fields for the Numbering Tab Account No. Series: SA- ACCOUNT Contact No. Series: SC-CONTACT Card Setup Type: Club Card No. Series: ST-CARDS Reason Codes Accounts: MACCOUNT Reason Codes Contacts: MCONTACT Reason Codes Cards: MCARD
Chapter 3 - General Functions 10 Member Management Demo Script – LS Retail NAV 6.4
What to Do – Step by Step Explanations Talking Points
For the Posting tab have Post to G/L as No
Look at the Statistics tab
The Statistics tab will update information about the selected club
Chapter 3 - General Functions 11 Member Management Demo Script – LS Retail NAV 6.4
What to Do – Step by Step Explanations Talking Points
Look at the Lines for the Club
The Lines for the club are empty since no schemes exist yet
The club STAR has been created, the next step is to create its Member Schemes
Chapter 3 - General Functions 12 Member Management Demo Script – LS Retail NAV 6.4
2.2 Creating a Member Scheme
What to Do – Step by Step Explanations Talking Points
For every Member Club it is possible to Select Member Scheme set up one to many Member Schemes
Click on the F3 button For the General tab enter data for the following fields: Code: ST1-MARS Club Code: STAR Description: Star Mars
For the Upgrade Tab enter data for the following fields: Update Sequence: 1 Buffer Days Before Expire: 15 When Check for Upgrade: Monthly
Chapter 3 - General Functions 13 Member Management Demo Script – LS Retail NAV 6.4
What to Do – Step by Step Explanations Talking Points
Look at the Numbering tab
Default values for these fields come from the club it belongs to
All number field have value 0 since no transactions have been posted Look at the Statistics tab yet The Statistics tab is for statistical information for the scheme
Create another Scheme for club STAR Schemes can be created by two methods The Code for the scheme: ST2VENUS In Member Scheme Card Club Code: STAR In Member Club Lines, F3 for a new line Description: Star Venus
Chapter 3 - General Functions 14 Member Management Demo Script – LS Retail NAV 6.4
What to Do – Step by Step Explanations Talking Points
For the Upgrade tab: Update Sequence: 2 Buffer Days Before Expire:15 Min. Point for Upgrade: 1500 Note: The ST2-VENUS Scheme is higher than the ST1-MARS When Check for Upgrade: Monthly scheme. This can be seen by the Update Sequence value. ST1MARS has no setup for Point values since it is the club’s Point Limit for Downgrade: 1200 basic scheme Note: For a Club member to be upgraded from ST1-MARS to ST2VENUS he needs to collect 1.500 points in the actual period. A ST2-VENUS club member needs to receive 1.200 points in the active period to stay in the club and not to be downgraded
Select Member Club When a user deletes a Scheme line here Select the STAR club the Scheme is deleted permanently Look at the lines for the club
The new schemes are displayed
Chapter 3 - General Functions 15 Member Management Demo Script – LS Retail NAV 6.4
What to Do – Step by Step Explanations Talking Points
For the Default Scheme field enter value ST1MARS Scheme ST-MARS is the default Scheme for every new account starting in the Club
The next step is to create the member accounts for the club
Chapter 3 - General Functions 16 Member Management Demo Script – LS Retail NAV 6.4
2.3 Creating a Member Account
What to Do – Step by Step Explanations Talking Points
Select Member Account
A new window opens, the user must select the club the account is linked to
Click on the F3 button Click on the Tab button
Select the STAR club Click on the OK button
Chapter 3 - General Functions 17 Member Management Demo Script – LS Retail NAV 6.4
What to Do – Step by Step Explanations Talking Points
Account Type has 3 possibilities: For the General tab enter data for the following fields: Description: Account: Bill and Jo Account Type: Company The Account Type Private can only have Scheme Code: ST1-MARS one Contact number The No is created automatically from the number series setup for the selected Club
Click on F5 to see the list of Member Accounts Create two other Accounts for Member Club STAR Names: Alice Franklin and Carl New Member Accounts belong to the Cantley scheme ST-MARS by default One with Account Type Private and the other as Family
Close the windows
Chapter 3 - General Functions 18 Member Management Demo Script – LS Retail NAV 6.4
What to Do – Step by Step Explanations Talking Points
The same information for No. of Accounts has been updated for the Scheme to which the accounts belong
Select Member Club Select entry STAR
If all new accounts belong to the scheme ST1-MARS then the files No. of Accounts should show 3 The field No. of Accounts has been updated according to the new member accounts entries
Click on the Club button Select Accounts
Chapter 3 - General Functions 19 Member Management Demo Script – LS Retail NAV 6.4
What to Do – Step by Step Explanations Talking Points
Look at the window
This will display all the accounts for the selected club STAR Member Accounts for club STAR should be three now in total
Close the windows One more method to view Accounts is to select Member Scheme, button Scheme, Select Member Account Accounts. This will list all accounts for Click on F5 for List the selected Member Scheme.
This lists all accounts for all Clubs
Chapter 3 - General Functions 20 Member Management Demo Script – LS Retail NAV 6.4
2.4 Creating a Member Contact
What to Do – Step by Step Explanations Talking Points
Member Contacts are created for Select Member Contact Member Accounts
The option to create Member Contacts for the accounts depends on the setup of the Member Club
Click on the F3 button The setup is in Member Club, Tab Numbering, field Contact Handling For the field Account No. select SA000001
Click on the TAB button twice The Contact No. code is automatically filled out. This number is from a number series which is set up in Member Club STAR When the choice is Member Contacts Only, entries are created in Member Contact
Chapter 3 - General Functions 21 Member Management Demo Script – LS Retail NAV 6.4
What to Do – Step by Step Explanations Talking Points
The first contact for an account will always be the Main Contact. Every Fill out information for the other fields account needs to have one Main in the window Contact. Main Contact can be changed later to another contact.
Filling out the fields here is not mandatory
Look at the Information tab Enter an E-mail address for the E- Mail field
Create more contacts as you want Close the window
Chapter 3 - General Functions 22 Member Management Demo Script – LS Retail NAV 6.4
What to Do – Step by Step Explanations Talking Points
Relevant information about Contacts have been updated
Select Member Club STAR
Look at Member Scheme ST1-MARS
The Scheme Card shows how many Accounts and Contacts belong to the selected Scheme
Chapter 3 - General Functions 23 Member Management Demo Script – LS Retail NAV 6.4
2.5 Point Setup
What to Do – Step by Step Explanations Talking Points
It is necessary to set up the rule for point Select Member Club calculation in the system. Select STAR At least one rule has to exist per club.
Select the Club button Select Point Setup
Chapter 3 - General Functions 24 Member Management Demo Script – LS Retail NAV 6.4
What to Do – Step by Step Explanations Talking Points
Create a new entry which has: Points Type can be: Note: Item Filter Type: All It is possible to have many entries in Membership Point Setup Customer Filter Type: All for example where Item Filter Type can be different Category Base Calculation on: Amount Groups Award Points are points earned through sale Unit Rate: 10,00 The options for the Item Filter Type field are Points Type: Award Points Other Points are points that are Points:1,00 bought or transferred
Base Calculation on can be Amount or Quantity. This value gives a different meaning for the field Unit Rate
Close the windows
Chapter 3 - General Functions 25 Member Management Demo Script – LS Retail NAV 6.4
What to Do – Step by Step Explanations Talking Points
Select Member Scheme Select entry ST1-MARS Select Button Scheme The same Membership Point Setup window opens but here the user can define the Point calculation for the selected scheme. Select Point Setup It is not necessary to set up Point Setup for both the club and the Close the windows scheme The system always first looks for Point Setup for the Scheme and if nothing exists then it looks for the Club’s Point Setup
2.6 Attributes for the Club
What to Do – Step by Step Explanations Talking Points
Every club can have its own set of attributes. Attributes are extra information for the club. Select Member Club Attributes are of different Type and with Select the entry STAR different Lookup Type. Some functions, for example Member Campaign and the Offers make use of the Attributes.
Chapter 3 - General Functions 26 Member Management Demo Script – LS Retail NAV 6.4
What to Do – Step by Step Explanations Talking Points
Click on the Club button Select Attribute Setup
Select the Dropdown arrow by the Code field
Each club can have its Attributes. Attributes for a club can be one or many
Select the attributes BIRTHDAY, COUNTRY and TENNIS Close the windows
Chapter 3 - General Functions 27 Member Management Demo Script – LS Retail NAV 6.4
What to Do – Step by Step Explanations Talking Points
Select LS Retail - Member Mgmt, Setup, Member Attribute
Here are all the attributes that are set up for the Demo Data For further information about Attributes read the Member Management Quick Guide for LS Retail NAV
Chapter 3 - General Functions 28 Member Management Demo Script – LS Retail NAV 6.4
2.7 Attributes for the Account
What to Do – Step by Step Explanations Talking Points
Select Member Account Select Account number SA000001
Select the Account button Select Attributes Setup
For field Attribute Value: For Code COUNTRY enter GB
For Code TENNIS enter Yes
Do the same for the other Accounts in club Star
Chapter 3 - General Functions 29 Member Management Demo Script – LS Retail NAV 6.4
What to Do – Step by Step Explanations Talking Points
Be in Member Account Card Select Account number SA000001 Select the Account Button Select All Attributes
Look at the window
Be in Member Account Card Select Account number MA000001 Select the Account Button Select All Attributes Accounts in club Cronus have different Attributes then accounts in club Star It all depends on the attribute setup for the Club
Chapter 3 - General Functions 30 Member Management Demo Script – LS Retail NAV 6.4
Chapter 3 - General Functions 31 Member Management Demo Script – LS Retail NAV 6.4
3 General Functions
3.1 Creating Cards
What to Do – Step by Step Explanations Talking Points
Cards are either created for the Club or the Scheme. It depends on the Club’s setup.
Select Member Club Select the club STAR
The Star Club is set up so that cards are set up for the club.
Select the Club button Select Cards Select Create Membership Cards
Chapter 3 - General Functions 32 Member Management Demo Script – LS Retail NAV 6.4
What to Do – Step by Step Explanations Talking Points
Enter 20 for No of Cards Click on the button Create
20 new Cards numbers have been created and have the status Free
Click on the Club button Select Cards Select All Cards Close the window
Chapter 3 - General Functions 33 Member Management Demo Script – LS Retail NAV 6.4
What to Do – Step by Step Explanations Talking Points
No cards exist on this list since no cards have been assigned for this club yet Click on the Club button The next step is to assign cards to Select Cards accounts Select Active Cards
Chapter 3 - General Functions 34 Member Management Demo Script – LS Retail NAV 6.4
3.2 Assigning Cards
What to Do – Step by Step Explanations Talking Points
Select Member Account Select Account SA000001 Select the first Contact No. line Click on button Contact Select Assign Card
Click on the OK button to accept the first Card No. on the list
Here the user can choose whatever card number he wants for the selected Account
Chapter 3 - General Functions 35 Member Management Demo Script – LS Retail NAV 6.4
What to Do – Step by Step Explanations Talking Points
It is possible to assign many cards to one contact or account. Enter Y for yes or click on the Yes Cards can also be assigned to Member button Contacts with the same method as when assigning cards for Member Accounts.
The account has been assigned one card number
Chapter 3 - General Functions 36 Member Management Demo Script – LS Retail NAV 6.4
3.3 Active Cards
What to Do – Step by Step Explanations Talking Points
Select Member Club Select Club STAR
Select the Club button Select Cards Select Active Cards
This will show all active cards for the selected club
Chapter 3 - General Functions 37 Member Management Demo Script – LS Retail NAV 6.4
3.4 Blocking / Unblocking Accounts
What to Do – Step by Step Explanations Talking Points
The user can block Account, Contacts Select Member Account and/or Cards The method is the same or very similar.
Select the Account which is going to be blocked, for example No. MA000002 Sabina Garcia Place a check mark in the Blocked field
A new window appears where the user chooses the Reason Code for this blocking Select CANCEL-MEM Select OK
Look at the Information tab
The system registers the reason for blocking, Date Blocked and Blocked By
Chapter 3 - General Functions 38 Member Management Demo Script – LS Retail NAV 6.4
What to Do – Step by Step Explanations Talking Points
Go to the General tab No check mark exists for the field Click on the Blocked field to unmark it Close the window The account is no longer blocked
Select Member Club Select club, Cronus or Star Select the Numbering tab For the Reason Codes Account field select the Dropdown arrow Select the Reason Codes button
Reason codes for blocking Accounts are set up here. It is possible to add more entries. Each club can have its own set of Reason codes for Blocking.
Chapter 3 - General Functions 39 Member Management Demo Script – LS Retail NAV 6.4
3.5 Member Point Journal
What to Do – Step by Step Explanations Talking Points
Member Points are normally created by Select Journals POS Sales processes. Some procedures require the possibility to enter member Select Member Point Journal points to accounts directly. The tool to do that is the Member Point Journal.
Member Point Journals are set up in Setup, Member Point Jnl. Templates Select Member line Click on the OK button
The Journal opens and is ready for data to be entered
Chapter 3 - General Functions 40 Member Management Demo Script – LS Retail NAV 6.4
What to Do – Step by Step Explanations Talking Points
Insert 2 lines Type: Sales
Date: your choice By default this Journal has no data in the Document: empty Document field so the user can enter the data. The Document field can be linked Account no: SA000001 to a number series. This is set up for the Points: 25 and 50 Journal in Member Point Jnl. Templates. Point Type: Award Points Point Value: 1,00
Select the Posting button Select Post
Select the button Yes or enter Y
The journal has been posted
Chapter 3 - General Functions 41 Member Management Demo Script – LS Retail NAV 6.4
What to Do – Step by Step Explanations Talking Points
More possibilities: Continue in the Member Point Journal Note that the last line has Point Value 2,0 which increases the Total Create four entries of different Types Value for that line. The Total Value will be posting value which has Use the Types: nothing to do with the posted points for the account. Redemption Type: Pos. Adjustment Sales: Increases Issued Points and Balance
Neg. Adjustment Redemption: Decreases Used Points and Balance Sales Pos. Adjustment: Increases Issued Points and Balance For more information look at the lines Neg. Adjustment: Decreases Used Points and Balance in the example The Member Point Entries after the Journal has been posted:
Chapter Member Point Entries shows how to view at the Member Point Post the new Journal Entries for a club/scheme/account
Chapter 3 - General Functions 42 Member Management Demo Script – LS Retail NAV 6.4
3.6 Member Point Transfer Journal
What to Do – Step by Step Explanations Talking Points
Select Journals The Transfer Journal is very similar to the Member Point journal but here the Select the Member Point Transfer Transfer to Account is in the Journal Line Journal as well.
Create one line with: Date: 10.01.12 It is only possible to transfer points Account No: SA000001 between accounts in the same club. Transfer To Account No: SA000002 Points: 18
Select the Posting button Select Post
The club’s setup for Transfer points determines how much of the transferred Select the Yes button for Posting Chapter Member Point Entries shows how to look at the entries for points are actually transferred. The Journal has been posted club/scheme/account Transferred points can lose their value to the new account. See Chapter Transfer Value Factor.
Chapter 3 - General Functions 43 Member Management Demo Script – LS Retail NAV 6.4
3.7 Transfer Value Factor
What to Do – Step by Step Explanations Talking Points
Select Member Club The Transfer Value Factor gives the Select the club STAR option to decrease the point’s value to the transferred account. Select Point Calculation Transfer Value Factor is set up per club Look at the Transfer Value Factor in the system. field
Change the value to 0,8 Close the window
Select Journals Select Member Point Transfer Journal
Create a new entry Date: 15.01.12 Account No: SA000001 Note: This Journal is different from the Transfer Journal in chapter Member Point Transfer Journal. Here the Transfer Factor is 0,8 Document No: X765 but was 1,0. The system will withdraw 10 points from account Transfer To Account No: SA000001 and add 8 points to account SA000003 SA000003 Note: This time a value was entered to the Document No. field but that is optional
Post the Journal
Chapter 3 - General Functions 44 Member Management Demo Script – LS Retail NAV 6.4
3.8 Member Point Entries
What to Do – Step by Step Explanations Talking Points
All transactions for points are registered Select Member Account and kept in the system. Point Select Account SA000001 transactions are viewed in Member Point Entries.
Select the Account button Select Member Point Entries
The system keeps lots of information Look at the window about the transaction with each entry.
Here all entries for the selected Account are displayed
Close the window Select Member Account SA000002 Click on the Account button
Select Member Point Entries In this script only one entry has been created for account SA000002
Chapter 3 - General Functions 45 Member Management Demo Script – LS Retail NAV 6.4
What to Do – Step by Step Explanations Talking Points
Close the windows Select Member Club Select the entry STAR Click on the CLUB button Select Member Point Entries This displays all Point entries for the club STAR
Close the windows Select Member Scheme Select the entry ST1-MARS Click on the SCHEME button Select Member Point Entries This displays all Point entries for the scheme ST1-MARS Close the windows
Chapter 3 - General Functions 46 Member Management Demo Script – LS Retail NAV 6.4
3.9 Member Point Statistics
What to Do – Step by Step Explanations Talking Points
Select the Member Club STAR Select the Statistics tab Look at the values Here the total points for the club are displayed The point status for club STAR is shown in the Balance field
Close the window Select Member Scheme ST1-MARS Select the Statistics tab Look at the values
Here the Point Statistics are shown for the selected Member Scheme
Chapter 3 - General Functions 47 Member Management Demo Script – LS Retail NAV 6.4
What to Do – Step by Step Explanations Talking Points
Close the window Select Member Account SA000001 Select the Statistics tab Look at the values
Close the window Select Member Account SA000002 Select the Statistics tab Look at the values
Chapter 3 - General Functions 48 Member Management Demo Script – LS Retail NAV 6.4
4 POS Functions
4.1 Points Generated by POS Sale
What to Do – Step by Step Explanations Talking Points
Be ready in the POS client Use Store:S0001, Terminal: P0001 For more information about the POS client read the POS Demo Script LS Logon with user ID 101 Retail NAV. No password is required
When a Club member comes to the store to buy some goods the cashier must ask him for his card and register it to the sale. Press on the Member Card button It does not matter when the member card number is registered to the sale, it can be in the beginning, at the end or somewhere between.
Chapter 3 - General Functions 49 Member Management Demo Script – LS Retail NAV 6.4
What to Do – Step by Step Explanations Talking Points
The member card number can be entered by: Using Member Card Button and keying in the Member Card Number Enter 10001 Keying in the Member Card number Press Enter and then pressing the Member Card button Using the MSR reader to input the Member Card number
10001 is the card number for Member Account 10001 Stefan Tomson
Look at the information part The card has been registered for this sale In this example card 10001 belongs to Member Account MA000001. This Member Account is Scheme CR1-BRONZE when the screenshot is taken but could be another scheme for the Demo Script user if the Upgrade / Downgrade action has been processed
Chapter 3 - General Functions 50 Member Management Demo Script – LS Retail NAV 6.4
What to Do – Step by Step Explanations Talking Points
Sell items 50000 and 50010
This receipt prints information about Issued Points, Used Points and Point Balance. This can be changed in the Finish the sale, for example with setup for the club tender type Cash Look at the receipt for the sale
The receipt displays information about the Member Account, Issued points and more for this Member Account depending on the setup The Points Balance can be different from this, it all depends on former transactions
Chapter 3 - General Functions 51 Member Management Demo Script – LS Retail NAV 6.4
What to Do – Step by Step Explanations Talking Points
Member Point Entries originated by the POS client are not valid in the Member Management system until the process Update Member Points has been processed Process Update Member Points can be manually run in the Periodic Activities but it is usually set up in the LS Retail Scheduler
Chapter 3 - General Functions 52 Member Management Demo Script – LS Retail NAV 6.4
4.2 Points Used as Payment in the POS Sale
What to Do – Step by Step Explanations Talking Points
Member Points can be used to pay with in the POS For this to work the setup has to be prepared correctly This has to be set up: Member Points have to be set up as a Tender Type in the store The Club has to set up the correct Be ready in the POS Tender type for the field Member Point Tender The POS has to have a button for this Tender Type The POS command has to connect with currency for this use. For Example use LOY which then has to be set up with the exchange rate for the Points
Enter card 10001 into the Input Panel Press the Member Card button
Chapter 3 - General Functions 53 Member Management Demo Script – LS Retail NAV 6.4
What to Do – Step by Step Explanations Talking Points
Sell a few items: 10000 10010
10020
Press the Total button
Press the Member Points button
Chapter 3 - General Functions 54 Member Management Demo Script – LS Retail NAV 6.4
What to Do – Step by Step Explanations Talking Points
When Member Points button is pressed this is displayed:
Press Enter
The amount is the sales amount equal to the LOY Amount LOY is the currency used with Member Points
Chapter 3 - General Functions 55 Member Management Demo Script – LS Retail NAV 6.4
What to Do – Step by Step Explanations Talking Points
The receipt is printed The sale is finished
This sale issued 3 points and Used 33,8 points The Points Balance can be different from this, it all depends on former transactions for this member account
Chapter 3 - General Functions 56 Member Management Demo Script – LS Retail NAV 6.4
5 Periodic Activities
5.1 Upgrade / Downgrade Management
What to Do – Step by Step Explanations Talking Points
Upgrade/Downgrade is a job which checks for every account in the system if it should be upgraded or downgraded to another scheme. What it does is : Checks the account’s date in the field Next Check for Update Select Member Club Checks the setup of the Account’s Select Cronus Scheme and Club The Cronus Club has three Member Schemes, CR1-BRONZE, When the Account fulfills the CR2SILVER and CR3GOLD requirements it changes the Account There are three Accounts in the club and they all belong to the scheme scheme CR1-BRONZE Note that an account can be moved Review the setup for the schemes specifically the points limit to be two steps; that is, it is possible to upgraded. Then check the point’s status and member entries for each Member Account. change the scheme from Bronze to Gold
Chapter 3 - General Functions 57 Member Management Demo Script – LS Retail NAV 6.4
What to Do – Step by Step Explanations Talking Points
Note: The Member Point Entries for Accounts in club Cronus are dated from 01.03.11 to 10.12.11. The result for Upgrade/Downgrade Select Periodic Activities depends on the date Upgrade/Downgrade is run. Select Upgrade/Downgrade Management To be sure to have the same This job checks all active Member Accounts in the system result as is in this script it is advised to perform this function on a date in January or February 2012
Select the Yes button or enter Y
The process finishes with an information window
Look at the display
Chapter 3 - General Functions 58 Member Management Demo Script – LS Retail NAV 6.4
What to Do – Step by Step Explanations Talking Points
The Upgrade/Downgrade process depends on the setup of the schemes, the Member point’s entries and the date Select Member Account when the process is run. Click on F5 for a List of the Accounts This example was run in February 2012 Look at the Accounts belonging to the and gave this result as showed in the club Cronus screenshot. This could be different for Account MA000001 has been upgraded to Scheme CR3-GOLD the user of this demo script depending Account MA000002 has been upgraded to Scheme CR2SILVER of the date when the process is performed. Account MA000003 is still in Scheme CR1-BRONZE
The Statistics of the member Account Card display the Balance of the member points per member Account. Account MA000001 has 1.050 Points in Balance which To see the Member Points Entries per have been posted within a period of 12 months Account and the date they belong to: Look at the Statistics for Accounts MA000001 and MA000002 Go to Member Account Card Account MA000002 has 540 Points in Balance which have Select the Member Account been posted within a period of 12 months Select button Account Select Member Point Entries
Chapter 3 - General Functions 59 Member Management Demo Script – LS Retail NAV 6.4
What to Do – Step by Step Explanations Talking Points
Account MA000001
The Upgrade for this account was performed on 20.01.12. The next Check will be three months from that date since the Gold scheme is set to Quarterly Account MA000002 Look at the Information Tab for the three Accounts The Upgrade for this account was performed on 20.01.12. Next Check will be one month from this date since the Silver scheme is set to Monthly Account MA000003 has no update for these fields since the account was not updated. This account was created on 18.01.12
Chapter 3 - General Functions 60 Member Management Demo Script – LS Retail NAV 6.4
What to Do – Step by Step Explanations Talking Points
Remember: The club has the setup for Period Calculation for Upgrade. Upgrade/Downgrade function sums up the points per account for this time length and checks it with the setup for the Schemes to find out if an account should be moved to another scheme
Note
Each Scheme has the setup for the Points limit to be Upgraded or Downgraded
Chapter 3 - General Functions 61 Member Management Demo Script – LS Retail NAV 6.4
5.2 Expire Member Point Entries
What to Do – Step by Step Explanations Talking Points
Create a journal and post it with at least one line with date ca. 3 years For this procedure it is better to have back in time entries that are old enough to be expired. Look at the Member Point Entry which was created Chapter Member Point Entries explains all about Member Point Entries. Look at the field Closed by Points
Select Periodic Activities Select Expire Member Point Entries
Click on Yes
The old entry has been updated and the field Closed By Points been Look at the entry that was generated filled out in this chapter This action created a new Member Point Entry with Document No EXP00001. This entry has Points the same value as were closed in the other entry. Note that this entry has Closed by Points the reverse of the other entry
Chapter 3 - General Functions 62 Member Management Demo Script – LS Retail NAV 6.4
5.3 Update Member Information
What to Do – Step by Step Explanations Talking Points
When POS sales are posted they are saved in the Transaction Register on the POS. Transactions from the POS that are Select Periodic Activities connected to the Member Management system need to be transferred and posted as Member Point Entries. The system has a special task to perform this. It is called Update Member Information.
The work has been done
Usually the action Update Member Information is run in the LS Retail Select Update Member Information Scheduler but it can be done manually as well
This process should have created Member Point Entries for the POS sale generated in chapter Points Generated by POS Sale
Chapter 3 - General Functions 63 Member Management Demo Script – LS Retail NAV 6.4
What to Do – Step by Step Explanations Talking Points
Three new entries have been created from chapters Points Generated by POS Sale and Points Used as Payment in the POS Sale
Entries generated by the POS and action Update Member Information have source type as POS Transaction and the Document No. is the Receipts slip number/receipt number Select Member Club The points calculated for this transaction depend on the Sales Total Select club Cronus and the Clubs Point Setup Click on the Club button The sale in chapter Points Generated by POS Sale is for a member Select Member Point Entries card in the club Cronus. Look for the new entry generated by The Cronus Membership Point Setup is like this: Update Member Information
The POS sales amount in chapter Points Generated by POS Sale is Total 170, the rule is 1 Unit gives 1 point for the items in the sale so the result is 170 points for this new member entry
Chapter 3 - General Functions 64 Member Management Demo Script – LS Retail NAV 6.4
6 Member Campaign
6.1 Creating Member Campaign
What to Do – Step by Step Explanations Talking Points
Member Management includes the possibility to set up Member Campaigns. Each Campaign can only work for one club. Members for the Campaign can be entered either manually or by a query. Each Campaign generates an attribute Select Member Campaign which is then valid for the campaign’s members and can be used to trigger Offers and Promotions in the system. When a POS sale is triggered by an offer with campaign’s attribute the system generates Attribute Entries. The Attribute Entries are a source of information to log actual sales the campaign generated.
Chapter 3 - General Functions 65 Member Management Demo Script – LS Retail NAV 6.4
What to Do – Step by Step Explanations Talking Points
The number series for campaign number Click on F3 for a new campaign are configured in the Member Enter information for these fields: Management Setup Description: Cronus campaign Club Code: CRONUS Starting Date: the first day of the current month Ending Date: the last day of the current month The system fills out the No. of the campaign automatically from the Campaign No. Series It is important to have the Starting and Ending Dates correct and valid for the time this is processed.
Select Tab Query This example is using a Query already in the Demo data to create the members Select Line Type Query for the Campaign. and Campaign Members can be created select Query Id All manually as well
Click on button Query Select Run Query
Chapter 3 - General Functions 66 Member Management Demo Script – LS Retail NAV 6.4
What to Do – Step by Step Explanations Talking Points
Select Yes
Look at the Lines Three new lines have been created and are now members of this Member Campaign. These lines include all the members of the Cronus club
Press the Enable button
Chapter 3 - General Functions 67 Member Management Demo Script – LS Retail NAV 6.4
What to Do – Step by Step Explanations Talking Points
The Enable function checked the Attribute Created field. This field can be enabled manually before the campaign is enabled when needed.
Look at the screen
The Status of the query is now Enabled The Field Attribute Created is checked
The Enable button changed to Disable The system did some activities to the data at the same time the campaign was created. Next chapter explains what was done
The campaign is created and ready in the system
Chapter 3 - General Functions 68 Member Management Demo Script – LS Retail NAV 6.4
6.2 The Campaign’s Attribute
What to Do – Step by Step Explanations Talking Points
This is a continuous chapter of chapter Creating Member Campaign
Select Member Campaign Select the Cronus campaign Make a note about the No of the campaign. The Scripts No. is C00001 Close the window The Demo Script’s campaign No. is C00001
Select Setup Select Member Attribute
The Member Attribute is created: When the Member Campaign is Look at the window enabled Close the window or When the Create Attribute is One of the Member Attributes is C00001 which is the same number as manually processed the Member Campaign created in the previous chapter
Chapter 3 - General Functions 69 Member Management Demo Script – LS Retail NAV 6.4
What to Do – Step by Step Explanations Talking Points
Select Member Account Select number MA000001
Select the Account button Select All Attributes
Attribute C00001 has been added to this members attributes since the Look at the window account is a member of campaign C00001 Close the window The Member Account Attribute C00001 was created when the Member Campaign was enabled Note: If the Campaign’s attribute is not in this list then check the Campaign’s Starting and Ending dates. The date today has to be within the campaign’s Date period
Chapter 3 - General Functions 70 Member Management Demo Script – LS Retail NAV 6.4
What to Do – Step by Step Explanations Talking Points
Note that all Member Accounts included in the Member Campaign created in previous chapter have the same new Attribute with the same Code as the member campaign Member Accounts from other Member Clubs do not have this new Select another Member Account Attribute Look at the Account’s All Attributes Member Accounts in Club Cronus which are all in Member Campaign Close the windows C00001:
This chapter is finished. More explanations about how the Campaign’s Attributes are used are in next chapter
Chapter 3 - General Functions 71 Member Management Demo Script – LS Retail NAV 6.4
6.3 Total Offer and Campaign Attribute
What to Do – Step by Step Explanations Talking Points
Select Offers Offers are described more in the Offers Demo Script and Prices and Offers Select Total Discount Offer Quick Guide LS Retail NAV
This example is going to: Create a Total Offer with the new attribute as a trigger Post a POS sale for a Click on F3 to create a new offer member with the campaign’s attribute Enter Cronus Campaign to the Description field Process Update Member Information that creates the The No. is the next free number for the Offers, not necessarily the Member Point Entries and same in your data and in this script Campaign Attribute Entries Campaign Attribute Entries are the topic of next chapter
Chapter 3 - General Functions 72 Member Management Demo Script – LS Retail NAV 6.4
What to Do – Step by Step Explanations Talking Points
Select the Triggers tab Enter C00001 into the Member Attribute field
The Member Attribute Value gets value Yes when the Member Attribute is entered. If not please make sure it is Yes
Select the Benefits tab Create a line with: Type Discount Value Type %
Value 10
For the Lines create one line with: Type Item Category No as GOLF
Chapter 3 - General Functions 73 Member Management Demo Script – LS Retail NAV 6.4
What to Do – Step by Step Explanations Talking Points
Click on the Enable button Close the window
The Status of this offer is Enabled The Total Offer is ready
Be ready in the POS Card number 10001 is the card number for Member Account MA000001 Stefan Thomson. This Member Account is part of our Press the Member Card Button campaign and has the new attribute C00001 Enter 10001 and press Enter Pressing Total triggered 10% discount for this sale since Sell item 54100 This sale has Attribute C00001 which comes from the Member Press Total Account. The item sold is in Category GOLF The Total Offer made in this chapter is set up to trigger Attribute C00001 and item in category GOLF
Chapter 3 - General Functions 74 Member Management Demo Script – LS Retail NAV 6.4
What to Do – Step by Step Explanations Talking Points
The receipt for the sale is printed and the sale is posted
Finish the sale with Cash Logoff the POS since this chapter does not need it more
Update Member Information is processed and delivers this window
Select Periodic Activities Select Update Member Information
Read next chapter to learn more about the Campaign’s Attribute Entries
Chapter 3 - General Functions 75 Member Management Demo Script – LS Retail NAV 6.4
6.4 Campaign’s Attribute Entries
What to Do – Step by Step Explanations Talking Points
Select Member Campaign Select Campaign C00001
Click on the Campaign button Select Attribute Entries
Look at the window Here all POS sales which have been triggered with the campaign’s attribute are listed. These may have been triggered by different Offers. This is a source of information about the sales connected to the selected Member Campaign.
Chapter 3 - General Functions 76 Member Management Demo Script – LS Retail NAV 6.4
What to Do – Step by Step Explanations Talking Points
The Status of the Offer should now be Disabled Close the windows Select Offers Select Total Discount Offer Find the Offer created earlier Click on the Disable button This offer is now in status Disabled
Chapter 3 - General Functions 77 Member Management Demo Script – LS Retail NAV 6.4
7 Discount Tracking
7.1 Setting up Discount Tracking
What to Do – Step by Step Explanations Talking Points
Discount Tracking is about the possibility to limit discount for Members in a Club for a certain period. The Discount limitation can be a fixed amount per contact/account/scheme /club or number of times the discount is triggered. Select Offers, Total Discount Offer To have Discount Tracking to work in the Click on F3 to create an new offer system three things need to be set up: Fill in the General tab and the Lines 1. A new Offer which will then be as the screenshot shows connected to the new Discount Tracking setup
The Number the offers made now might not be the same as in the 2. Discount Tracking setup to be screenshot configured Please make a note of your offer number since this is going to be used 3. Discount Limitation has to be a bit later in the script configured for one of these: club, scheme, account or contact
Select the Triggers Tab In this Example the Total Discount Offer Select value Club for the member is chosen to work with Discount Type field Tracking. It is possible to have most types of Offers to work with Discount Select CR-STAFF for the member Tracking. value field
Chapter 3 - General Functions 78 Member Management Demo Script – LS Retail NAV 6.4
What to Do – Step by Step Explanations Talking Points
Select the Benefits tab Create one new line with: Type Discount Value type as %
Value 25
Select the Enable button Close the window
The first part of the preparation, creating a Total Discount Offer is done
Select Discount Tracking
Chapter 3 - General Functions 79 Member Management Demo Script – LS Retail NAV 6.4
What to Do – Step by Step Explanations Talking Points
Click on F3 to create a new entry For these fields enter: Description: Cronus Staff Limitation Type: Discount Amount Starting Date: the first date in your quarter Note: the window changes when the Limitation Type is changed from Period Calculation: 3M None to Discount Amount Recurring: check the field Note: Have the Starting Date depending on your actual date. For Limited by: Account example if you are working in July 2012 have the Starting date 01.06.12 or the first date in your quarter Note: Note your No. for this setup It is the next free number, could be different from the one in the screenshot
Create one line: Discount Type: Total Discount Discount No.: the Total Offer’s number created before with description Cronus Staff Offer
Click on the Enable button Close the Window The second part preparation for the Discount Tracking setup is done
Chapter 3 - General Functions 80 Member Management Demo Script – LS Retail NAV 6.4
What to Do – Step by Step Explanations Talking Points
Select Offers, Total Discount Offer This field was populated with the Discount Tracking No value when this Select the Cronus Staff Offer Total Offer was connected to our Discount Tracking Setup Look at the Discount Tracking No field Close the Window
Select Member Account Select account MSA000001
Chapter 3 - General Functions 81 Member Management Demo Script – LS Retail NAV 6.4
What to Do – Step by Step Explanations Talking Points
Select the Account Button Select Discount Limitation
Chapter 3 - General Functions 82 Member Management Demo Script – LS Retail NAV 6.4
What to Do – Step by Step Explanations Talking Points
Remember that discount tracking can be set up either as Discount Amount or No. of times triggered. Discount tracking can be very practical to use for example: New Members of the club will Create one line with: get 5% discount for the first two Discount Tracking No: sales DT00001 or the number which Staff of the company is in a was created before club and they get maximum Here we decide the Value for the total discount amount for this account amount of discount per year Limitation Value: 50 linked to this Discount Tracking setup A sport club makes an Close the windows The third part of the Discount Tracking setup is done agreement about that is maximum Next chapter demonstrates how this functions on the POS amount per month for the members The system will log with the Discount Tracking card all transactions it triggers originated from the POS. See chapter Discount Tracking Entries
Chapter 3 - General Functions 83 Member Management Demo Script – LS Retail NAV 6.4
7.2 Generating Sales with Discount Tracking
What to Do – Step by Step Explanations Talking Points
Be ready in the POS Enter member card 20001 Sell 4 in Qty of item 54410 Press Total 25% Discount is given for this sales line
Finish the sale with Cash Look at the receipt
Our new offer: The Cronus Staff Offer was triggered for this sale
Select Member Mgmt. Periodic Activities Select update Member Information
Chapter 3 - General Functions 84 Member Management Demo Script – LS Retail NAV 6.4
What to Do – Step by Step Explanations Talking Points
Be ready in the POS Enter member card 20001 Sell 5 in Qty of item 54500 Press Total Finish the sale with Cash Look at the receipt Select Member Mgmt. Periodic Activities Select Update Member Information
Be ready in the POS Enter member card 20001 Sell item 54100 No discount is given to this sale since the Member Account 20001 has Press Total used its entire possible discount for the period. Remember the setup is max 50 in discount.
Chapter 3 - General Functions 85 Member Management Demo Script – LS Retail NAV 6.4
What to Do – Step by Step Explanations Talking Points
Finish the sale with Cash Select Member Mgmt. Periodic Activities Select update Member Information
This sale has no discount
Chapter 3 - General Functions 86 Member Management Demo Script – LS Retail NAV 6.4
7.3 Discount Tracking Entries
What to Do – Step by Step Explanations Talking Points
Select Discount Tracking Select No: DT00001
Select the Discount button Select Tracking Entries
Look at the window These are the Discount Tracking Entries generated with selected Discount tracking setup Here we have a source of information about the entries, for example the Date, Document No/Receipt No, Account No and Store No
Chapter 3 - General Functions 87