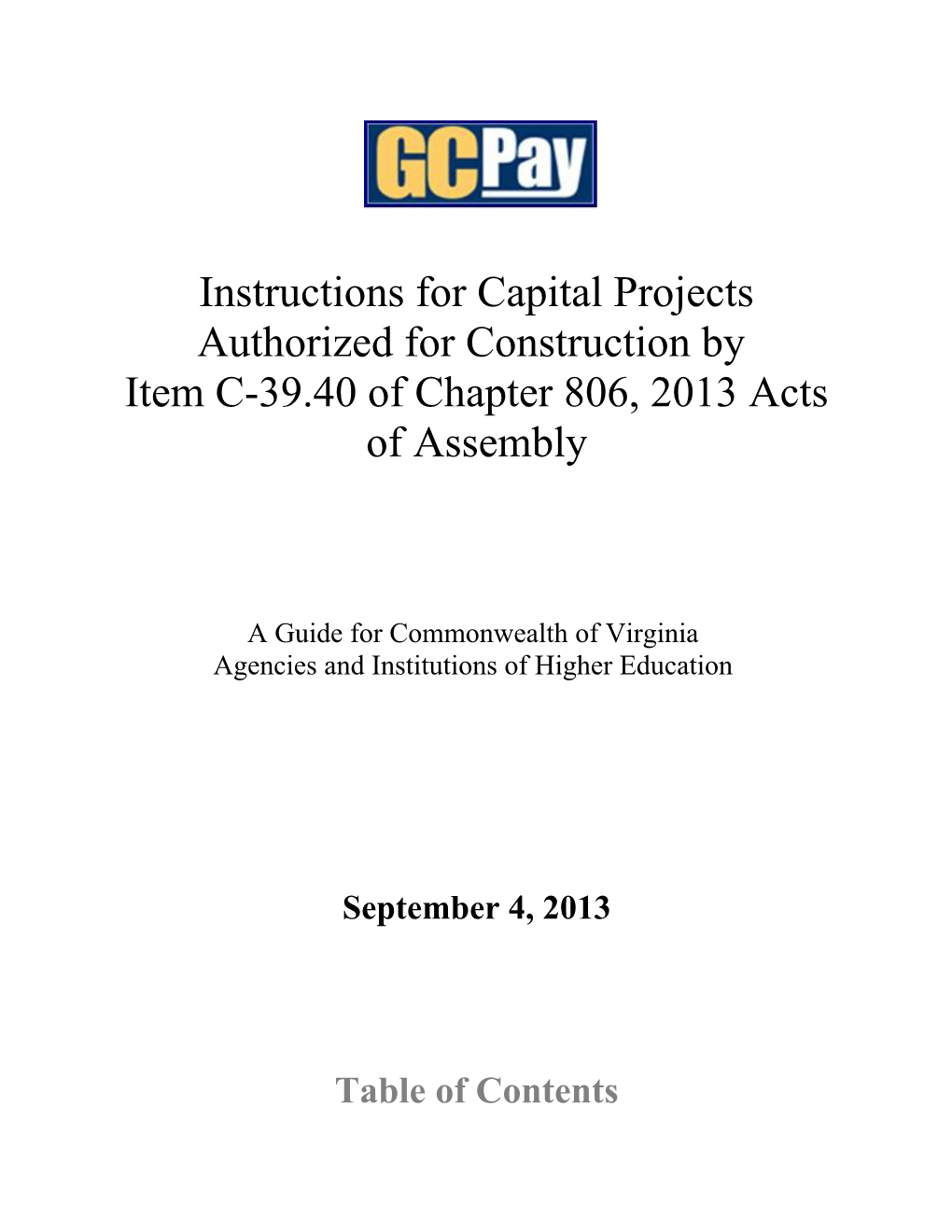Instructions for Capital Projects Authorized for Construction by Item C-39.40 of Chapter 806, 2013 Acts of Assembly
A Guide for Commonwealth of Virginia Agencies and Institutions of Higher Education
September 4, 2013
Table of Contents GCPay Instructions for Chapter 806 Projects
Review and Modify Draw Schedules...... 10 Update Projects in GCPay...... 10
NOTE: This document is provided to assist Commonwealth of Virginia agencies and institutions of higher education with the requirements for projects authorized for construction by Item C-39.40 of Chapter 806 (2013 Acts of Assembly). The contents herein do not encompass the full functionality of GCPay as a construction billing and project progress tool, nor do they detail the requirements for these projects in regards to GCPay usage for processing CO-12 forms. For this information and more about GCPay, please visit: www.gcpay.com.
Questions about the process? Please contact Mike Gray with the Bureau of Capital Outlay Management: [email protected] (804) 371-7545
Questions about the GCPay system? Please contact GCPay Customer Assistance: [email protected] (877) 447-2584
Page 2 GCPay Instructions for Chapter 806 Projects Getting Started in GCPay
Go to www.gcpay.com, click Get Started, and register. Upon completion of registration, you will receive an email that contains a link for you to click to complete the registration. The email is sent immediately from [email protected] and should be received within a minute or two. By clicking the link, you are activating your user name and password for use on GCPay. If you do not receive the confirmation email please call the GCPay customer support center at 877-447- 2584 option 1. You can also contact the support center via email, [email protected]. After you become a GCPay user, you will be able to log on using your Username and Password from the GCPay Home Page (www.gcpay.com).
The GCPay Welcome page contains the following links:
1. Project Center - This link will take you to a list of projects that you are assigned to. 2. Dashboard- This link will take you to a list of all items that require your immediate attention. 3. Start a new Project – This link will take you to the project setup page. Refer to the Start a new Project section for additional information. 4. Reports - Allows you to view reports for Accounting, Activity reports, and Other reports. Refer to the Print Reports section for additional information. 5. Settings – The settings section allows users to make changes to information, Invite new users, Establish default options, etc. Navigation
In the header area of all GCPay pages there are tabs you can click to move from page to page. In addition, some pages have their own tabs, which will link to other pages within a given function. On GCPay web pages, links to other pages are displayed with a bold blue font. Example: Project Center.
When logged into GCPay, avoid using the browser’s back button or refresh button unless specifically instructed to do so. Be sure to use the Save button provided near the bottom of the page to avoid losing your work. If you have made changes to a page without saving, a message will appear providing a warning. If you navigate away from the page without saving, all changes will be lost.
When certain actions occur in GCPay, the system will automatically send emails to notify the appropriate users. Please read all on-screen instructions carefully. Some actions cannot be “undone” or “changed” after they have been saved. This assures the integrity of approvals. Pop-up messages will alert you if you are taking an action that cannot be reversed. You need to allow pop-up messages on your computer for this function to work.
It is recommended that GCPay be used with Microsoft Internet Explorer 7.0 (or higher), Mozilla’s Firefox, Google’s Chrome, or Apple’s Safari for best results. Links to Firefox and Chrome are available below. Both browsers are free downloads. Mozilla’s Firefox: http://www.mozilla.com/en- US/firefox/ and Google’s Chrome: http://www.google.com/chrome.
Page 3 GCPay Instructions for Chapter 806 Projects
Printing Documents in GCPay
You can print any document at any time in GCPay. Steps to print documents:
1. From the Welcome page, click the Projects tab and then click on the name of your project. 2. Click View All next to the type of document that needs to be printed if the section is not already expanded. 3. Click View on the specific document to be printed 4. Click the Reports tab directly below the project’s name 5. Click the PDF link next to the document you want to print.
The Audit Function
All actions in GCPay are tracked by a user’s name, date, and time. This feature allows verification that only assigned staff are working on a given project at any time. For this function to work as designed, each person must have a unique user name and password. To access the audit function: a. From the Welcome page, click the Projects tab and then click on the name of your project. b. Click Audit Trail. c. By viewing the audit trail here, you are looking at the history for the entire project. This will show all action that has happened since the project was created. d. You can also view the audit trail on a single item. Click the item you want to view the audit trail on. Once the item opens, click Audit Trail. e. By viewing the audit trail at the item level, you can “zoom in” on what happened to this item without having to search through the history of the project.
The Cost of GCPay
The Commonwealth of Virginia has negotiated a fee schedule for the use of GCPay. This fee is a flat monthly fee paid by the prime contractor. Agencies and Institutions of Higher Education do not have to pay any direct fees for the use of GCPay. Contractor usage of GCPay is not covered in these guidelines.
Page 4 GCPay Instructions for Chapter 806 Projects
Overview: GCPay and Chapter 806 Projects
Projects authorized for construction in FY 2014 by Item C-39.40 of Chapter 806, 2013 Acts of Assembly (see the table below for a complete list of projects) must be tracked in GCPay. Project information in GCPay will be used to automate draw schedules and project the pool’s debt capacity in relation to the debt obligation limits set-out in Item C-39.40 A.6. of Chapter 806.
These instructions detail the data required for entry in GCPay. Agencies are required to enter this data at the initial project set-up, and update the data at each subsequent CO-2 revision and any time there is a significant change to the project amount, project start, construction start, or construction end dates. The Bureau of Capital Outlay Management (BCOM) will not forward CO-2s to the Department of Planning and Budget (DPB) nor advance the project (CO-8) until accurate GCPay input occurs. (Note: Item C-39.40 of Chapter 806 does not provide appropriation for costs associated with furnishings and moveable equipment, FF&E. Until appropriation is provided for FF&E costs, these costs shall not be included in the initial CO-2s or GCPay entries for these projects).
The full list of projects authorized for construction in FY 2014 in Item C-39.40:
Page 5 GCPay Instructions for Chapter 806 Projects
Agy Project Agency Name Project Code Code Construct Event Space and Upgrade Museum 146 Science Museum of Virginia 17974 Exhibits 156 Virginia State Police Area Offices 14, 16 & 26 18054 194 Department of General Services Renovation of the 9th Street Office Building 17091 Department of Conservation and 199 Phase I Development, Powhatan State Park 17589 Recreation Department of Conservation and 199 Powhatan State Park Road Improvement 18055 Recreation Department of Conservation and 199 Widewater State Park, Phase I A 18056 Recreation Department of Conservation and 199 New Cabins Various State Parks 18057 Recreation State Library Improvements for Storage, Security 202 Library of Virginia 18058 and IT Woodrow Wilson Rehabilitation Renovate Dining Hall and Activities Building, 203 17975 Center Phase II Woodrow Wilson Rehabilitation Renovate Anderson Vocational Training Building, 203 17976 Center Phase I 204 College of William and Mary Renovate Tyler Hall 17994 207 University of Virginia Renovate the Rotunda 17915 208 Virginia Tech Construct Classroom Building 17995 Construct Corps Physical Training Facilities, 211 Virginia Military Institute 17996 Phase I and Phase II Erosion and Sediment Control Stormwater Master 212 Virginia State University 17980 Plan / Retention Pond 212 Virginia State University Renovate Lockett Hall 17511
Page 6 GCPay Instructions for Chapter 806 Projects
Agy Project Agency Name Project Code Code Water Storage Tank and Campus Water 212 Virginia State University 18059 Distribution Piping 213 Norfolk State University Replace Brown Hall 17981 214 Longwood University Construct Student Success Center 17982 215 University of Mary Washington Renovate Mercer and Woodard Halls 17983 Construct Health and Engineering Academic 216 James Madison University 17997 Facility (East Wing Hospital) 217 Radford University Construct New Academic Building, Phase I & II 17984 221 Old Dominion University Construct New School of Education 17875 Construct and Renovate Information Commons 236 Virginia Commonwealth University 17998 and Libraries Replacement Facility for the Virginia Treatment 236 Virginia Commonwealth University 18060 Center for Children 238 Virginia Museum of Fine Arts Renovate Robinson House 18061 241 Richard Bland College Renovate Ernst Hall 17985 242 Christopher Newport University Construct Student Success Center 17872 247 George Mason University Construct Academic VII / Research III, Phase I 17999 Construct Life Sciences Building, Prince William 247 George Mason University 18000 (Construct Bull Run Hall IIIB Addition) 247 George Mason University Central Utility Plant 18043 Virginia Community College Construct Phase III Academic Building, 260 17992 System Midlothian Campus, John Tyler Virginia Community College Renovate Bayside Building, Virginia Beach 260 17990 System Campus, Tidewater Virginia Community College Construct New Classroom and Administration 260 17987 System Building, Blue Ridge Virginia Community College Renovate Building B, Parham Road Campus, J. 260 17988 System Sargeant Reynolds Virginia Community College 260 Expand Workforce Development Center, Danville 18042 System Virginia Community College Renovate Reynolds Academic Building, Loudoun 260 17989 System Campus, Northern VA Virginia Community College 260 Renovate Main Hall, Middletown, Lord Fairfax 17986 System Virginia Community College 260 Renovate Anderson Hall, Virginia Western 17991 System Virginia Community College 260 Renovate Sowder Hall, Fauquier, Lord Fairfax 18062 System Construct Consolidated Scientific Research 268 Virginia Institute of Marine Science 17993 Facility 425 Jamestown-Yorktown Found. Yorktown Outside Areas, Signage and Amenities 17977 720 DBHDS Western State Hospital Supplement 17276 Expand Western Virginia Forensic Laboratory and 778 Department of Forensic Science 17978 Office of the Chief Medical Examiner Facility 799 Department of Corrections Richmond P & P 18063
Page 7 GCPay Instructions for Chapter 806 Projects Instructions: Entering Chapter 806 Projects in GCPay Create the Project in GCPay 1. From the Welcome page, click Start a new Project, or click +New Project on the Projects page. 2. Under General Settings fill in the information listed below: a. Project Name b. Project Number (please include the three-digit agency code at the beginning) c. Project Location d. Project Role: Owner/Developer (default option) e. Project Format: Virginia (CO-12 Form). Once you select the Virginia Project Format, these additional options will display: f. Project Sub Code (fill out if applicable) g. Project Classification: Pooled h. Check box to enable the Project Budget section
Set Project Users, Permissions, and Options 1. Users: Under Users, add the users who will be working on this project a. Click +Add User b. Input part of the user’s name in search box or click the drop down box. Click the user’s name to select them. Click Next c. Assign each user the appropriate permissions (see table below). Note that as project creator, you are already added to the project with the applicable project user permissions. If the user has been assigned Default Project Permissions they will be applied immediately. Click Okay. 2. Permissions: To utilize advanced user permissions switch the permission mode from Simple to Advanced (drop down box located in the top right corner of the window) a. In the column titled For Role click the switch to select specific Project Roles the designated permissions will apply to. b. Check the permissions applicable for each item listed. If the Reviewer permission is selected and there is a value at which this person is to review the item, enter the value.
A detailed description of the permissions follows: User Role Permission Project Manager (PM) Can edit project settings, add project users, change project options, etc. Contact Receives email notifications for all project events.
Page 8 GCPay Instructions for Chapter 806 Projects
Editor Can create and edit Schedules of Value, Applications for Payment, Invoices, and Change Orders and submit them for approval. Reviewer Can approve Schedules of Value, Applications for Payment, Invoices, and Change Orders submitted for approval. IMPORTANT: ALL Reviewers must approve submitted items before the status will change to approved. Designated Signer Name and title appear on all PDF documents generated within GCPay. Approval Notification Receives an email notification when submitted items are Approved. No Permissions selected Has permission to view project information.
c. If the Review Order is to be tiered select the tier by item that a person reviews. By default the tier will always be set to First. Click Okay. 3. Options: Select the appropriate options. (Note: “Do you wish to report your minority contractor information to your approver?” should be selected by default- if not, please check it). 4. Click Save.
Create the Initial Project Budget 1. From the Welcome page, click the Projects tab then click your project 2. On the Overview page, locate Budgets. Click +Create 3. Select whether the Budget will be: a. Stand Alone: Budget for a project without subprojects (Note: most Chapter 806 projects) b. Master: The 000 level budget for a project with multiple subprojects (the Master project budget will list total project funds and each subordinate budget will detail costs) c. Subordinate: Budget for an individual subproject (all subproject budgets for a single project total back to the Master budget for that project) 4. Project: enter the FIPS Code/ Location and any comments (comments not required) 5. Dates: enter the Project Start, Construction Start, and Construction End dates 6. Building Type: select the Building/Renovation Type that most closely represents your project 7. Project Scope: enter the appropriate square footage for New Construction and/or Renovation 8. Project Funds: Funding amounts listed for Items B, D, H, or I in the BCOM Funding Report need to have entries in GCPay (see table, below, for detail). Note that the data in the Project Funds section in GCPay should be identical to that in the Project Funds section of the CO- 2 form. a. Line items should be entered one at a time into GCPay by clicking +Add and selecting: a.i. Fund Code
Page 9 GCPay Instructions for Chapter 806 Projects a.ii. Effective Date: the date when the appropriation will be available for expenditure (for Chapter 806 amounts, allow one month) a.iii. Item Number (ex: C-39.40) a.iv. Description (ex: Chapter 806 Construction Pool) a.v. Value (total appropriation for that fund detail for this project) a.vi. Chapter Number and Chapter Date
Funding Report Corresponding GCPay Entry Section A. Project Cost after No corresponding entry in GCPay (Note: all items entered in the Project FF&E Adjustment Funds section should total Item A. of the Funding Report) B. Non-Pool Funds Represents non-pool agency funds (not applicable to all projects). Enter one Required by Agency line for each non-pooled appropriation fund code until the total is equal to Item B. of the Funding Report C. Funds Required From Pool Without Funding Options No corresponding entry in GCPay (see Item I, below) (Includes Planning Funds already advanced from Pool) D. Planning Funds Represents state funds authorized for preplanning or detailed planning per Already Advanced Item C-39.05 of Chapter 3/806. These amounts must be entered as fund code From Pool 0965. Note: projects with agency-provided pre- or detailed planning amounts should see instructions for Item H, below.
Item C-39.40 A.9. of Chapter 806 states that amounts provided for and expenses incurred for project planning for the projects authorized by Item C- 39.40 B. (Chapter 806 Construction Pool) shall be reimbursed. In order to reflect this exchange in GCPay and on the CO-2, agencies must make two separate entries for each preplanning or detailed planning appropriation advanced from state funds:
(1) A positive amount of the preplanning/detailed planning funding. Note: use Chapter 3 for detailed planning amounts authorized in Item C-39.05 of both Chapter 3 and Chapter 806.
(2) An equal negative amount of the preplanning/detailed planning funding. For the negative entry, use: Fund Code 0965, the same "Effective Date" used for the Chapter 806 total appropriation (see Item I., below), Item C-39.40, Construction pool, Chapter 806/2013.
For example: Effective Fund Type Chapter/Year Item Number Description Value 6/1/2012 0965 Chapter 2 C-39.05 Detailed Planning $1,000,000 10/1/2013 0965 Chapter 806 C-39.40 Construction ($1,000,000)
E. Net Still Needed No corresponding entry in GCPay From Pool
Page 10 GCPay Instructions for Chapter 806 Projects
Funding Report Corresponding GCPay Entry Section F. Funding Options Authorized by the No corresponding entry in GCPay 6PAC G. Net new funds approved under this No corresponding entry in GCPay authorization H. HEO (Agency Represents agency funds authorized for preplanning or detailed planning per Reimbursement-- Item C-39.05 of Chapter 3/806. Included in "G" Above) Item C-39.40 A.9. of Chapter 806 states that amounts provided for and expenses incurred for project planning for the projects authorized by Item C- 39.40 B. (Chapter 806 Construction Pool) shall be reimbursed. In order to reflect this exchange in GCPay and on the CO-2, agencies must make two separate entries for each preplanning or detailed planning appropriation advanced from agency funds:
(1) A positive amount of the preplanning/detailed planning funding. Note: use Chapter 3 for detailed planning amounts authorized in Item C-39.05 of both Chapter 3 and Chapter 806.
(2) An equal negative amount of the preplanning/detailed planning funding. For the negative entry, use: the agency Fund Code (ex: 0306), the same "Effective Date" used for the Chapter 806 total appropriation (see Item I., below), Item C-39.40, Construction pool, Chapter 806/2013.
For example: Effective Fund Type Chapter/Year Item Number Description Value 6/1/2012 0306 Chapter 2 C-39.05 Detailed Planning $1,000,000 10/1/2013 0306 Chapter 806 C-39.40 Construction ($1,000,000)
I. Funds Required Represents the total Chapter 806 C-39.40 pool funding authorization for the From Pool Including project. Enter one line showing the total amount in Item I. of the Funding Funding Options Report with the following details:
*Fund Type: either 0817 (VCBA- Virginia College Building Authority; for higher education projects) or 0820 (VPBA- Virginia Public Building Authority; for non-higher education projects) *Chapter/Year: Chapter 806/2013 *Item Number: C-39.40 *Description: either VCBA or VPBA *Value: Total figure reflected in Item I. of the Funding Report *Effective: Date when Chapter 806 funding will be available for expenditure on the project (Recommendation: allow at least one month)
Page 11 GCPay Instructions for Chapter 806 Projects
Funding Report Corresponding GCPay Entry Section
9. Cost Summary: The data in the Cost Summary section in GCPay should be identical to that in the Project Budget section of the CO-2 form. Amounts for these sections should be taken from the first page of the Funding Report as detailed by the table on the following page. Enter Cost Summary line items by clicking on each row under “Value” and entering the amounts as follows:
Funding Report CO-2 GCPay 1.) Building Construction 2.) Utilities & Sitework Construction Cost Design & Related Design & Related 3.) A/E Fee Services Services Inspecting & Testing Inspection & Testing 4.) Inspection Services Services Furnishings & Moveable Furnishings & Moveable 5.) FF&E Equipment Equipment Project Management & Project Management & 6.) Other Costs Other Costs Other Costs 7.) Contingency Construction Contingency Contingency
8.) Land Acquisition Cost Acquisition Cost
10. Once finished, Click Save. 11. Review the budget information by clicking Review in the green box. Add comments if necessary, and once finalized, click Submit to send your project budget to DGS for verification. 12. Once DGS has verified the budget, it will show as “approved” in GCPay. Review and Modify Project Draw Schedules **Note: these capabilities will not be available on GCPay until late September 2013** Once project budget data has been entered, GCPay will populate an automated project draw schedule based on historical expenditure patterns. A graphic depiction and a table showing the monthly spend for the life of the project will be available for agencies to review and validate. Agencies may upload a spreadsheet with different amounts. If the agency enters amounts that exceed the authorized project budget, a warning will show on the screen. To Upload a Manual Project Draw Schedule: 1. From the Welcome page, click the Projects tab then click the name of your project. 2. In the Outbox section, click View All to the right of Budgets. 3. Click View under actions. 4. Click Forecast directly under the project name.
Page 12 GCPay Instructions for Chapter 806 Projects
5. A table of data appears to the left with a graph on the right. In the data table click Upload. 6. From Step 1 Click Download the Excel Template. 7. Input custom forecast dollars in the yellow cells within the spreadsheet. Save the spreadsheet to your desktop when complete. 8. From Step 2 click Browse and locate the saved file. Click Upload. Update Projects in GCPay: To reflect changes to project budget and/or duration: Agencies are required to update GCPay every time they submit a revised CO-2 to BCOM, prior to construction contract award, and any time there is a significant change in the project amount, project start, construction start, or construction end dates. Any changes to the Project Budget will be verified by DGS. Changes will not be reflected in GCPay until DGS has verified. To make changes to an already-verified budget: 1. From the Welcome page, click the Projects tab then click the name of your project. 2. In the Outbox section, click View All to the right of Budgets. Click Advanced under actions. 3. Click Modify the most Recent Budget. A pop- up appears warning that the Budget will have to be approved once modified. Click Yes. 4. Make any changes necessary. Click Save. 5. Once budget information has been finalized the Agency may click Review in the green box to review one final time. Add comments if necessary, and click Submit to send your project budget to DGS for verification. 6. Once DGS has verified the amended budget, it will show as “approved” in GCPay.
On a Monthly Basis: In addition to entering high-level data into GCPay to calculate draw schedules, Agencies are also required to use GCPay to track all project expenditures in real time. This is done by processing CO- 12s submitted by Contractors, Subcontractors and A/Es through GCPay, as well as by Agency-entered input of monthly “soft costs” (i.e. project management, inspection, etc.). For detailed instructions on using GCPay to process CO-12s and track soft costs, please see the GCPay User Guide, available on the GCPay welcome page (www.gcpay.com), and on the DEB website.
CHANGES: The following changes to monthly update requirements will be implemented concurrent with Chapter 806: Uniformat II standards: o Current process: Uniformat II standards required for all monthly expenditures: o Change: Uniformat II no longer required for A/E and Agency inputs (still required from General Contractors and Subcontractors for construction costs) Agency monthly update of soft costs (non-design; i.e. project management, inspection, etc.): o Current process: Agencies are expected to input amounts for each soft cost category
Page 13 GCPay Instructions for Chapter 806 Projects o Change: Agency input of soft cost inputs may be as detailed or as simple as agencies choose (monthly update still required). Agencies may: . Upload detailed spreadsheets tracking soft costs; . Enter lump sum amounts for each category OR one lump sum amount overall; or . Do nothing and default to the GCPay-provided auto-populated monthly soft cost amount (based on historical expenditure patterns)
Page 14