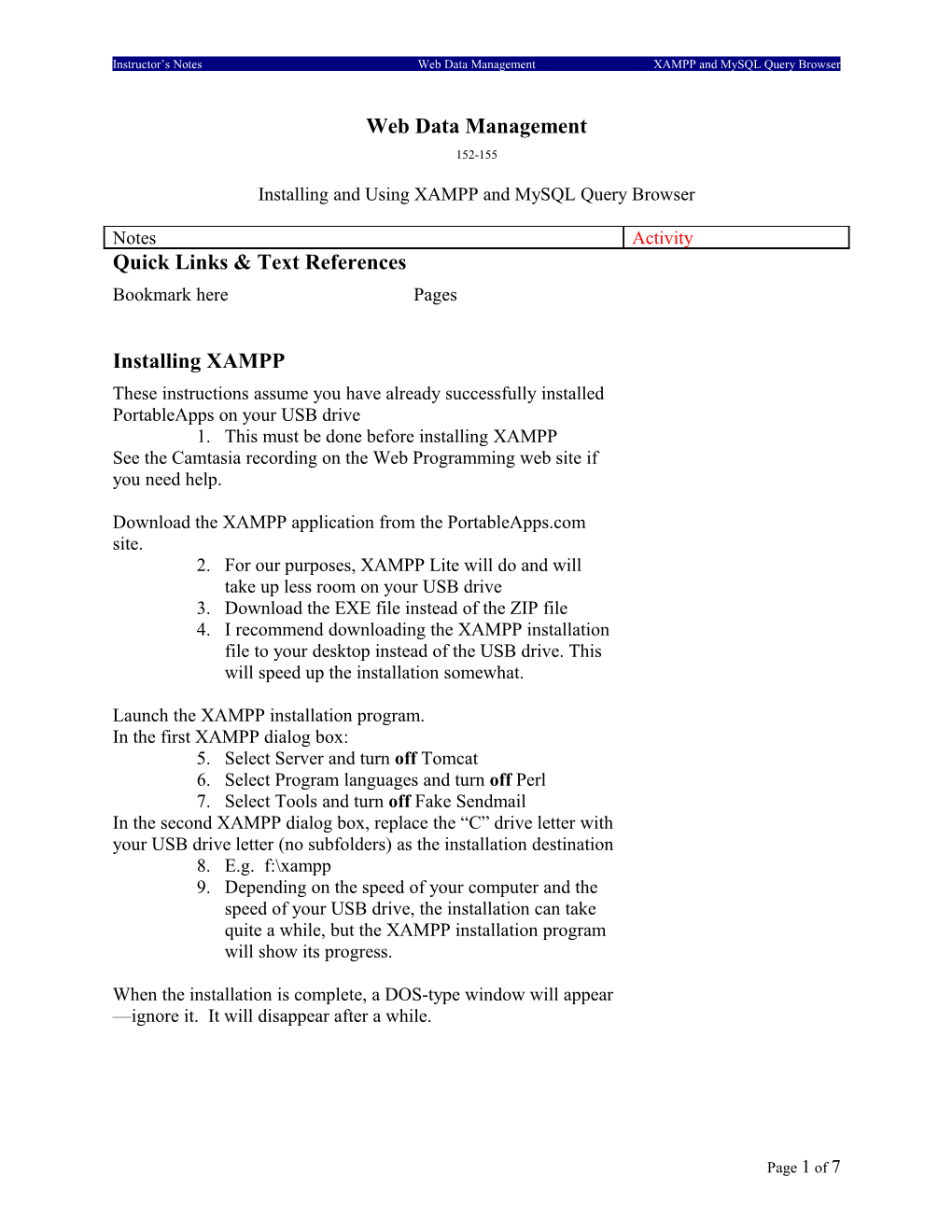Instructor’s Notes Web Data Management XAMPP and MySQL Query Browser
Web Data Management 152-155
Installing and Using XAMPP and MySQL Query Browser
Notes Activity Quick Links & Text References Bookmark here Pages
Installing XAMPP These instructions assume you have already successfully installed PortableApps on your USB drive 1. This must be done before installing XAMPP See the Camtasia recording on the Web Programming web site if you need help.
Download the XAMPP application from the PortableApps.com site. 2. For our purposes, XAMPP Lite will do and will take up less room on your USB drive 3. Download the EXE file instead of the ZIP file 4. I recommend downloading the XAMPP installation file to your desktop instead of the USB drive. This will speed up the installation somewhat.
Launch the XAMPP installation program. In the first XAMPP dialog box: 5. Select Server and turn off Tomcat 6. Select Program languages and turn off Perl 7. Select Tools and turn off Fake Sendmail In the second XAMPP dialog box, replace the “C” drive letter with your USB drive letter (no subfolders) as the installation destination 8. E.g. f:\xampp 9. Depending on the speed of your computer and the speed of your USB drive, the installation can take quite a while, but the XAMPP installation program will show its progress.
When the installation is complete, a DOS-type window will appear —ignore it. It will disappear after a while.
Page 1 of 7 Instructor’s Notes Web Data Management XAMPP and MySQL Query Browser
Notes Activity When the installation is complete, check your USB drive. It should have a new xampp folder in the root directory. 10. The xampp folder should include a number of subfolders including an htdocs and a mysql folder. 11. Note the mysql\data folder already includes subfolders. These folders are databases that keep track of your databases. These are why you can’t simply copy database folders into the data folder.
Since XAMPP is not installed in PortableApps directly, you’ll also need to install the XAMPP Launcher which IS installed in the PortableApps menu. 12. The XAMPP Launcher download is available on the XAMPP download page, under the big install buttons
Optional but recommended: After installing the XAMPP (Launcher) Control Panel, use Windows Explorer to delete the contents of the xampp/htdocs folder (but not the htdocs folder itself).
Page 2 of 7 Instructor’s Notes Web Data Management XAMPP and MySQL Query Browser
Notes Activity Using (Launching) XAMPP Launch PortableApps Launch XAMPP Control Panel from the PortableApps Menu Click the Start button for the Apache Web Server If your application requires database access, click the Start button for the MySQL server as well
If you want to get rid of the XAMPP control panel, click the X in the upper right corner.
13. This will leave the XAMPP icon in the system tray.
14. If you click the Quit button the system tray icon will also be removed that there’s chance you’ll forget XAMPP is running when you try to eject the USB drive. You are now ready to launch PHP pages and potentially access databases.
Stopping XAMPP Services Before ejecting your USB drive, you must stop the web and database servers Open the XAMPP control panel by double-clicking the icon in the system tray 15. Alternatively, right-click the icon and control services that way. Click the Stop buttons next to Apache and MySQL When both Stop buttons have converted to Start buttons, click the Quit button to close XAMPP and completely remove it from memory.
Page 3 of 7 Instructor’s Notes Web Data Management XAMPP and MySQL Query Browser
Notes Activity myPHPadmin Alternative Copy myPhpAdmin folder from the xammp folder to htdocs When you do localhost, myPhpAdmin will appear on menu. Simply click to launch myPhpAdmin application. 16. Note: MySQL must be running for myPhpAdmin to launch Great for exporting entire databases.
Installing the MySQL Workbench XAMPP comes with the phpMyAdmin program which allows you to directly control your databases using SQL 17. This program is also provided by my web server and I’m guessing other web hosting companies provide it as well. However, the phpMyAdmin program is a bit cumbersome to use, so you’ll also learn how to use the MySQL Workbench program.
MySQL Workbench is not designed as a portable application but with a little customizing, we’ll make it work as a portable application
NOTE: In order to install the MySQL Workbench (even on your USB drive) you’ll need administrator rights. Therefore, you cannot install the Workbench using an MSTC lab computer. Use your browser to navigate to dev.mysql.com Select the Downloads tab Scroll down to the MySQL Workbench section and click the word Download that appears below the description Scroll down near the bottom of the next page. Click the Download button for Windows (x86, 32-bit), MSI Installer Click the No Thanks link at the bottom of the next page unless you want to become a registered MySQL user. Select any US mirror site to begin the download (sometimes an FTP site is faster)
Page 4 of 7 Instructor’s Notes Web Data Management XAMPP and MySQL Query Browser
Notes Activity Launch the install program either from the web site directly or from your computer if you downloaded it first Click the Next button to bypass the welcome screen Click the Change… button in the next dialog box so you can designate your USB drive as the destination Change the folder name (I type it manually) to: pendriveletter:\portableapps\MySQLWorkbenchX (we will remove the “X” later) Click the Next button Choose the Custom button in the next dialog and click Next In the Custom Setup dialog box, deselect the Update Feature (if it’s there) and Program Shortcut options (click each and select the red X) Click the Next button and then click Install After the installation is complete, turn off the Launch MySQL Workbench option (we have more work to do) and click the Finish button
Though you installed the Workbench onto your flash drive, the installation did put files on your host computer. We will now remove those files. Using Windows Explorer (Computer) navigate to the PortableApps folder on your USB drive. Rename the Workbench folder, removing the X from the end of the name. Now we will uninstall the Workbench. But, because we changed the name of the folder on the USB drive, the uninstall program won’t be able to find it, so the folder will remain on your USB drive. The uninstall will remove the files from your host computer though. Double-click the install file you downloaded again (it also includes the uninstall program) Click Next to bypass the Welcome screen Select the Remove option and click the Next button Click Remove Click Finish.
Page 5 of 7 Instructor’s Notes Web Data Management XAMPP and MySQL Query Browser
Notes Activity Finally, we need to clean up the PortableApps menu. PortableApps adds any file to its menu that has the EXE extension. The Workbench folder includes EXE files we won’t be using. To keep them from showing up on the PortableApps menu, we’ll rename them. Add an “x” to the beginning of the extensions of the following files in the MySQL Workbench folder: (tip: sort the files by Type) 18. mysql.exe 19. mysqldump.exe 20. python.exe 21. wbcopytables.exe Your PortableApps menu should now only include the Workbench icon
Alternative: Instead of renaming the files, you could delete them. I’ve never needed them. Better alternative: Right-click the appropriate file (see list above) on your PortableApps menu and choose the Hide option.
Using the MySQL Workbench
Before you can use the Workbench, you must launch the MySQL Tip: If after installing the server using XAMPP (see above) MySQL Workbench your Then, you can launch the MySQL Workbench from the MySQL (XAMPP) server PortableApps menu. no longer functions: 22. The first time you do this on a computer, it might Delete the XAMPP take a while for the Workbench application to start folder up Reinstall XAMPP Since all your MySQL databases will be stored in the XAMPP folder, you can use the default, local host connection created by (Do not uninstall the the Workbench. Double-click it to connect to the local host Workbench) database. To simplify processing, I recommend selecting a default database in the Object Browser panel. 23. As an example, select the cdcol (CD Collection) database You use the Scratch tab to enter SQL commands. 24. You can enter multiple commands then run them all as group. This group is referred to as a script. 25. You can also enter multiple commands and execute them individually. I often do this to repeat commands instead of typing them over and over. 1. Press Ctrl-Enter to execute the command containing the cursor.
Page 6 of 7 Instructor’s Notes Web Data Management XAMPP and MySQL Query Browser
Notes Activity 26. Enter the following commands. Be sure to include the semicolon after each command 1. describe cds; 2. select * from cds;
27. The query (SQL) results appear in Result tabs in the bottom half of the window 28. Click the icon on the toolbar to execute the script (2 commands). Each result appears in its own Result tab 29. Place the cursor in the line for the Select command and press Ctrl-Enter. Only the Result tab for the Select command is created 1. Alternatively, you can click the toolbar button You can also use the Workbench to edit the data in the database directly (instead of using SQL commands) 30. Enter the Select * command from above 31. Double-click any field value to enter edit mode 32. Repeat for as many fields as necessary 33. To add a new record, click the icon in the last row and add your own data
34. Click any other row to save changes.
After closing the Workbench, remember to stop the MySQL server in XAMPP as well.
Page 7 of 7