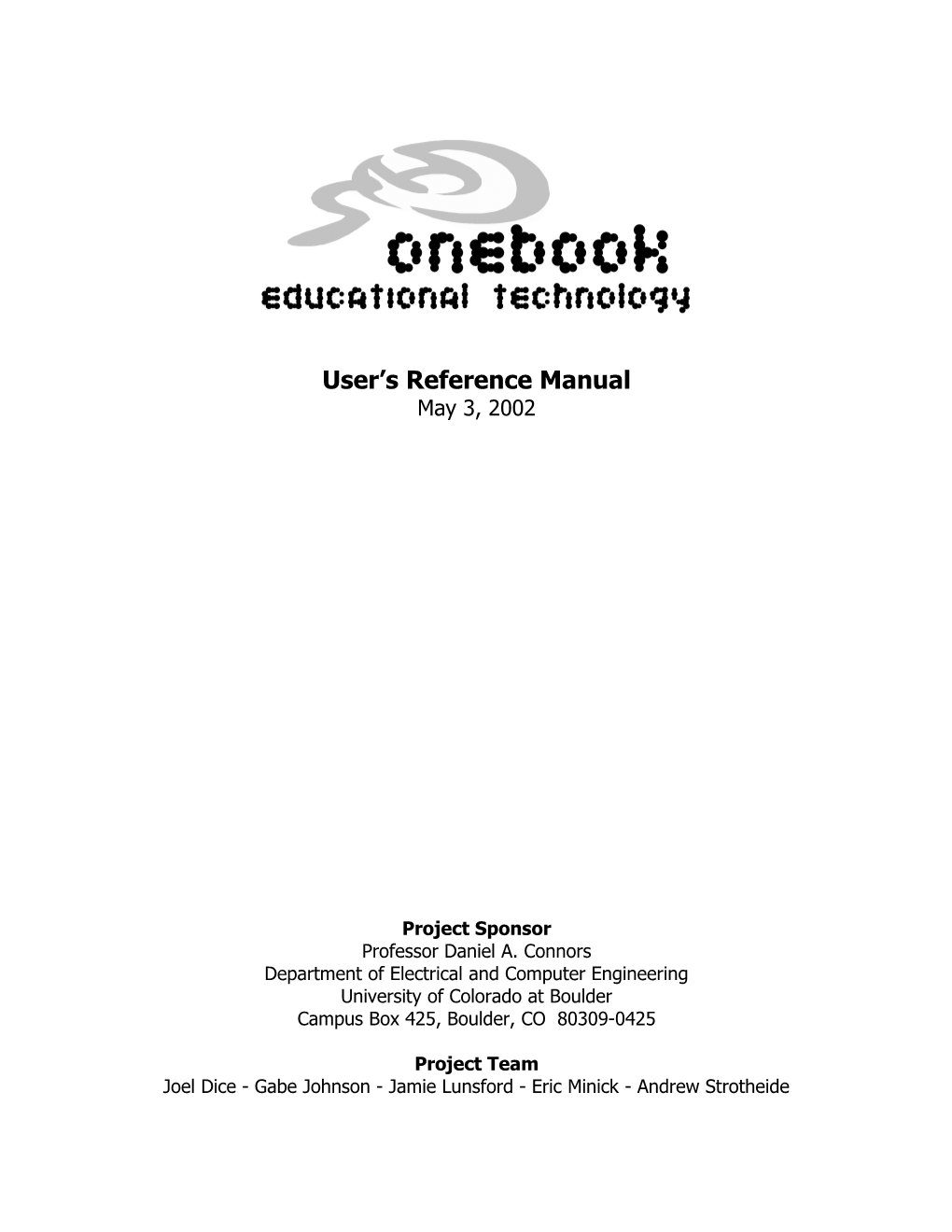User’s Reference Manual May 3, 2002
Project Sponsor Professor Daniel A. Connors Department of Electrical and Computer Engineering University of Colorado at Boulder Campus Box 425, Boulder, CO 80309-0425
Project Team Joel Dice - Gabe Johnson - Jamie Lunsford - Eric Minick - Andrew Strotheide Developer’s Manual
Department of Computer Science, University of Colorado at Boulder
ii Developer’s Manual
Table of Contents
1 Project Statement...... 1 2 Introduction...... 1 2.1 Team and Sponsor Information...... 1 2.2 Problem Context...... 1 2.3 OneBook Solution...... 1 3 Understanding OneBook Concepts...... 2 4 Using OneBook...... 3 4.1 Logging In...... 3 4.2 The Portal...... 4 4.2.1 Homework Due...... 5 4.2.2 Recent Announcements...... 5 4.2.3 Recent Handouts...... 5 4.2.4 Your Classes...... 5 4.2.5 Grades...... 6 4.2.6 Calendar...... 6 4.3 My Classes...... 6 4.3.1 Create New Class...... 6 4.3.2 Classes You Are Taking...... 6 4.3.3 Classes You Are Teaching...... 7 4.4 Groups...... 7 4.4.1 Group and Member Names...... 7 4.4.2 Create New Group...... 7 4.4.3 Individual Group View...... 8 4.4.4 Editing a Group...... 8 4.5 Browser...... 10 4.5.1 The browse by Menu...... 11 4.5.2 The Browsing Tree...... 11 4.5.3 The Selected Object...... 12 4.5.4 Access Control and Tags...... 12 4.6 Grades...... 12 4.6.1 Class-Specific Details...... 13 4.6.2 Statistics...... 15 4.7 Assignments...... 15 4.7.1 Create Assignment...... 16 4.7.2 Assignment Detail...... 17 4.7.3 Assignment List...... 19 4.8 Handouts...... 19 4.8.1 Create New Handout...... 19 4.8.2 Handout Details...... 20 4.8.3 Action...... 21 4.9 Announcements...... 21
i Developer’s Manual
4.9.1 Detail / No Detail...... 21 4.9.2 Create New Announcement...... 21 5 Summary...... 22 6 Related Documents...... 22 7 Glossary...... 22 8 Document Revision History...... 23
ii Developer’s Manual
1 Project Statement OneBook Educational Technology is a unified mechanism by which students and teachers can effectively exchange course materials for many classes, giving students the ability to archive that course data, and instructors the ability to compile statistics that represent their students’ abilities and performance in their classes.
2 Introduction This is the user's reference manual for OneBook Educational Technology. It provides a detailed explanation of how each piece of functionality in OneBook can be utilized. If you are interested in a general introduction to how OneBook can be used, please refer to the OneBook Educational Technologies User Tutorial, which contains a guided tour of the system.
2.1 Team and Sponsor Information Daniel Connors, the sponsor of this project, is a professor in the Department of Electrical and Computer Engineering, and the Department Computer Science at the University of Colorado at Boulder.
Joel Dice, Gabe Johnson, Jamie Lunsford, Eric Minick and Andrew Strotheide are senior undergraduate students in the Department of Computer Science at the University of Colorado at Boulder. The OneBook project is being undertaken by the five of them as part of their Senior Software Engineering Projects class.
2.2 Problem Context At an abstract level, the educational process can be characterized by the exchange of information between students and instructors. Lately, technology such as the World Wide Web has affected this process, allowing instructors to post various forms of information to class web sites and, in some cases, allowing students to submit work and feedback electronically. However, the extent to which the Web is utilized for education varies dramatically, even within a college or a single department. Indeed, many of the most compelling tools for this application have proven too intimidating to all but the most enthusiastic teachers. Tools which compile and search databases of course work or generate detailed statistics to characterize student performance can be extremely helpful, but remain difficult to implement from scratch. The purpose of OneBook is to package these and other tools into a consistent and easy-to-use interface, adaptable to a variety of academic environments.
2.3 OneBook Solution Figure 2-1 illustrates the principle services that OneBook provides to students and instructors.
1 Developer’s Manual
Figure 2-1: OneBook Overview
As indicated, OneBook allows students and instructors to share a variety of information, including assignments, grades, and feedback. Because this information persists in a database, it can easily be browsed and searched at any time – even years after the class in question has ended. Moreover, OneBook is capable of sorting and summarizing class information, thereby generating student calendars and performance statistics.
3 Understanding OneBook Concepts Many of the terms used throughout this document mean very specific things when taken in the context of OneBook. Many of these concepts are explained in the Glossary section, but are described in a more natural manner here.
OneBook is structured around letting users (students and instructors) share specific kinds of information in a manner which is convenient for everybody involved. But in order for OneBook to help instructors make announcements, for example, there needs to be a certain notion of what kind of object is being used. There are four types of objects that are of interest. These are: assignments, announcements, handouts, and plain everyday files. Furthermore, OneBook has means of protecting people’s privacy and security with access control lists (ACLs). Lastly, OneBook lets people apply keywords to files called tags in order to convey some sort of semantics beyond what can be gleaned from the name of the file.
Assignments: Instructors are prone to giving students homework, and this is the mechanism that lets them do it. Assignments are created by instructors, and they have attributes such as a title, a file attachment, some point value, and a due date. If the instructor wishes, students can submit their homework electronically, which is associated with the assignment.
Announcements: When an instructor needs to relate important information to the students, they may use an announcement. This is a very quick way of getting a message
2 Developer’s Manual
from the instructor to all of the students—the resulting message very prominently appears on student’s portal pages.
Handouts: Instructors often print out some course notes and distribute the physical printed pages to the students in lecture. OneBook supports an analogous practice by letting instructors give students files in a special way such that those files are prominently displayed on the student’s portal. This is similar to announcements (except that handouts have files to download) and assignments (except handouts are not homework).
Plain everyday files: Every user in OneBook is given a home directory (accessible through the Browser; see section 4.5). Users can upload files such as source code, zip files, documents, or presentation slides. These files are accessible from any computer with a web browser, which can make life very easy for students who may have to use various computers in University labs. Also, groups have home directories, and if two people are the member of a group (see the section on Groups) they can share files very easily in this way. In the rest of this document, when files in the Browser are being discussed, this is what is meant.
Access Control Lists (ACLs): Files are protected with lists that state who has read access, who has write access, and who has ownership of some file. This can be useful in instances such as sharing a draft of a paper with your peers. You want them to all have access to the file, but you don’t want them to be able to accidentally (or intentionally!) overwrite your file. So, you can add your friends to the ACL and give them read permission, and not ownership or write permission.
Tags: It may be more meaningful to say that a document is on the topic of “Two’s complement arithmetic” than it is to name the file “Assignment 4”. OneBook lets users apply any number of semantic tags to any file (such as an assignment or handout). Users may form their own lists of tags in the form of tag dictionaries. This lets you re-use tags and helps save some typing. Also, files may be browsed in the Browser by tag, so if you’ve been good about applying tags to files, you can have them sorted by topic rather than by name.
4 Using OneBook This section constitutes the reference manual for OneBook. It describes the functionality of each part of the interface and how the functionality can be used to perform the tasks described above.
4.1 Logging In In order to access OneBook, you need to know the URL it is available at. For example, if your school’s main website is located at www.watsamatta.edu, OneBook might be available at onebook.watsamatta.edu. Obtain the correct URL from your instructor or the OneBook administrator at your school. Once you have determined the appropriate URL and entered it into your Web browser, you will see the login screen illustrated in Figure 3-2.
3 Developer’s Manual
Figure 3-2: The Login Page
At this screen, enter your user name and password as they were given to you by your instructor or OneBook administrator and click submit when finished.
4.2 The Portal Once you have logged in successfully, you will be taken to the portal screen, an example of which is shown in Figure 3-3.
Figure 3-3: The Portal
4 Developer’s Manual
This portal is your main interface to OneBook. From here, you can receive personalized information regarding assignments that were recently due, or will be due soon, and announcements or handouts that have been released recently.
4.2.1 Homework Due The Homework Due section is a list of the homework that was due recently, or will be coming due within the next 7 days, for all of your classes. If an assignment is listed, you will see its due date, the class for which the assignment has been given, the assignment title, and finally, you will have several actions to choose from, depending on what kind of user you are.
Students: You may view the particular assignment in question, or submit your answer to that assignment, using the drop-down box next to the assignment name.
Instructors: You may view the assignment, edit the assignment, delete the assignment from the class, submit your own answer (such might be the case with an answer key), or collect all of the student assignments that have been submitted. If you choose to collect the assignments, you will be downloading a ZIP file that contains every piece of student work that has been electronically submitted for this assignment.
4.2.2 Recent Announcements The Announcements section is a list of the announcements that have been released within the past 7 days, for all of your classes. If an announcement is listed, you will see the date it was posted, the class it is for, and the title of the announcement. You may view the details of the announcement in question by clicking on its title.
4.2.3 Recent Handouts The Recent Handouts section is a list of the handouts that have been released within the past week, for all of your classes. If the handout is listed, you will see the date it was posted, the class it belongs to, the name of the handout, and a list of actions that can be taken on the handout.
Students: You may view the details of the handout or download the attachment (the file that goes along with this handout).
Instructors: You may view the details of the handout, download the attachment (the file that goes along with this handout), or delete the handout from the class.
4.2.4 Your Classes The Your Classes section is a list of all of the classes for which OneBook has a record this semester. This includes all classes you are taking (for which OneBook has been prescribed by your instructor), classes you are teaching (if as an instructor you setup OneBook), or any classes that students may have programmed into OneBook using the browser. Clicking on a class link below will take you to the homepage for that course.
5 Developer’s Manual
4.2.5 Grades Students: In the context of all of your classes, if individual instructors have been using OneBook to keep track of your grades, and have filled out the grading plans appropriately, there will be a link below to indicate your present overall semester grade for each class for which OneBook has a record.
Instructors: The Grades box will have the class average for any course you may be teaching.
4.2.6 Calendar This calendar can be used to help you plan ahead. If any major event such as a homework assignment or examination is scheduled to be completed on a date, that date will be highlighted in the calendar below. Clicking on a link will take you to the detailed information for that day. This calendar is good for all of the classes that have been registered in OneBook.
4.3 My Classes Clicking on the My Classes link in the top navigation bar will take you to a page which lists all the classes you are involved with and gives you links to perform nearly all of the functions associated with each class. A typical view of this page is shown in Figure 3-4.
Figure 3-4: My Classes Page
4.3.1 Create New Class Click on this link to model a new course section of a new or existing course in OneBook.
4.3.2 Classes You Are Taking For each class listed in this section, clicking on:
The Course ID will take you to that course's portal page.
6 Developer’s Manual
Grades will take you to your grades page for the course.
Assignments will take you to a page where you can view all assignments for the course.
Handouts will take you to a page where you can view all handouts for the course.
Announcements will take you to a page where you can view all announcements for the course.
4.3.3 Classes You Are Teaching For each class listed in the teaching section, clicking on edit properties will take you to a page that will allow you to add and/or remove instructors and/or students, and change the course description. All other links in this section are the same as in the Classes You Are Taking section.
4.4 Groups Clicking the Groups link in the navigation bar takes you to a page which lists all of the groups you are currently a member of. An example of this page is given in Figure 3-5. Groups are useful for people who would like to have a common space for sharing files and otherwise marking their affiliation with one another. For example, several students who form an ad-hoc group for a class can easily create a group and use this group’s home directory to share files with one another without the hassle of emailing attachments or the security limitations of using FTP.
Figure 3-5: Groups Page
4.4.1 Group and Member Names Click the name of a group to view detailed information about the group. Click the name of a member to view information about that group or user.
4.4.2 Create New Group Click this link to go to a simple interface for creating a new OneBook group, as illustrated in Figure 3-6.
7 Developer’s Manual
Figure 3-6: Creating a Group
To create a new group, enter the desired group name, a description of the group, and optionally some number of user names as “owners” if you would like others to be able to edit your group. Check the Member? box next to an owner if they should be added as a member of the group as well. A person could conceivably be an owner of a group without actually being a member of it. For example, if a professor wanted to set up a number of groups for students, the professor would create and own the group, but not take part in the group work.
4.4.3 Individual Group View Once you have created a group, or if you have clicked the name of a group from the main Groups page, you will be taken to the interface shown in Figure 3-7.
Figure 3-7: Viewing Group Information
Click Edit this group to edit the displayed group. This page is simply used as a jumping off point to edit the group.
4.4.4 Editing a Group Clicking Edit this group in the above interface brings you to the page shown in Figure 3-8. This page allows you to change the name and description associated with the group, as well as add and remove members to and from the group.
8 Developer’s Manual
Figure 3-8: Editing A Group
You may add up to six members at a time. To add members, type the names of the groups and/or users to be added and optionally check the Owner? box next to the names of those who should have control over the group. To remove members, select their names from the Remove Current Member(s) selection box. To commit your changes, click the Submit button.
Finally, you may view and edit the access control list associated with the specified group.
4.4.4.1 Viewing an ACL The interface for viewing the access control list (ACL) for an object such as a group is illustrated in Figure 3-9. An ACL is simply a list of names of people who have access to read or write a file. This is similar to UNIX permissions, but is much more flexible to allow people to pick and choose particular groups or users that should be allowed access to a file.
Figure 3-9: Viewing an ACL
9 Developer’s Manual
A user or member of a group which is on an ACL may view (read), modify (write), and/or control access to (own) the object to which it is attached, depending upon it’s appearance and status in that ACL.
4.4.4.2 Editing an ACL The interface for editing an ACL is illustrated in Figure 3-10.
Figure 3-10: Editing an ACL
To modify the type of access available to a user or group who is already on the ACL, check or uncheck the appropriate boxes under the Access heading. To remove a user or group from the ACL, check the REMOVE FROM ACL box for that user. To add new users or groups, type their names under the Add Users/Groups heading and check the appropriate boxes next to each name. Click Submit to commit your changes, or Cancel to abandon them.
4.5 Browser The OneBook Browser provides an interface for creating, editing, and browsing documents and directories. In addition, it provides students and instructors the opportunity to access course materials from previous semesters, manage tags, and share files with group members. A typical Browser window is shown in Figure 3-11.
10 Developer’s Manual
Figure 3-11: The Browser
The Browser interface consists principally of four parts, described below.
4.5.1 The browse by Menu Placed at the far left, this menu allows you to select a context in which to browse. Choices include:
directory - browse your personal directories and documents group - browse the groups you are a member of, including any shared documents and tags associated with that group course - browse the list of courses utilizing OneBook class - browse the list of classes you are currently a student in or an instructor for, and optionally any classes from previous semesters as well tag - browse the tag dictionaries and the tags to which you have access
Below the browsing menu, a create new menu will appear when you have the privileges to create a new item. This menu allows you to create a new object (group, course, etc.) of a given type, depending on the currently-selected browsing mode. If you are logged in as a user who can not create a new object, the menu does not appear.
4.5.2 The Browsing Tree To the right of the browse by menu, this tree presents a view of hierarchically- arranged objects such as directories and the documents they contain or groups and their members. Click on the name of an object to select it; click on its icon to show or suppress its contents. There are icons for each type of object in OneBook, namely: users, groups, directories, documents, tags, and tag dictionaries.
11 Developer’s Manual
4.5.3 The Selected Object Clicking on the name of an object in the browsing tree causes the properties of that object to be displayed to the right of the tree. If you have write access to the selected object, those properties will be editable. If you change a property (the name of a group, for example), click one of the “commit changes” buttons above and below to record that change (both buttons do the same thing - two are provided for convenience.)
At the top of this section are three links (again, if you have the proper privileges) that let you move, link, or erase the document. After clicking on move or link, OneBook will prompt you to navigate to the directory that you would like to move or link the current document to. Clicking on erase will cause OneBook to prompt you if it is okay to erase the file, and if you say ‘yes’, it will remove the file from OneBook completely.
File attachments are at the bottom part of this section. Next to each is (if you have write access to the document) a link that looks like an X. Use this to remove the attachment from the document. If you have write privileges, there is an ‘attach file’ link. Click on this when you want to upload a file to OneBook. The screen will refresh with a prominent red dialog at the top asking you to choose a file to upload. Find the file and click on the ‘attach’ button. Your file is uploaded and should appear in the list of attachments.
4.5.4 Access Control and Tags In the far right pane of the browsing window will appear an access control table and possibly a tag table. These tables provide additional information about the selected object and allow users with write access to edit that information. The access control table lists the users and groups which have ownership (o), read (r), and write (w) access to the selected object. The tag table lists the tags (keywords) currently associated with the selected object.
4.6 Grades The Grades interface provides a summary of current grades (as percentages of points earned) for each class you are involved with. If you are a student for a given class, your current average in that class is available here. If you are an instructor, the average over all students in the class is displayed instead. A typical view of the grades interface is shown in Figure 3-12.
12 Developer’s Manual
Figure 3-12: The Grades Page
In this view, the classes you are taking (if any) are listed with your current average in each class. If you are teaching one or more classes, you see the class average.
In either case, you can click the details link to view a breakdown of your grades based on the assignments due for the class in question.
For classes you are teaching, an edit grades link is also available, taking you to an interface for grade entry.
Finally, a statistics link in the left pane of the window allows you to view a graphical presentation of the grades for any of the classes you are involved in.
4.6.1 Class-Specific Details Clicking on the details link for one of your classes will bring up a page such as that presented in Figure 3-13.
Figure 3-13: Grades for a Specific Class
In this context, clicking the statistics link will take you to an interface for viewing grade statistics specific to this class.
13 Developer’s Manual
Again on this page, your average (or the class average, if you are an instructor) is again displayed, while recently-due assignments and the associated grades are shown below. Assignment grades are given both as percentages and ratios of points earned.
Clicking the show all assignments due link will display all assignments for which the due date has passed.
Click the details link next to an assignment for a breakdown based on the problems associated with that assignment.
4.6.1.1 Edit Grades If you are an instructor for the class, you will also see an edit grades link, which will take you to an interface for editing the grades associated with that assignment. That interface is illustrated in Figure 3-14.
Figure 3-14: Editing Grades
Any changes made to this matrix may be saved via the commit changes button. Note that clicking on the details link for an assignment as a student will take you to a similar matrix, except that it is non-editable and the names of your classmates are hidden.
4.6.1.2 Grading Plan The grading plan link will show you the relative weights assigned to different assignment types for the course. This list information is editable for instructors. The grading plan interface is given in Figure 3-15.
14 Developer’s Manual
Figure 3-15: A Grading Plan
To create a grading plan as an instructor, input what percentages each category of assignment should be worth. For example, if homework is worth 40%, the midterm is worth 25%, and the final is worth 35%, you should insert 40, 25, and 35 into homework, midterm, and final, respectively, with the rest of the cells being zero. Note that all types of assignment are weighted equally by default. Also note that assignment types for which no assignments have been defined (as at the beginning of a semester) are not included in grade calculations.
4.6.2 Statistics The statistics interface gives instructors a graphical overview of how students have been scoring on their assignments.
The interface is divided into three main parts. On the left is a table of descriptive statistics, including the number of scored items, the minimum and maximum scores, as well as the median, mean, interquartile range, and standard deviation.
On the right is a graphical view of scores. This histogram can be sorted by name or by score by using the view links directly above it. Clicking on the image opens it in the browser window so that it may be saved to disk.
Lastly, the statistics page lets you pick and choose which students and assignments the scores should be drawn from by presenting two lists at the bottom of the screen.
4.7 Assignments The Assignments page shows any assignments such that the release has passed and the due date is no more than two days in the past. An example of this page is given in Figure 3-16.
15 Developer’s Manual
Figure 3-16: The Assignments Page
4.7.1 Create Assignment If you are an instructor for a class you may use this link to create and release a new assignment. Doing so takes you to the page illustrated in Figure 3-17.
Figure 3-17: Creating an Assignment
Instructors may use this page in order to specify the Title, Type, Problems, Release and Due Dates, and a Description for a new assignment.
Assignment Title: The title of the assignment. This is a required field, but it does not have to be unique. Assignment Type: The type of the assignment. This is a required field. This corresponds to types in Grading Plan and in Grades, among others. These are set fields. Specify Problems: How many problems the assignment has. This allows you to later grade assignments based on problem points instead of assignment points. If you use a value of zero, the assignment is not broken down into constituent problems. Number of Points: If number of problems is specified, this number won't mean anything. Either number of problems or number of points is required.
16 Developer’s Manual
File to Upload: A file that can be attached to the assignment. Only one file can be attached to an assignment. You can either type in the path to the file, or hit "Browse" to find the file. Release Date: The date this assignment will appear to your students. They will not be able to see the assignment before this time. Due Date: The date the assignment is due. This will determine how long an assignment stays on the class page. Description: A description of the assignment. Any actual text for the assignment should go here, even if you specify problems. Upload and Create Assignment: (button) Submits the information and creates a new assignment, along with any file that may have been attached. Reset: Resets the form to its initial state.
4.7.2 Assignment Detail After you have created an assignment you are taken to an assignment detail page such as the one in Figure 3-18. Alternatively, you may arrive at this page by clicking on a 'View Assignment Detail' link or option from a drop-down menu.
Figure 3-18: Viewing the Details of an Assignment
17 Developer’s Manual
4.7.2.1 Add Tags Use the Add Tags interface as an instructor to associate keywords with your assignment. You may add up to six tags at a time by typing the keywords into the provided text boxes and clicking the Add Tags button. If the keyword you entered for a given tag matches a tag in the course, course section, or personal tag dictionaries, that tag is used. Otherwise, a new tag is created and placed in your personal tag dictionary.
Tags can describe which unit or chapter an item is in, what skills it develops or tests or anything else. Be creative. Keep in mind both spelling and capitalization will differentiate different tags. Clicking on any of the links Course Tags, Section Tags, or User Tags will take you to the tag editing interface, described below.
4.7.2.2 Editing Tag Dictionaries Tags, or keywords, give you the ability to associate a concept with an object within OneBook. For example, you may wish to specify that a particular assignment or test touches on the periodic table of elements. Once you’ve added a “Periodic Table” tag to several assignments, you can later browse by tag and view those assignments as a collection under that tag.
Every Course, Course Section, User, and Group has a tag dictionary for storing sets of tags.
Figure 3-19: Editing a Tag Dictionary
Using the tag dictionary editing interface shown in Figure 3-19, you can add and remove tags to and from tag dictionaries you have access to. Hit the ”Commit Changes” button to save your changes.
18 Developer’s Manual
4.7.2.3 Edit If, as an instructor, you decide you would like to modify some of the fields within an assignment you can use this link to go back and make changes using the same page you used to create it originally.
4.7.2.4 Delete As an instructor, click the Delete link in the left-hand menu to delete the assignment you are viewing. You will be prompted for confirmation before the assignment is actually deleted. When the confirmation dialog appears, click “Yes, I'm sure” to delete it, or “No, Cancel” to abort the deletion.
4.7.3 Assignment List For each assignment listed, clicking on the title of the assignment will take you to the detail for that assignment. There is also a pull down list of Actions that will allow you to:
View the assignment. Submit your answers to the assignment electronically. Delete the assignment. Edit the details for the assignment. Collect student responses to the assignment.
Note that if you are a student for the class associated with particular assignment (as opposed to an instructor), only the View and Submit options will be shown.
4.8 Handouts Handouts in OneBook are supplementary materials for a class such that no work need be done by students in response. From the Handouts page, you can view a list of current handouts and, as an instructor, create and delete handouts. An example of this page is given in Figure 3-20.
Figure 3-20: The Handouts Page
4.8.1 Create New Handout Clicking the Create New Handout link as an instructor will take you to the interface shown in Figure 3-21.
19 Developer’s Manual
Figure 3-21: Creating a Handout
You may specify the Title, Release Date, and Description of your new handout at this page, as well as specify the File you are handing out.
Title: The name the handout that will show up when the handout is being listed on OneBook. Release Date: The date (in DD/MM/YYYY format) this handout will be visible to students. If this is left blank, the handout will be available immediately. File: (This is required) This is the file you are handing out to students. Description: This is where you can describe the handout. More often than not, this description will be very short. This box does accept html tags for formatting. For instance, if you would like a new line in your description, type
or
. Generally though, the most important information will be in the file attached to this handout.
Click on the submit button to create your handout and upload the file.
4.8.2 Handout Details Clicking the name of a handout in Handouts page will bring up the detailed information associated with that handout, as in Figure 3-22.
Figure 3-22: Viewing the Details of a Handout
20 Developer’s Manual
Clicking the Download link will download the handout.
4.8.3 Action The Action drop-down box for each handout allows you to either download the handout or (as an instructor) delete the handout. As with assignments, you will be prompted for confirmation before the handout is actually deleted.
4.9 Announcements Announcements in OneBook are essentially handouts with no file attached. These are good for quick messages to students such as schedule updates, clarifications, etc.. From the Announcements page, you can view a list of current announcements and, as an instructor, create and delete announcements. An example of this page is given in Figure 3-23.
Figure 3-23: The Announcements Page
4.9.1 Detail / No Detail Clicking Detail in Handouts page will display the body of each announcement as well as the associated class, release date, and title. Clicking No Detail will suppress the announcement bodies.
4.9.2 Create New Announcement Clicking the Create New Announcement link as an instructor will take you to the interface shown in Figure 3-24.
Figure 3-24: Creating an Announcement
21 Developer’s Manual
You may specify the Subject and Body of your new handout at this page. Click the Create Announcement button to release the announcement.
5 Summary This document provides a reference to users of the OneBook system. It covers the entire range of functionality provided by the system, describing how each interface element may used to complete a variety of tasks.
6 Related Documents In this section, we provide references to documents that are related to the user interface of the OneBook System.
Document Title File Name User Tutorial tutorial.doc System Architecture system_arch.doc
7 Glossary This section contains definitions of several terms as they are used in this document. Most of the terms are familiar, but may be used in the document in specific and sometimes slightly unconventional ways, so it is important to cross-reference usage of these terms in the document with the definitions found below.
ACL Access Control List; controls access to a specific resource. Assignment The specification for any exam, test, quiz, project, or other work an instructor might assign. Course A university course such as CSCI 4308 – not semester-specific. Course Section / A semester-specific instance of a course such as CSCI4308, Fall 2001. Class Directory A partition for holding OneBook file objects. Document A file object with content such as text associated with it. Handin A document submitted by a student for review by an instructor. Handout A document submitted by an instructor for review by a student. Instructor The professor teaching a course section, a teaching assistant, or a grader. Problem A gradable subdivision of an assignment. Student Anyone who is enrolled or has been enrolled in one or more course sections; may also be an instructor. Tag A string of text which may be associated with any document to describe the subject matter or skills that document addresses. Tag Dictionary A collection of tags.
8 Document Revision History 4/26/2002 0.1 Original document creation Gabe Johnson 4/29/2002 1.0 Added sections on the Browser and ACL interfaces; Joel Dice
22 Developer’s Manual
added to the Groups and Grades sections; rearranged the Assignment, Handout, and Announcement sections, adding material here and there; grabbed new, easier to read screenshots; added captions and references; moved document to our usual template 5/03/2002 1.1 Incorporated suggested changes from Jim Carlson Gabe Johnson 5/06/2002 1.2 More changes as suggested by Jim Gabe Johnson 5/07/2002 1.3 Grammar corrections, added cross reference to Browser Gabe Johnson section, removed Bundle from glossary
23