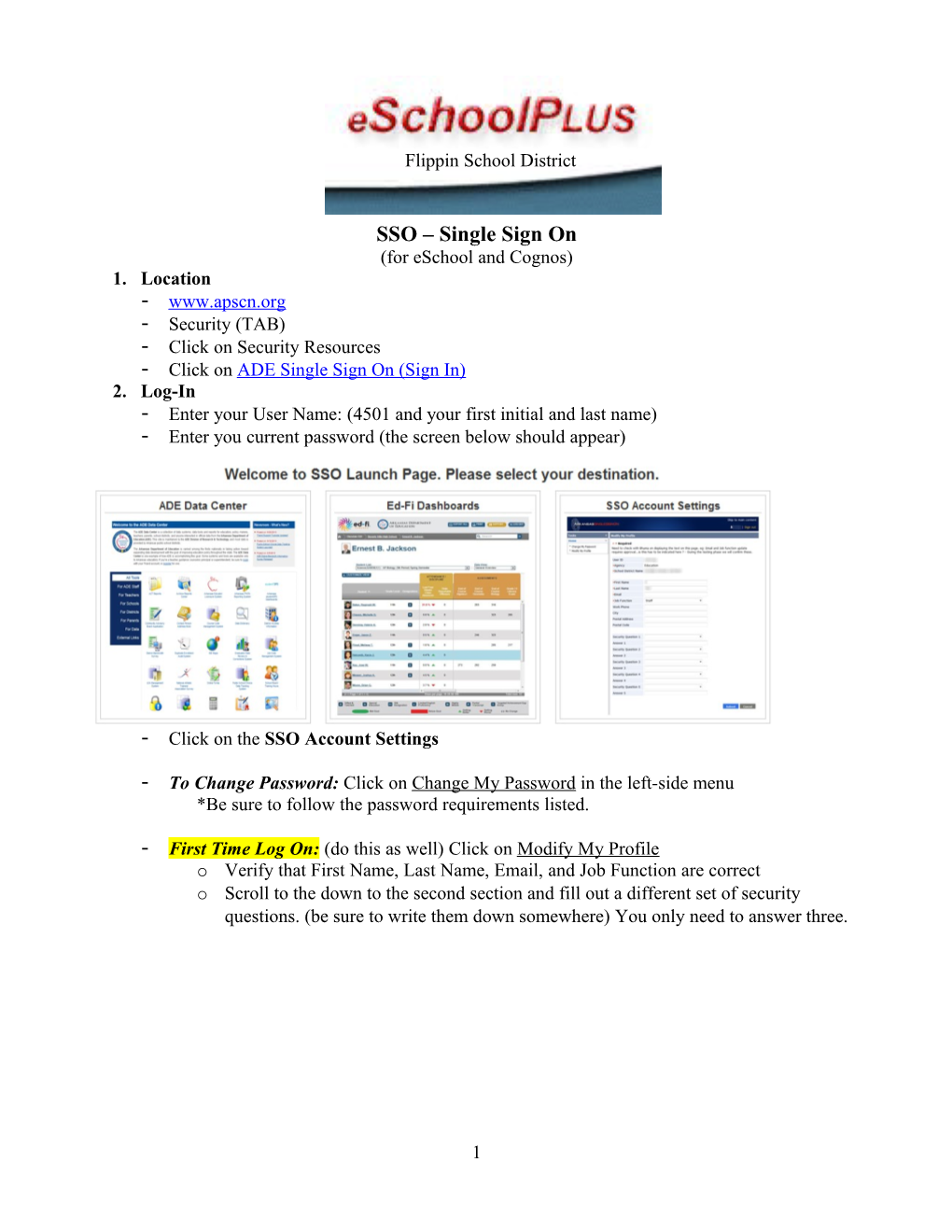Flippin School District
SSO – Single Sign On (for eSchool and Cognos) 1. Location - www.apscn.org - Security (TAB) - Click on Security Resources - Click on ADE Single Sign On (Sign In) 2. Log-In - Enter your User Name: (4501 and your first initial and last name) - Enter you current password (the screen below should appear)
- Click on the SSO Account Settings
- To Change Password: Click on Change My Password in the left-side menu *Be sure to follow the password requirements listed.
- First Time Log On: (do this as well) Click on Modify My Profile o Verify that First Name, Last Name, Email, and Job Function are correct o Scroll to the down to the second section and fill out a different set of security questions. (be sure to write them down somewhere) You only need to answer three.
1 Open INTERNET EXPLORER or CHROME
Logging on to eSchoolPLUS 1. Click on the eSchool link on the flippinschools.com homepage or go to eschoolplus24.k12.ar.us Enter Username: apscn\4501firstinitiallastname (apscn\4501jwilliams) Enter Password: ______(case sensitive) Click OK. Make sure Flippin School District is listed in the drop-down menu and click OK. URL: https://eschoolplus24.k12.ar.us/tac24
TROUBLESHOOTING: If you can’t log on, put your computer in compatibility mode: 1. Click on the gear in the upper right hand corner of your browser page. 2. Choose “Compatibility View Settings” 3. On the “Add this Website” bar put in eschoolplus24.k12.ar.us and click “Add” 4. Make sure “Display intranet sites in compatibility view” is checked and click “Close”
2 Understanding Your “My Home” Page The “My Home” page of Teacher Access Center allows you to access: 1. My classes a. Class lists b. Educational and medical alerts c. Class attendance d. Seating charts e. Gradebook 2. News 3. My Reports a. Gradebook reports and summaries 4. My Messages 5. My Lunch Counts
3 Viewing a Class List 1. Select List under the Actions tab. 2. Select the Show Options button to view other information.
Viewing Educational and Medical Alerts On any screen with students listed, yellow alerts will appear next to the student’s name. 1. By selecting the M yellow alert, the medical alert will appear. 2. By selecting the S yellow alert, the special educational alert will appear. 3. By selecting the P yellow alert, the personal alert will appear. 4. By selecting the A yellow alert, the academic alert will appear. 5. The Close button closes the alert screen.
Taking Class Attendance If all students are present: 1. Click All P under the Actions tab. If a student is absent: 1. Click Att under the Actions tab. 2. Place a checkmark in the box of the absent student in the A column. 3. You do not need to mark students present on this screen. If a student is tardy: 1. Click Att under the Actions tab for your current class. 2. Place a checkmark in the box of the tardy student in the T column. 3. You have the option to enter the time the student entered the class. Once you have completed entering attendance for each class you MUST CLICK SAVE.
4 Creating a Seating Chart 1. From the My Home screen, select List. 2. On the Course Roster screen select the Seating Chart button. 3. Under Settings enter the rows and columns of your classroom. 4. Move the students by clicking on each box and dragging it to the desired location.
5 Setting Up Your Gradebook
Defining categories (completed once at the beginning of school year) 1. From your home screen select Grading from the drop-down menu. 2. Under the Actions tab click Def for the first class. 3. DECIDE IF YOU WILL GRADE CLASSES USING A WEIGHTED SYSTEM OR A POINTS SYSTEM. 4. Select the Categories tab.
WEIGHTED SYSTEM 1. Under the Include tab, check the first category you wish to use. 2. Allow the system to update. 3. Under the Weight tab, enter the percentage as a whole number. 4. Under the Drop Lowest tab, insert a number to show whether a certain number of low scores by students are dropped. The default of “0” means no scores are dropped. 5. Under the Exclude Missing tab, click on the down menu to select an option. 6. Click Save. 7. Repeat the process making sure all numbers add up to 100. TOTAL POINTS SYSTEM 1. Check the box Calculate Average Using Total Points. 2. Allow the system to update. 3. Under the Include tab, check all categories you wish to use. 4. Under the Drop Lowest tab, insert a number to show whether a certain number of low scores by students are dropped. The default of “0” means no scores are dropped. 5. Under the Exclude Missing tab, click on the down menu to select an option.
Copying Categories 1. Under the Categories tab, click the Copy button at the bottom of the screen. 2. In the Copy Direction drop-down menu select To Courses. 3. In the Copy Type drop-down menu select Categories. 4. Leave the Marking Periods set to Default. Do not check these boxes. 5. In the To Courses sheet, check the classes that apply. 6. In the Categories and Assignments sheet check the categories that apply. 7. Click the Copy button.
6 Working in Your Gradebook
Defining Assignments (Creating a Task) 1. On the menu on the left-hand side click Define Assignments or Assignments Tab. 2. In the Date Assigned field, enter the date the assignment will be assigned to students. 3. In the Date Due field, enter the date the assignment is due. 4. In the Category field, select the assignment category type. Only those categories that have been included on the Category tab will be available for selection. 5. In the Extra Credit field, select whether this assignment applied for extra credit. Three options are available: . Add to Total Points. The extra points will be added to the numerator before averaging. Thus if a student had 180 points out of 200 possible points, plus 5 extra credit points, the average would be 185/200 or a 92.5 percent. . Add to Average. The extra points will be added after the average is calculated. Thus if a student had 180 points out of 200 possible points, plus 5 extra credit points, the average without the extra credit would be 180/200 or 90 percent. With the 5 extra credit points, the average would be 95 percent. . Not Extra Credit. The regular calculations apply.
Extra Credit Notes: You cannot define a category to store only extra credit assignments if you use category weights to calculate averages. You must have at least one regular assignment included in a category that includes extra credit assignments.
If an assignment allows a student to earn extra credit in addition to the possible score, select Not Extra Credit. For example, if a 10 point quiz has a 2 point extra credit question, then the assignment is not an extra credit assignment. When you enter student scores, you can enter more points than the possible points for the assignment to indicate that extra credit points were earned.
Extra credit scores are only counted if not blank.
The possible points are not included in the denominator before averaging for a category or a mark.
Extra credit is never dropped as part of a Drop lowest score.
7 6. In the Description field, enter the description of the assignment. . This description appears above the scores section of the Scores page when you are in the Score column for this assignment and displays as a tool tip when you hover the mouse cursor over the heading for the assignment. . The description will also display in the Home Access Center if you publish the item. Click More... if you want to add an extended description of the assignment. 7. In the Points field, enter the total possible points for this assignment. 8. In the Weight field, enter the relative weight of this assignment when calculating the average. DO NOT CHANGE THE WEIGHT SECTION WHEN USING TOTAL POINTS! Leave the weight at 1.00. 9. Check Publish Item if this assignment should be listed in the Home Access Center. 10. Check Publish Scores if the score for this assignment should be listed in the Home Access Center. 11. Click Save.
Editing and Deleting an Assignment 1. Click Edit next to the assignment record to edit the assignment. 2. Click Delete next to the assignment record to delete the assignment. a. Assignments can only be deleted if no scores have been entered against the assignment.
Copying Assignments “To” a Course 1. On the menu on the left-hand side click Define Assignments. 2. Click the Copy button.
3. In Copy Direction field, select To Courses. (Probably not used in elementary.)
8 4. In the Copy Type field, select Categories and Assignments. 5. In the Include Marking Periods fields, check the marking periods for which you want to copy information. 6. In the To Courses section, select the course(s) you want to “copy to” and select the appropriate marking periods. (You can copy to more than one course at a time!)
7. In the Categories and Assignments section, click to select categories and assignments to copy.
8. Click Copy.
Entering Gradebook Scores 1. On the menu on the left-hand side click Score Assignments. 2. Click Score link for the course you want to enter scores for. The Gradebook Scores page displays. 3. To enter a score for a student, click in an assignment column and enter a score. 4. Hover the mouse cursor over the score cell to select one of the following: a. IN = Incomplete b. MIS = Missing c. ABS = Absent d. EXC = Excused 5. To fill a column with the same score click the Default Grade button on the top of the page.
9 Gradebook Scores Buttons
The following buttons appear on the Gradebook Scored Items page:
My Classes: Goes to the My Home page. Assignments: Goes to the Define Gradebook Assignments page. You can view or define assignments and update selected information for categories or averages. Printable: Displays a printable version of the scores, including student name, ID, scores, and average. You can choose whether to print just a student list, or a list in grid format. Student Detail: Displays a more detailed report of the students' scores. Missing Scores: Displays a report of students who have one or more scores missing. Assignment Averages: Displays a graph of assignment averages as a report. Student Aliases: Displays the Student Alias Entry page so you can enter alias names and order numbers for students to be used on reports. Default Grade: Enters a default score for all students who do not have a score for the selected assignment. Comment: Displays a pop-up where you can select a comment code, if available, and enter a free-text comment for the selected assignment for a student. Averages: Displays Student Averages page so you can view the average for all students for the averages that are calculated based on mark weights when you load marks from Gradebook. . For example, you could view the semester average if the semester mark is calculated as the average of the marking period mark for marking period 1 and marking period 2. . If you select this option in a marking period for which the course does not receive a mark that is calculated by the Load from Gradebook based on the average of other marks, no average will display. . This option is designed to provide you with the ability to see the average that will be posted for these marks when you click Load from Gradebook on the Enter Report Cards page.
Score Threshold: Displays the Score Threshold report which is a list of students who have exceeded or fallen below a threshold for an assignment, category, or mark. You can run this report to compare the student's score or percentage to a threshold for a selected assignment or to compare the student's percentage average to a threshold for the tab you have displayed.
10 HOW TO: Print a Class Roster: 1. On the My Home page, click List to view the Course Roster for the selected course. The Course Roster will display listing all active students in the course. 2. From the Course Roster screen, click Report and the report will display. 3. Click the Printer icon at the bottom of the page to send the Class Roster to a local printer.
Print a Gradebook: 1. On the My Home page, select Score for one of your classes. 2. Click on the Printable button at the top then click on the Print button. You can also create an Excel document by clicking on the Export to Excel button.
Print the Student Detail Report 1. On the My Home page, select the report card run (marking period) for which to run reports. 2. Click Score link for the course. The Gradebook Scores page displays. 3. When running the report for one student, click on the row for the student and click on the Show Only Selected Row. Leaving the box unchecked will generate a report for all students. 4. Click on Student Detail and choose the appropriate fields. (See manual for explanations on report specifications.) 5. Click Run
11 Print a Missing Scores Report: 1. On My Home page, select the report card run (marking period) for which to run reports. 2. Click Score link for the course. The Gradebook Scores page displays. 3. Click Missing Scores. 4. On the Missing Scores Reports Options pop-up box, specify how to run the report. 5. On the Selected Assignment Only checkbox: Check to print the missing scores for only the assignment selected on the Gradebook Scores page. To print all the assignments, do not check this checkbox. 6. Click Run.
*Note: If the Due Date is before the current date and no score is entered for the student, the assignment is considered missing.
LOGGING OFF 1. Click Set Environment on the left-hand side of the screen. 2. You may now “X-out” (close the screen) or go to File->Exit. 12