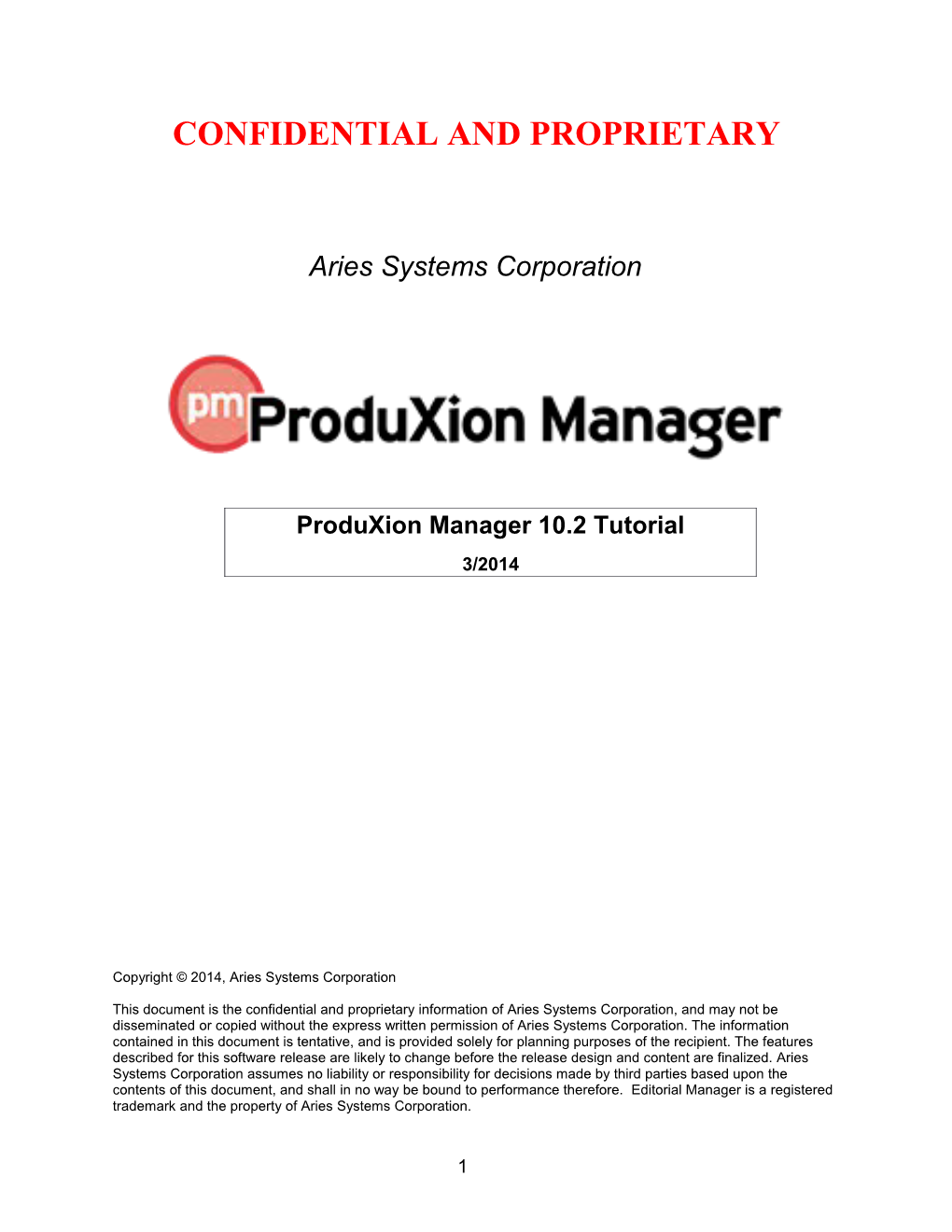CONFIDENTIAL AND PROPRIETARY
Aries Systems Corporation
ProduXion Manager 10.2 Tutorial 3/2014
Copyright © 2014, Aries Systems Corporation
This document is the confidential and proprietary information of Aries Systems Corporation, and may not be disseminated or copied without the express written permission of Aries Systems Corporation. The information contained in this document is tentative, and is provided solely for planning purposes of the recipient. The features described for this software release are likely to change before the release design and content are finalized. Aries Systems Corporation assumes no liability or responsibility for decisions made by third parties based upon the contents of this document, and shall in no way be bound to performance therefore. Editorial Manager is a registered trademark and the property of Aries Systems Corporation.
1 2
3 1) ProduXion Manager Feature Overview ProduXion Manager is a companion product to Editorial Manager and is designed to handle publication processes that relate to production and distribution of the manuscript rather than peer review.
Traditionally, manuscript production tracking and distribution tasks have taken place downstream from peer review. While this made sense in paper-based systems, the advent of electronic manuscript submission and peer review has enabled selected production and distribution tasks to take place in parallel to traditional print workflows.
For example, some publications may wish to offer Web access to newly accepted manuscripts immediately following acceptance in the Editorial Manager environment, rather than waiting for completion of the traditional print production cycle. ProduXion Manager offers a way for online subscribers to view and download PDFs of accepted manuscripts prior to print publication.
Due to the fact that ProduXion Manager provides functionality involving the upload and download of much larger production-related files, it is licensed separately, and includes transaction charges to cover the cost of additional storage and bandwidth.
A Publisher or individual publication can license the entire ProduXion Manager product, or license individual components of ProduXion Manager.
If Editorial Manager is provided by your Publisher, please contact your Publisher concerning ProduXion Manager. If Editorial Manager is licensed directly from Aries Systems, please contact an Account Coordinator.
2) Artwork Quality Check Editorial Manager will interact with third-party Artwork Quality Check tools via a generic interface (using XML), which allows transmittal of the artwork files from EM to a designated Artwork Quality Checking system. The AQC system analyzes the artwork, and provides results back to Editorial Manager via XML. These results are then made available to the Author and/or Editor on designated pages, and to the Editor on the Transmittal Form.
3) Displaying Artwork Quality Check Results The primary objective is to provide visibility to the AQC results. Authors and the Editorial Office then have the opportunity to provide substitute artwork.
After submission files are uploaded and sent to the PDF builder (either by the Author or the Editor, depending on the configuration) all files that are designated as requiring AQC (in PolicyManager under Edit Submission Items) are sent to the AQC tool. From the ‘Submissions Waiting for Approval’ or ‘Revisions Waiting for Approval’ pages a link will appear labeled ‘View Artwork Quality Results’. The Author/Editor should click on this link to view the results.
All files will be listed in the Artwork Quality Results, but only those designated as requiring analysis will display any results (e.g., Pass, Pass with Warning, Fail). The Author/Editor may
4 View the PDF, Download individual source files, and View the Artwork Quality Results for each file.
When the Artwork Quality Results are viewed, by clicking the ‘View’ link, a report will provide analysis of the file.
The Artwork Quality Results will also display specific information on any problems with the file as well as possible solutions. This means that the Author (or Editor) can make any necessary changes to the artwork files and upload new files, better suited for production.
Note: All new files (Submission Items configured for Artwork Quality Checking) will also undergo Artwork Quality Checking
4) Triggering Artwork Quality Check Publications select certain events in the Editorial process that will trigger AQC of designated Submission Items.
Artwork QC may be triggered by one of four hard-coded actions in EM, provided that the relevant Submission Item Types are also configured for AQC. These four actions are deemed to be the most likely circumstances where publications would want to quality check artwork.
The following ‘actions’ listed below may trigger AQC: Original PDF Building - Publications who accept most of the submissions received are likely to want to start pursuing production quality artwork as early as possible. Note this trigger may be initiated by an Author building a PDF, or an Editor who edits the submission and re-builds the PDF. Revised PDF Building - Many publications begin pursuing production quality artwork at time of revision (i.e. if a revision is being submitted, the manuscript will likely be accepted). This trigger may be initiated by an Author building a revised PDF, or an Editor who edits the submission and re-builds the revised PDF. Final Disposition – Accept - Some publications wait until a submission is accepted for publication before pursuing production quality artwork. This is more common at highly selective publications, where a very small percentage of the submissions received are ultimately accepted for publication. Uploading a Substitute Item on the Transmittal Form - The Editorial Office may upload substitute artwork at any point in the Editorial process. If a substitute item is uploaded on the transmittal form, Artwork QC is triggered at this point.
Note: Uploading and downloading artwork files requires quite a bit of bandwidth, and will be paid for by publications on a per upload/download basis. Therefore, publications are encouraged to trigger Artwork QC at steps that make sense for their Editorial Office process flows, and not necessarily at every step in the process.
5 To Configure: Submission Items that need to go through Artwork QC must be configured in PolicyManager under ‘Edit Submission Items’. Click ‘Edit’ next to any Submission Item that needs to go to the AQC tool for quality checking. Then check the checkbox labeled ‘Include this Item Type for Artwork Quality Checking’.
To determine when AQC should take place, go to PolicyManager, ‘Configure Artwork Quality Checking’. Click the checkboxes next to the actions that should trigger AQC.
Instructional text will be displayed to users when they are looking at the AQC results. Publications can also require that Authors check the AQC results before submitting the paper, by checking the checkbox labeled ‘Authors are Required to View AQC Results before approving their submission’.
6 5) Reference Checking and Linking Reference Linking and Reference Cleanup is offered as part of the ProduXion Manager suite of products. The first Reference Linking and Cleanup tool to be available is Inera Incorporated’s eXtyles Reference Linking and Reference Cleanup.
6) Reference Linking Reference Linking will facilitate Editorial and peer review of submitted articles by allowing faster review of cited literature. Hyperlinks to PubMed and/or CrossRef will be generated for each reference citation in the Author’s submission file. The hyperlinks are accessible within the system, on the ‘Reference Checking Results’ page for each submission.
The ‘Reference Checking Results’ page is accessed via an Action link labeled ‘View Reference Checking Results’.
The ‘Reference Checking Results’ page is also accessed via a link in the manuscript PDF labeled ‘Click Here to View Linked References’.
7) Reference Cleanup Reference Cleanup will provide Editors with reference lists that have automatically been ‘cleaned up’ (formatted to a specific style) by eXtyles, allowing Editors to reduce copy editing time and produce more accurate references in the published article. A ‘cleaned up’ Word file will be available for download from the system. The ‘cleaned up’ file contains the reformatted citations, as well as hyperlinks to PubMed and CrossRef for each citation that could be matched on those services.
A ‘marked up’ Word file is also available for download. The ‘marked up’ file includes everything in the ‘cleaned up’ file as well as color-coding delineating different parts of each citation, and Word comments. The ‘cleaned up’ and ‘marked up’ files are available for download on the ‘Reference Checking Results’ page, during the ‘Edit Submission’ process, and on the Transmittal Form.
Note: The ‘cleaned up’ and ‘marked up’ files are also available to the Author during the ‘Submit Revision’ process (if the Author has permission to view them)
8) Rules for Submissions Authors must submit their references in a Word-readable file, with a paragraph heading indicating the reference section (using a heading such as ‘References’ or ‘Bibliography’). The reference list can be part of the main manuscript file or a separate file. The submission files must be configured to go through the Reference Checking process.
9) PDFs The PDFs created from the submission file will include the original source file, with a hyperlink to an Editorial Manager page containing linked results from the Reference Linking or Reference Cleanup tool (as shown above). The text of the link is ‘Click here to view linked references’. If
7 results are not yet available, the linked HTML page displays an informational message that testing is in progress. If results are available, the results are displayed on the page.
10)Edit Submission If Reference Cleanup is being used, the cleaned up file may be used as a replacement for the original file when the PDF is rebuilt by an Editor, via a checkbox selected by the Editor during the Edit Submission process. The publication may designate whether or not the cleaned up file is automatically substituted for the original source file when an Author submits a revision.
11)Transmittal Form If Reference Cleanup is being used, the cleaned up and marked up files are available for download from the Transmittal Form. The cleaned up and/or marked up files may be transmitted along with, or as a replacement for, the original source file.
12)Error Handling If a file fails to undergo Reference Checking, an error message will appear in the PDF when the ‘Click Here to View Linked References’ link is clicked.
The Transmittal From will also display an error status for any file that has failed to go through Reference Checking. The error status can be found in the column labeled ‘Original Item Artwork Quality/Reference Checking Results’.
To Configure Reference Checking in PolicyManager: Click the ‘Configure Reference Checking’ link in the ProduXion Manager section of PolicyManager. The publication can then identify whether the submission references should be linked to PubMed and/or CrossRef, specify the workflow points which will trigger Reference Checking, select whether the Author can carry forward the source file at time of revision, and enter customized instructions and comment text.
To Configure Submission Items: A submission item is sent through the Reference Checking process only if it is configured to do so. This choice is made on the ‘Edit Master Submission Items’ page in PolicyManager (reached via the ‘Edit Submission Items’ link under the ‘Submission Items’ section of PolicyManager).
To configure an existing submission item for Reference Checking, the publication should click the ‘Edit’ link next to the item. To configure a new item for Reference Checking, the publication should enter the appropriate information and click the ‘Add New Item Type’ button. The publication should then check off the box ‘Include this Item Type for Reference Checking’.
There are two additional settings that can be enabled ‘This Item Type will contain multiple citations inside a single reference’ and ‘This Item Type will contain reference annotations’.
The checkbox labeled ‘This Item Type will contain reference annotations’ should be enabled if a publication regularly receives references that contain text that is not strictly citation information. For example, descriptive text explaining why the reference is relevant as follows:
8 1. Alves AP, Webber CJ, Lavelle S, Wynne R: Identification of proteins combined by polyacrylamide gel electromyosis. Physics 2005, 69:250-259. The Authors describe a strategy for analysis of in-gel digestion. Phosphopeptmyosis were identified by mass treatment with alkaline mapping.
To Configure RoleManager:
For Authors: A ‘View Reference Checking Results’ link may be displayed in the following Author folders: ‘Submissions Waiting for Approval’, ‘Revisions Waiting for Approval’, and ‘Submissions Being Processed’. In order to see this link, the Author must have the permission ‘View Reference Checking Results’ enabled (under the ‘ProduXion Manager’ section of RoleManager).
For Editors: A ‘View Reference Checking Results’ link may be displayed in the following Editor folders: ‘Search Submissions’, ‘New Submissions Requiring Assignment’, ‘Revised Submissions Requiring Assignment’, ‘Direct-to-Editor New Submissions’, ‘Direct-to-Editor Revised Submissions’, ‘Submissions Needing Editor’s Approval’ and ‘Manuscript Details’. In order to see this link, the Editor must have the permission ‘View Reference Checking Results’ enabled (under the ‘ProduXion Manager’ section of RoleManager).
For Reviewers: A ‘View Linked Results’ link may be displayed in the Reviewer folder ‘Pending Assignments’. In order to see this link, the Reviewer must have the permission ‘View Reference Checking Results’ enabled (under the ‘ProduXion Manager’ section of RoleManager).
For Publishers: A ‘View Reference Checking Results’ link may be displayed in Publisher folder ‘Accepted Submissions’. In order to see this link, the Publisher must have the permission ‘View Reference Checking Results’ enabled (under the ‘ProduXion Manager’ section of RoleManager).
13)Reference Cleanup – Instructions for Users The integration of eXtyles Reference Cleanup with Editorial Manager saves valuable copyediting time and enhances the accuracy of Author-submitted reference lists. Reference Cleanup automatically restructures journal references according to a given publication's Editorial style and validates them against the PubMed and/or CrossRef online databases. The following subsections provide instructions for how to work with reference lists that have been edited and linked by the eXtyles reference-processing tools.
14)eXtyles Reference Cleanup eXtyles Reference Cleanup automatically identifies reference types and edits journal references according to a publication's style, regardless of the style (or lack thereof) used by the Author. Reference Cleanup can restructure most journal references with near-perfect accuracy. References that are not restructured are visually identified for manual editing. Each component of the reference is identified and color-coded for easy proofing. The first item is the reference type tag, which specifies the type of reference that Reference Cleanup has identified. Possible types are: jrn: Journal reference
9 bok: Book reference edb: Edited book or book chapter reference conf: Conference proceeding eref: Reference to a web site lgl: Citation of a legal case or statute ths: Reference to a thesis/dissertation other: Reference to a working paper, patent, map, etc. unknown: Unsupported or otherwise unknown reference type After Reference Cleanup, a typical journal reference looks like this in the Marked up File:
Full color coding indicates a reference that eXtyles has fully edited. The only element that Reference Cleanup identifies but does not edit is the article title (in turquoise). Capitalization, spelling, and font face changes in titles must be proofed by an Editor. Everything else in the reference should be automatically restructured according to the style of a publication.
In addition to fixing the order, punctuation, and face markup of reference elements, eXtyles also corrects the abbreviation of journal names so that they match Index Medicus abbreviations used for online linking. Punctuation is added or removed as per the publication style.
Non-journal references (such as books, conference proceedings, etc.) will not be fully edited or color coded.
15)Reference Processing Query Insertion If eXtyles discovers reference problems that require Editorial follow-up, it inserts queries as Word comments. The following conditions will cause eXtyles to add queries during journal reference processing:
A journal title is found that is not in the eXtyles journal title database or is too ‘damaged’ for eXtyles to match it against a known entry in the database* The first page number is greater than the last page number A reference has only a first page number and not a last page number*
10 A reference has a page range of more than 100 pages (this is not always incorrect, but in some cases it may be an indication of a typographical error) Too few Authors appear before ‘et al’ in the Author list ‘Et al’ has been used in a publication whose style does not permit it The reference does not include an article title* The reference does not include a volume number† The reference does not include a page range† The reference does not include a year†
Note: These warnings are optional based on specific eXtyles configuration.
Note: In such cases, eXtyles will insert a placeholder (…) in the correct position in the edited reference.
There are a number of ways to view comments in Word, and the user interface for comments differs in various versions of Word. We recommend that users turn on the Reviewing toolbar in Word for easy access to comment-viewing options. To make this toolbar visible:
1. From the Word ‘Tools’ menu, select ‘Customize’ 2. In the ‘Customize’ dialog, select the ‘Toolbars’ tab 3. Check the box next to ‘Reviewing’
In Word XP and Word 2003, often the easiest way to view eXtyles comments in references is by choosing ‘Print Layout’ from the Word ‘View’ menu. In the ‘Display for Review’ window on the Word ‘Reviewing’ toolbar, select ‘Final Showing Markup’. The Word comments will appear as marginal balloons in the reference list. Once a comment is resolved, it can be deleted by right-clicking on it and selecting ‘Delete Comment’.
16)Automatic Reference Processing of Non-Journal References Non-journal references are partially processed. eXtyles identifies the type of non-journal reference, identifies and cleans up the reference number (if present) and the Author list, and color codes the year. Non-journal references include not only books but also references that cite conferences, working papers, unpublished theses, etc. The following examples show how typical book, book chapter, and electronic references will appear after Reference Cleanup:
11 property name.1Error! Unknown document property name.11Error! Unknown document property name.> _id="b57"Error! Unknown document property name.bokError! Unknown document property name.>
Both the reference type tag as well as the lesser degree of color can easily be used to identify non-journal references. Only the reference number, the Authors, and the year will be color- coded.
Authors in references identified by eXtyles as ‘unknown’ are not altered. No other automatic reformatting is done to non-journal references.
General Rule: All non–color-coded reference text must be carefully reviewed and manually edited. Highlighted text should also be reviewed, but in most cases it will not require further editing.
17)PubMed and CrossRef Reference Linking A reference that has been validated against PubMed and CrossRef looks like this:
A Word ‘Comment’ is inserted after each reference that fails to match the PubMed database. For example, the reference:
12
Medline indexes ‘Genome Res’ but cannot find a listing for the reference 6 ‘Schwartz, Kent, Smit, Zhang, Baertsch, Hardison, Haussler, Miller, Ma, Tromp, et al, 2003’. Please check the reference for accuracy.
With this information, the Editor can query the Author. Alternatively, the Editor can resolve the problem by checking PubMed. directly. In this case, the volume number, 12, is incorrect and the citation can be corrected as:
Warnings that may appear as a result of PubMed and CrossRef Checking are:
PubMed cannot find the journal. This message appears if PubMed does not index the journal, or if the journal name is incorrect. PubMed cannot find an abstract for the reference. This message appears when PubMed indexes the journal, but there is a problem somewhere else in the reference information (first Author name, volume, year, or first page). It will also appear for references that are older than those that PubMed indexes. PubMed reports the reference matches multiple abstracts. This message appears in situations of ambiguous data. PubMed reports that the first Author name is incorrect. Note that in this case the reference will still link to PubMed; thus the Editor can simply click on the Medline hyperlink to resolve the spelling error. CrossRef reports that the first Author name, year, volume, issue, or first page number is incorrect. Note that in this case not only will the reference still link to CrossRef, but CrossRef will also generally include, within the warning, the correct information (e.i., ‘CrossRef reports the volume number should be 4 not 5 in reference 31’). This information can be verified by clicking on the ‘DOI’ hyperlink.
13 18)Removing Reference Tags and Color Coding After the reference list has been proofed and the warnings resolved, the user may wish to remove the reference tags and color coding that eXtyles has applied. This is easily accomplished using Word tools. To remove the tags:
1. Select the reference section of the document 2. Press control-shift-F9; this will cause all fields to be converted to plain text 3. From the ‘Edit’ menu, open the ‘Replace’ dialog 4. Click on the ‘More’ button 5. Check the ‘Use Wildcards’ box 6. Enter [<]([a-z]@)[>] as the ‘Find’ string 7. Click ‘Replace all’ (this will apply to the reference section only)
To remove the color coding:
1. Select the entire document with ‘Select All’ 2. Select the ‘Borders and Shading’ item from the ‘Format’ menu 3. Select the ‘Shading’ tab 4. Under ‘Fill’, click ‘No Fill’ 5. Under ‘Apply to’, select ‘Text’ 6. Click ‘OK’
19)CrossCheck Integration ‘Crosscheck’. CrossRef members who have agreed to participate in the CrossCheck plagiarism detection service may access CrossCheck through the File Inventory page. This feature must be enabled by an Aries Account Coordinator.
If automatic transfer is not configured this feature allows Editors and Publishers (as configured in RoleManager) to save manuscript files locally, launch a CrossCheck window, upload those files to the CrossCheck website and run similarity checks.
After selecting files on the File Inventory page, an Editor or Publisher with ‘Initiate CrossCheck’ permission enabled may click the ‘CrossCheck’ button to download the selected files to his or her computer and launch a window to the CrossCheck login page.
14 When automatic transfer is enabled, files are deposited into iThenticate directly. Editors can select files from the File Inventory and ask the system to CrossCheck those files. The files will be transferred to CrossCheck, and the system will periodically check for the completed Similarity Report. In addition to selected submission files, the Editor can choose to send the Reviewer PDF. This may be useful for depositing file types not yet supported by CrossCheck.
Note: When creating Groups and Folders in iThenticate, you must use at least one alpha character in the Name, though numeric characters may also be used.
Submissions where files have been sent to CrossCheck using automatic transfer will display a ‘CrossCheck/iThenticate Results’ link. The maximum Similarity Score value associated with the submission will display if that score exceeds a configured threshold value:
Additionally, The ‘Technical Check’ page displays a link where it is possible to view CrossCheck results and a button which can trigger a CrossCheck deposit of the Reviewer PDF:
15 CrossCheck checks the uploaded file(s) for similarity to other documents in three sources:
1. The CrossCheck database of content contributed by other CrossCheck members
2. A database of proprietary content
3. The open web
Note: The results are returned in the web interface, and require human interpretation. CrossCheck is used to identify matching text, but does not actually identify plagiarism. A report is delivered to the user to look at the matching text and use their best judgment to identify if plagiarism has occurred or not.
CrossCheck does not return a file containing the results of the similarity check, although CrossCheck users may view CrossCheck’s “Summary Report”, and print it to a PDF file. The CrossCheck reports may develop over time.
After the Editor or Publisher has finished using the CrossCheck website, he or she may log out of CrossCheck, or minimize the window, and return to the EM window. If the user has saved a report locally, he or she may upload this as a companion file on the ‘File Inventory’ page.
More information about CrossCheck is available from CrossRef at http://www.crossref.org/crosscheck.html and from the iThenticate User Guide.
20)Files Supported CrossCheck currently supports the following file formats, although this list is subject to change:
Microsoft Word® (including Word 2007) Word XML Plain Text (TXT)
16 Adobe PostScript® Portable Document Format (PDF) HTML Corel WordPerfect® Rich Text Format (RTF)
CrossCheck also supports the upload of zip files comprised of files of these types.
Note: Publishers must make arrangements with CrossRef to participate in the CrossCheck service. The relationship between CrossRef and Publishers is independent of the relationship between Aries Systems Corporation and Publishers.
To Configure: Ensure that the publication has a valid CrossCheck account with CrossRef. Contact an Aries Account Coordinator to request that CrossCheck Integration be enabled.
To Configure in RoleManager: Enable the ability to initiate a CrossCheck session for selected Editor and Publisher Roles through the 'Initiate CrossCheck' RoleManager permission.
To Configure in PolicyManager: To enable the automatic transfer of files to iThenticate, settings will need to be configured in the Submission Policies section of PolicyManager under ‘Configure Similarity Check’.
21)Automatic DOI Generation A DOI (Digital Object Identifier) can be automatically generated upon notifying an Author of an ‘Accept’ decision or upon initiating production on a submission for those publications with Production Tracking. There are two format options that can be selected: A DOI Generation Prefix, followed by a ‘/’ followed by the Manuscript Number associated with the submission, followed by “.1” (e.g. 10.1029/COAS-D-08-00099.1).
A DOI Generation Prefix, followed by a ‘.’ followed by ‘[an integer that increments out to 7 decimal places]’ (e.g. 10.1371/journal.pntd.0000146).
To Configure: Contact an Aries Account Coordinator for initial set up of Automatic DOI Assignment and identification of the automatic DOI format
To Configure in PolicyManager: Select the ‘Configure Automatic DOI Assignment’ link under the ‘ProduXion Manger’ section. Then select the system event that will trigger the ‘Automatic DOI Assignment’
Notify Author of Accept Decision - DOI is assigned when the Author is notified of an ‘Accept’ decision.
17 Initiate Production – If the publication has Production Tracking enabled, the Automatic DOI Assignment can be triggered when a user ‘Initiates Production’ on a submission.
22)Author Supplementary Materials including video and audio ProduXion Manager allows Authors to submit audio, video, movie and other files that are not possible to build into a PDF format. These files will be accessible via a link in the PDF, similar to the ‘Download high-resolution image’ link that exists in the current version of EM.
A drop-down box is found on the ‘Edit Master Submission Item Types’ page in PolicyManager and on the ‘Edit Submission Item Type’ page (where the publication can edit the properties of each Submission Item) to indicate that the Submission Item should appear as a hyperlink only in the PDF. This means that the PDF builder does not attempt to build the file into the PDF, but instead, displays a link in the PDF so that the file can be downloaded.
Note: All uploaded files must pass a virus check, whether or not they are built into the PDF, or accessed via a link in the PDF.
A Submission Item that is accessible via a link in the PDF must also be configured for each Article Type (in PolicyManager under ‘Edit Article Type’) just like all other Submission Items. For example, a Submission Item called ‘Video’ might be included in the list of Submission Items for an Article Type called ‘Case Study’. The Video item might be ‘Optional’, offline submission might be ‘Optional’, the item might be included in the Reviewer PDF, the Publisher might get the file, and the item might be included in the WebFirst PDF.
Because publications will be charged a transaction fee based on the size of the uploaded and downloaded files, the publication can configure a file upload size limit. An Author and Editor will not be able to upload a file larger than the configured size limit. This limit applies to all files uploaded, whether or not they are built into the PDF, or accessed via a link in the PDF.
The publication can run a report in order to display file upload and download statistics. This report is found in AdminManager. It is called ‘View File Upload/Download Statistics’. This report will show the number and total size for all uploaded files and all downloaded files over a specified time period.
To Configure: To create a Submission Item that builds a link in the PDF instead of displaying the file (or to modify an existing Submission Item for this purpose), go to PolicyManager, ‘Edit
18 Submission Items’ and either create a new Submission Item or select and existing one. Go to the drop-down box labeled ‘PDF Handling’ and select the item, ‘Build Hyperlink to the Item into the PDF (Item not displayed in PDF)’. Then go to the drop-down box labeled ‘Item Type Family’ and select the ‘Supplemental’ setting. Both of these settings must be turned on in order to enable the functionality.
To set a file upload limit, go to PolicyManager, ‘Set Maximum Size of File Upload’, and enter a whole number (integer) of megabytes in the textbox. For example: for a 30 MB limit, enter the number ‘30’. If no limit is desired, leave the textbox blank.
23)Reviewer Supplementary Materials Reviewers may want to upload files as part of a review. These files might be images, related materials, or an annotated manuscript.
24)Downloading Source Files from the PDF The Reviewer and Editor PDF may be configured to display links to download Submission Items (source files). These links are configured on a Submission Item basis using the ‘Edit Submission Items’ page in PolicyManager. A Reviewer or Editor viewing the PDF may then download the Submission Item from the PDF via the link. There are four choices for building items into the PDF:
‘Create Link for Image Files Only (TIF, GIF, JPEG, JPG, PICT, EPS, PS, and BMP)’ – image files are built into the PDF and have a link to the original source file of the image. File extensions are checked and some file types are not allowed. This setting is the default for all new Submission Items. ‘Build Item into PDF’ – this item is built into the PDF, and no link to the source file is displayed. File extensions are checked and some file types are not allowed. ‘Build Item and Hyperlink to Item into the PDF’ – this item is built into the PDF, and a link to the source file is included in the PDF. ‘Build Hyperlink to Item into the PDF (Item not displayed in PDF)’ – only the link to the source file is displayed in the PDF. No file extensions are checked and all file types are allowed.
To Configure: Go to PolicyManager, ‘Edit Submission Items’, and click ‘Edit’ next to any Submission Item that requires a change in how the item is built into the PDF.
For example, if Reviewers should be allowed to download the manuscript source file from the PDF, click ‘Edit’ next to the manuscript Submission Item, then find the drop-down box labeled ‘PDF Handling’ and select ‘Build Item and Hyperlink to Item into the PDF’. This will allow the Reviewer (and anyone else accessing the PDF of the submission) to download the source file of that item.
19 25)Uploading Files as Part of a Review (Reviewer Attachments) A Reviewer (with the appropriate RoleManager permission) may upload any files that the Reviewer deems appropriate to the review. They can download or remove their own attachments prior to submitting their review. A Reviewer uploads files by clicking the button labeled ‘Upload Reviewer Attachments’.
Note: This function does not affect the PDF, nor does it add or edit files on the actual submission
The Reviewer is given an opportunity to ‘Describe’ the file, and then ‘Attach’ the file.
The Reviewer can attach as many files as necessary. Each file is listed separately, and the ability to ‘Download’ and ‘Remove’ each file is available.
26)Editors can View, Download, Edit, and Upload Edited Reviewer Attachments Editors may download or edit Reviewer Attachments (governed by Editor RoleManager permissions) when submitting a Decision. This means that an Editor has control over which (if any) Reviewer Attachments will go to the Author as part of the Decision Letter.
After a Review is submitted, the Editor can access all Reviewer Attachments from the ‘Submit Decision’ page and from the ‘View Reviewer and Editor Comments’ page by clicking the ‘View Reviewer Attachments’ link.
The Editor can download attached files and upload edited files.
For any file uploaded by the Editor (clicking ‘Upload Revised File’), the Editor can allow the Author and/or Reviewer access to the file by clicking the checkboxes labeled ‘Allow Author Access’ and/or ‘Allow Reviewer Access’.
Any file uploaded by the Editor is clearly indicated in the grid that displays all Reviewer Attachments. The Editor will have one more opportunity to determine which Reviewer Attachments will be available for the Author to download before returning to the ‘Submit Decision’ page.
Note: Attachments may contain information revealing the originator's identity, including information that appears in a file's 'Properties' (on Windows) and 'Get Info' (on Macintosh).
Note: Authors and Reviewers are not sent attachments via e-mail. The attachments must be accessed via the EM site.
Note: A Reviewer will always have access to attachments that he or she uploaded.
Note: Reviewer attachments can be accessed by all assigned Reviewers with appropriate Reviewer RoleManager permission (either ‘View Other Reviewer's Comments to Author’ or
20 View Other Reviewer's Comments to Editor’). A Reviewer must have already submitted a review in order to access any attachments
Note: When an Editor uploads a revised attachment, the Editor can determine whether the new attachment should be available to all assigned Reviewers by checking the ‘Allow Reviewer Access’ checkbox
To Configure: Reviewer RoleManager has the following permissions:
‘Upload Attachments on Reviewer Recommendation’ page – governs whether the Reviewer sees the ‘Upload Reviewer Attachments’ button on the ‘Submit Recommendation’ page.
In order to make Reviewer Attachments available to all other assigned Reviewers, either ‘View Other Reviewer's Comments to Author’ or ‘View Other Reviewer's Comments to Editor’ must be enabled in Reviewer RoleManager.
Editor RoleManager has the following permissions:
‘Download Reviewer Attachments’, and ‘Edit Reviewer Attachments’
Note: ‘Edit Reviewer Attachments’ includes ‘Download Reviewer Attachments’. If an Editor has ‘Edit Reviewer Attachments’, they should be able to perform any and all actions that are tied to ‘Download Reviewer Attachments’
27)ProduXion Manager ActionManager Event The following is a list of ActionManager Events related to the ProduXion Manager product. These events do not require any configuration in the ‘Document Status’ section of ActionManager, as they have no effect on the status of a submission. They may require configuration in the ‘Letters’ section of ActionManager.
28)ProduXion Manager Events WebFirst PDF Build Error – This event is triggered when an error occurs when a Publisher role tries to build a WebFirst PDF Publication to WebFirst – This event is triggered when a Publisher role successfully builds a WebFirst PDF, and that PDF is posted to the ‘WebFirst Table of Contents’ Removal From WebFirst – This event is triggered when a Publisher removes a WebFirst PDF from the ‘WebFirst Table of Contents’ WebFirst PDF Built – This event is triggered when a Publisher role successfully builds a WebFirst PDF, but that PDF has not yet been posted to the ‘WebFirst Table of Contents’ WebFirst PDF Building – This event is triggered when a Publisher role clicks the ‘Create WebFirst PDF’ Action Link on an Accepted manuscript
21 WebFirst PDF Approved – This event is triggered when a Publisher role successfully builds a WebFirst PDF, and the Publisher clicks the ‘Approve WebFirst PDF’ Action Link to post the submission to the ‘WebFirst Table of Contents’ WebFirst PDF Declined – This event is triggered when a Publisher role clicks the ‘Don’t Approve WebFirst PDF’ Action Link, after determining that the article should not be posted to the ‘WebFirst Table of Contents’
To Configure Letters: A new letter may be configured for any of the ProduXion Manager events. The ‘Publication to WebFirst’ and ‘Removal from WebFirst’ letters may be of interest to Authors, Reviewers and Editors. Other letters would be of interest to Publisher users only, since they deal with the creation of the WebFirst PDF.
29)Production Tracking Production Tracking is a set of features that allows publications to manage activities that are not directly related to peer-review. For most publications these will be production-related activities such as typesetting or proof reading. However, any activity outside the main peer-review workflow could be managed using a ‘Production’ task.
For example, publications that carry out copy-editing prior to acceptance and release to their Publisher could use a Production Task to manage the assignment of the submission to a freelance copy-Editor, who can then can pick up and return files through the system before transmittal to the Publisher. Publications that control their own preparation for publication can extend this to the entire post-acceptance workflow, assigning and tracking all stages through to publication.
Production Tasks are part of the Pre-Print Manager system and are not automatically available to all Editorial Manager Users. Please contact the Publisher or Aries representative to make these features available.
30)Editor and Publisher Roles Editor and Publisher RoleManager permissions control which users can view Production Tracking-related information. Publications can use Publisher roles for people who have no need to interact with the Peer-Review process; otherwise Editor Roles can be used for people who work on both. Publications will need to have at least one normal Editor Role configured to ‘Initiate Production’ and to access the ‘System Administration’ area, as these are done from the main Editorial Menu.
31)Production Task Assignments Production Tasks are central to setting up a production workflow, and users can track any process carried out as a Production Task. A Production Task is similar to a Reviewer or Editor assignment, and it: Allows publications to assign a submission to a person to work on; tasks usually describe processes like ‘Copy-editing’, ‘Typesetting’ and ‘Proof-Checking’. Allows publications to set (and will automatically calculate) due dates for each process; tasks can be linked to target publication dates.
22 Allows publications to control who can carry out each task. Allows publications to make selected files available as part of the assignment. Allows the recipient to upload new files through the Editorial Manager/PM system. Automatically records the dates for each activity. A Production Task is a simple assignment; there are no options to invite a person, although Production Tasks can be cancelled easily once assigned.
32)User Defined Production Statuses User-Defined Production Statuses complement static Production Task Assignments by supporting custom status terms, which are applied to submissions based on rules defined by the Administrators.
The system checks for a change in a submission’s Production Status whenever a submission is put into production or has production completed, or whenever a Production Task for that submission is assigned, submitted or cancelled.
33)Follow-on Assignments Some tasks can be configured to allow ‘Follow-On’ assignments. When a recipient closes such a task, they are given the option of immediately assigning another task. This allows publications to ask a third-party to assign work using the system, or to ‘daisy-chain’ tasks together.
34)Workflow and Scheduling PM provides a spreadsheet-like ‘Status Grid’ view of key tasks, so that the progress of submissions can be tracked through the workflow.
Individual tasks can be given a target duration, and their due date can also be linked to publication dates.
Target Publication Dates Each submission can have up to three target publication dates: A submission-specific target online publication date; this is independent of any issue/schedule group target publication date, and can be used to bring an important submission forward ahead of the rest of its schedule group A target online publication date from an associated schedule group; this is the target online date for all submissions in the group A target publication date for the schedule group, normally the print publication date. This is to define a target date for all submissions in the group Using these three dates, publications can set a target date for printing an issue, set an earlier target date for putting all submissions in the issue online, and if necessary give individual submissions an even earlier target online date, for example to meet a conference date or to ensure the earliest possible publication date
23 35) ‘Volume and Issue’ structure (Schedule Groups) Submissions can be assigned to Schedule Groups (normally individual Issues) to: Define key publication dates Define running order/Table of Contents Maintain targets for content (number of pages, figures, etc.) A submission can belong to only one schedule group at a time, but can be moved freely between groups
36)File Management Production Tasks allow users to assign specific files to people as part of the task assignments. When each person completes his or her assignments, he or she can upload files as part of the submission process.
Companion Files Files associated with Production Tasks are designated Companion files and do not appear in the main submission PDF.
Color Coding Publications can use special color-codes to manage companion files; assigning a default color code allows users to immediately assign companion files to a specific group. Color-coding may also be used to indicate progress (e. g.,. change a file’s color from Red, through Yellow to Green as it is processed).
Hiding Publications can ‘Hide’ old companion files as they are replaced with new ones, in order to maintain a current set of live files while simplifying file management. Users may select multiple companion files to be hidden by selecting the appropriate box in the ‘Select’ column, then clicking the ‘Hide Selected Companion Files’ button found under the ‘Download Zip File’ button on the ‘File Inventory’ page.
Replacing Publications can ‘Replace’ an existing Companion file when uploading a new Companion file. This means automatically hiding File A when File B is uploaded as a “replacement”.
37)How is Production Tracking used? Assignments are made for individual submissions, with Schedule Groups being used to manage groups of submissions for scheduling purposes. Typically, a publication will: Initiate production on individual submissions at any time, even before Decision or Final Disposition Use the ‘Production Status Grid’ to review the progress of submissions through the production process
24 Set up ‘Schedule Groups’ for specific issues, or for other scheduled deliverables, such as conference proceedings or a monthly web site update Set individual online ‘Target Publication Dates’ for a submission, or assign a submission to a Schedule Group to inherit target dates from the group Assign ‘Production Tasks’ to process the submission, selecting files for the recipient to work on People to whom tasks have been assigned will receive notifications, download assignment files from ProduXion Manager, and when complete, submit their tasks, uploading any new files as they do so Use the ‘Production Status Report’ to chase down outstanding tasks. Move completed submissions out of production, either individually or by closing the schedule group
38)Configuration Overview 1. Tracking columns, selecting from MS Number (carried over from Editorial Manager), DOI, Corresponding Author name and Article Title. 2. Define file policies. 3. Define ‘Color Codes’ for companion files. 4. Create companion file Submission Item Types in PolicyManager, assigning default color codes if required.
5. Create letters for each Production Task, and Production Task reminder letters. For each task, the following may be needed: An ‘Assignment’ letter to the person carrying out the task, on initial assignment A ‘Cancellation’ letter to the person carrying out the task assignment. A ‘Submit Task’ letter to the publication, sent on completion of the task assignment.
6. Define Production Tasks for each stage in the workflow, setting: Assignment policies (who can assign and receive the task; if follow-on tasks are allowed). Scheduling policies (does the task appear in the Status Grid, task duration and lead times before publication). Upload policies (what types of file can be uploaded). Letters sent (on assignment, cancellation and completion).
7. Add initial Schedule Groups (volumes and issues) to the system before transferring submissions to production.
25 39) Production Tracking Detailed Features and Configuration
40)Suppressing the Author Submission Interface Publications that use ProduXion Manager for production tracking, but do not use Editorial Manager for manuscript submission, would use the ‘Hide Submission Interface’ option. This prevents Authors from creating and submitting unsolicited manuscripts. With this option, all folders related to the editorial peer review management of an unsolicited manuscript are removed.
An additional option, ‘Display Invited Submission Folders’ allows Authors to submit invited manuscripts only. With this additional option, the Author’s Main Menu will include all folders relating to the management of invited submissions as well as Production Task assignments (‘Current Task Assignments, ‘Completed Production Task Assignments’)
To Configure: Go to RoleManager, select ‘Edit’ for the Author role. Select the ‘Hide Manuscript Submission Interface’ and, if desired, select the ‘Display Invited Submissions Folders’.
41)Entering Submissions into Production
42)Automated Initiate Production Process Publications may configure their site to automatically initiate production when the final disposition is set to an Accept term based on the following three choices, eliminating the need for users to scan the All Submissions with Final Disposition: Accept folder for submissions to put into production:
Setting Final Disposition to ‘Accept’ Setting Final Disposition to ‘Accept on Submission’ Setting Final Disposition to ‘Accept and Transmit’ (Conference Submissions only)
If a site is configured to automatically initiate production when one of the above Final Disposition terms are selected for a submission, the user will proceed through the Transmittal Form process as usual and will find that production is initiated automatically after the final stage of the process. If the Editor has the ‘Allow Task Assignment and Assignment to Schedule Group when Initiating Production’ permission enabled they will, upon setting a disposition of accept, be brought to the first page of the ‘Initiate Production’ process, where they can proceed to assign the submission to a Schedule Group, assign a first submission task, or choose to not assign a task and place the submission into the Production Initiated – No Tasks Assigned folder.
If the Editor does not have this permission, then production is initiated ‘behind the scenes’, and they are returned to the referring page per the current workflow. The submission will appear in the Production Initiated – No Tasks Assigned folder.
26 To Configure: To automate the initiate production process, go to PolicyManager, and click the Configure Automatic Production Initiation link. On the ‘Configure Automatic Production Initiation’ page, administrators may configure a trigger point from the three choices.
Note: This configuration does not prevent production from being initiated at an earlier stage; it means that submissions will automatically be sent to production if this has not happened before the Final Disposition is set.
43)Initiate Production Manually and Assign Production Tasks and Schedule Groups To move a submission into Production the Initate Production function must be used. A user with the ‘Initiate Production Manually’ permission will see an ‘Initiate Production’ link in the Action Link column in the main folders, accessed from the Editorial Manager Main Menu.
Publications may configure user roles so that a member of the Editorial staff can initiate production on a submission without being asked if they want to assign the submission to a Schedule Group or Assign a Production Task. In this case, the submission is placed directly into the Production Initiated – No Tasks Assigned folder located on the Production Tasks menu. This is controlled using the ‘Allow Task Assignment and Assignment to Schedule Group when Initiating Production’ permission.
If the user has the ‘Allow Task Assignment and Assignment to Schedule Group when Initiating Production’ permission, they will be prompted to perform several Production related tasks following the initiation of production.
These include: Assigning the submission to a Schedule Group (optional) Assigning the first Production Task (optional) Assigning any additional Production Tasks relevant at this stage (optional)
If a submission is assigned to a schedule group, users can add additional pagination and running order information, if known, or a user with the ‘Modify Schedule Group’ permission can go in later and add these details.
44)Initiate Production without Assigning a Submission Production Task After being prompted to assign a schedule group, users are given the option of initiating production on a submission without having to assign the submission to schedule group or assigning a Submission Production Task. When a submission is not assigned to a Schedule Group, then the ‘Assign Production Task’ page now has a ‘Proceed Without Selecting a Task’ button. Clicking the ‘Proceed Without Selecting a Task’ button moves the submission into
27 production, and places the submission into the ‘Production Initiated – No Tasks Assigned’ folder (see below for information on this folder).
45)
46)Input Submissions Directly Into Production Tracking Editors with appropriate permission may enter a submission directly into Production by first searching for the Author record (from the ‘Search People’ link on the Production Tasks menu), and then clicking a ‘Create Submission’ button.
The Editor is then brought to a streamlined submission entry form, displaying the set of fields configured for the selected Article Type as well as date fields required by the system for creating the submission record. Editors are asked to enter the metadata for
28 the submission, any Other Authors associated with the submission, and are given an opportunity to upload files for the submission. No PDF is created using this submission method.
Note: When a submission is created using this streamlined entry method, there is no PDF created for the submission at any point in the lifecycle of the submission. If Editors believe there will be a need for a PDF at any point, they should proxy into EM/PM as the Author and enter the submission using that method.
29 Submissions entered via this interface are automatically placed into Production (Production is Initiated) upon creation, and are placed in the ‘Production Initiated – No Tasks Assigned’ folder.
30 Note: If a publication is configured to have an automatically generated DOI using the Manuscript Number, the submission must have a manuscript number entered (or automatically generated) before the user can navigate from the ‘Create Submission/Enter Metadata’ page. The DOI field will not be editable once the record is created.
To Configure: A RoleManager permission is available for Editor roles in the ProduXion Manager section called ‘Create Submission’. Enabling this permission allows Editors (with ‘Search People’ permission enabled) to search for the Author Record from the Production Tasks menu and create a new submission from that Author’s record.
47)Defining Identifiers to Display ProduXion Manager allows publications to simplify some of the Production Tracking pages that list submissions by selecting the main identifiers to use to identify the submission information. Users can select from: Manuscript Number (carried over from Editorial Manager) DOI Article Title Corresponding Author Name
Note that the corresponding Author Name will display with the Author’s country in brackets, to allow extra time for Production Tasks assigned to them, if necessary.
To Configure: Use PolicyManager, ‘Configure Identifiers Displayed in Production Tracking’. Tick/check the selection boxes by the identifiers to be displayed in ‘Production Tracking’ pages.
31 48)Defining Color Codes Publications can create custom color coding to apply to Companion Files uploaded by the Author during submission, by Editors through the ‘File Inventory’ page, or whenever a user completes a Production Task assignment.
There are two main ways to use the codes: 1. Simply define a set of codes, and manually change each Companion File in the File Inventory or when submitting a task 2. Define a set of codes, and also specify a default code for each submission item type – note that color coding can only be applied to Companion Files, not normal submission files
These approaches can be combined – for example, using a Red (=Unchecked) color code for all files on upload, changing this manually to Green as each file is checked.
To Configure: First, the publication needs to define a set of color codes to use. Use PolicyManager, ‘Configure Color Codes for Companion Files’. Each color code requires a color to be selected, plus a description that is displayed when the cursor hovers over the code.
Once a set of codes has been defined, they can be assigned manually to individual files through the ‘File Inventory’ using the ‘Change Color Code’ link.
Give anyone who needs to change Color Codes the ‘Upload’, ‘Hide’ and ‘Restore’ Companion files using RoleManager.
A default color may be used whenever a specific type of Companion File is uploaded.
49)Defining Companion Files Before Production Tracking can be used, the publication must create one or more Submission Items to act as Companion Files. In effect, each submission has two different pools of files associated with it – the submission files originally submitted by the Author for peer-review, and the Companion Files used specifically for production.
Note that the system can be configured so that an Author can upload a Companion File, but Companion Files are never built into the PDF approved by the Author, or the PDF that is sent for peer-review. Any type of file that needs to be peer-reviewed should not be configured as a Companion File.
Companion Files are controlled through the PDF Handling setting for submission file types.
To Configure: Use PolicyManager, ‘Edit Submission Items’. To define a submission Item as a Companion File, set the ‘PDF Handling’ to ‘Companion File (not built into PDF)’.
Optionally, choose a default color code. When a file of this type is initially uploaded, the color code for that file will be set to this value.
32 50)Submission Production Tasks Submission Production Tasks allow publications to follow any production workflow, from a single copy-editing step through to a more complex series of tasks. Each Production Task has several key configuration areas to allow a publication to: Limit who can assign the task, and who can receive it Say whether files are expected to be returned on completion of the task, and define what kinds of files can be uploaded Define the scheduling of the task: its duration, how long before publication it needs to finish, and whether this task should be tracked in the main Production Status Grid Permit follow-on assignments after completion of this task, to string sequences of tasks together Define any instructions and assignment, cancellation and completion notification letters Transmit files and metadata to a third party via FTP Publications will need to take some time to analyze the workflow, breaking it down into a list of potential tasks before creating these in ProduXion Manager. In general, tasks should be created: To process submission files. This is the most common type of task, for example ‘Typesetting’, ‘Copy-editing’ or ‘Correct Artwork’ To make files available to someone, for example ‘Proof-Reading by Author’ or ‘Check Out Art files’ To request information or files from someone, for example ‘Request for Updated Artwork’ To indicate that a submission has reached a key date, for example ‘Copy Complete’. This would be denoted by a special ‘Milestone’ task
To Configure: Use PolicyManager, ‘Configure Submission Production Tasks’.
This displays a list of currently configured Submission Production Tasks. To remove a task from the list, click the ‘Remove’ link.
If the ‘Remove Box’ does not appear, click on ‘Edit’ and ‘Hide’ the task.
To add a task, type a name into the ‘New Production Task Name:’ field and click the ‘Add’ button to display the main ‘Add/Edit Production Task’ page. An existing task may be modified by clicking on ‘Edit.’
The order in which the tasks are listed is important, as this defines the order in which they will appear across the Production Status Grid. Tasks should be ordered so that they consecutively reflect the current workflow.
33 Task ordering is the main way to define a ‘workflow’, in that earlier tasks appear higher in the list of assignments, and to the left in status grids. Publications can also add a greater degree of control by using follow-on task assignments, and limiting the types of task each role can assign. However, ProduXion Manager will allow users to reassign earlier tasks or assign tasks out of order, as this allows for the greatest flexibility in daily use.
The ‘Edit Production Task’ screen allows publications to set the following options: 1) General Options, 2) Assignment Options, 3) Companion File Options, 4) Scheduling and Due Date Options, and 5) Letter Options.
51)General Options New Production Task Name This defines the name for the task, shown in status grids and to the recipient of the task. We recommend that publications do not use the ‘X sent to Y’ format, instead describe the process using ‘-ing’ words, i.e. use ‘Typesetting’, not ‘Manuscript to Typesetter’. Hide Use ‘Hide’ to remove a task from the active list. It can be reinstated at a later date by editing and clearing this setting.
52)Assignment Options Production Task Custom Instructions Type instructions to the person completing the task here. Publications should identify the core purpose of the task, provide any checklists to the recipient, and tell them how to complete the task and what files they should be uploaded. Can be Assigned by Allows publications to define which roles can be allowed to assign the task. For example, a ‘Typesetter’ may be allowed to assign an ‘Author Proof Correction’ task, but that is likely to be the only type of task they are allowed to assign. Can be Assigned to Has two main settings: Corresponding Author only, which automatically sends the submission to the Author, for example for ‘Author proofing’ tasks; and Selected Editor/Publisher Roles only: which defines what types of people can carry out the task, for example ‘Typesetting’ is likely only to be assigned to someone with a role of ‘Typesetter’. Allow follow-on Task Assignments If checked, this presents the assignee with an additional ‘Assign Follow-On Production Task’ page from where they can assign one or more additional tasks. Note that the roles to which this production task can be assigned must be able to assign at least one type of Production Task for this to be useful.
34 53)Companion File Options Show Warning if File not uploaded when Task is Submitted Should be used for any production task for which new files are expected to be returned to the publication. For example, ‘Typesetting’ would normally require several versions of the typeset manuscript (i.e. XML version, PDF proof version). Limit the Submission Item Types that can be uploaded when Task is Submitted The types of file that the assignee can return in order to simplify the upload process may be pre-defined. Note: Publications will need to create the Item types before users can select them here, using PolicyManager, ‘Edit Submission Items’. Only companion files will be available for selection (items designated as ‘Companion File (Not built into PDF)’ in the ‘PDF Handling’)
54)Automatically Select Files on Task Assignment
Production tasks may be configured to automatically select certain types of files as Assignment files when a task is being assigned. This is especially useful when used in conjunction with the “Automatically Assign Next Production Task” feature.
When the ‘Automatically Select Files for Assignment’ option is enabled for a Submission Production Task, then when that Submission Production Task is assigned manually, all non-hidden files of the selected item types (if any) are pre-selected, i.e. their ‘Allow Download’ checkbox is set/checked.
When a Submission Production Task is assigned automatically, all files of the selected item type are automatically included in the task assignment.
To Configure: Go to PolicyManager, Configure Submission Production Tasks, and edit an existing task (or add a new task). On the configuration page, select/check the ‘Automatically Select Files for Assignment’ option.
When checked/selected, this option enables a multi-selector menu listing all Submission Item types (including Companion Files), as well as a system-generated PDF option. Matching files in the submission File Inventory will become Assignment Files for the task.
55)Automatically Assign Next Production Task
Publications may configure tasks to be automatically assigned upon completion of an initial task. Whenever any task is submitted, the system checks whether the next task (either based on Submission Production Task order or the Workflow defined for the Article Type of the submission) should be automatically assigned, and assigns this next task according to the system’s configurations.
35 When a Submission Production Task is set to be automatically assigned, publications must select a specific assignor (one person who will be considered the person who assigned the task) and one assignee (one person to whom the task will always be automatically sent).
To Configure: To configure a task to be automatically assigned, go to PolicyManager, Configure Submission Production Tasks, and edit an existing task (or add a new task). On the configuration page, select/check the ‘Assign Automatically when previous Task submitted’ option. When selected, the ‘Can be Assigned by’ and ‘Can be Assigned to’ options will refresh to display the available user records for the selected Roles. Only one person can be selected as the ‘Can be Assigned by’ option, and only one person can be selected as the ‘Can be Assigned to’ option.
56)Production Task Transmittal can include an XML metadata file and the system PDF file Users can send production task assignment files to an FTP server. The completed Production Task assignment can then be submitted back into PM by FTP.
The set of files FTP’ed out when a Production Task is assigned can include the system PDF as well as any number of Submission Items and Companion Files.
Note: This file is also available for assignment if the task is not FTP’ed.
A metadata file in XML format can be included in the zip file of assignment files.
Note: This file is only available when the task is FTP’ed.
The metadata file can be in a publisher-specific format, or can be in compliance with the National Library of Medicine (NLM) DTD.
Note: A partial set of metadata is included, not the full NLM set. The receiving system can then read in metadata such as Article Title, Author names, etc. from the XML file.
The system-built PDF (Editor/Author version) is now available as an assignment file. As with other assignment files, its checkbox must be selected in order for it to be associated with the Production Task assignment:
36 37 Note: The XML metadata file does not appear in the list of Submission Files or Companion Files. Instead, it is created ‘behind the scenes’ and added to the FTP’ed zip file if the Submission Production Task is configured to include an XML file. This configuration is done in PolicyManager, on a task-by-task basis.
To Configure: Under PolicyManager, click the ‘Configure Submission Production Tasks’ link (available to Editors with appropriate permission). Clicking this link brings up the page of the same name. Configurations are made under the ‘FTP Options’ section of the page. The ‘Submission Production Task Transmittal Method’ drop-down list provides access to several DTDs including the ‘NLM’ method. The selection of the specific DTD controls the formatting of an XML file to be added to the FTP’ed zip file. The XML file is named [%JOURNALACRO%_%MS_NUMBER%].xml, and it is also listed in the FTP’ed ‘.go.xml’. file. o If no assignment files are selected when the task is assigned, and the task is configured with a DTD, the only contents of the FTP’ed zip file will be the metadata file. Depending on the publication’s Publisher, a publisher-specific method may also be available. The ‘General Production Task Export’ method is also available. Using this method triggers an FTP to the configured server with assignment files FTP’ed in zipped format. This method does not include a metadata file in the zip file.
If a metadata file formatted to a specific DTD is required, please contact Aries’ Customer Service to discuss the development of a custom Submission Production Task Transmittal Method.
57)Assign Production Task without File
Production Tasks may be configured so that assignment files are not required when sending out a task to allow for only metadata information to be sent or to enable a recipient to return files and close out the task via FTP without having to log into the site.
When the “Allow task assignment and FTP without Assignment Files” setting is enabled, users will be able to assign a task without being required to select one or more
38 Assignment Files. In this case, a .go.xml file will be FTP’ed out. A zip file containing a metadata XML file will be sent out only if a Submission Production Task Transmittal Method is selected. The metadata XML file will be the only file included in the zip file.
58)Assign Production Task without Sending Letter
At times, users who work within ProduXion Manager may find that an e-mail notification for each production task assignment is unnecessary. To accommodate this, Submission or Schedule Group Production Tasks may be assigned without sending assignment letters.
When Editors assign Submission or Schedule Group Production Tasks, and the task is configured to allow the assignment of the task without sending a letter, then a ‘Assign Task without Sending Letter’ button displays on the ‘Assign Production Task’ page.
Sample Page Layout; button displays at top and bottom:
Clicking the ‘Assign Task without Sending Letter’ button completes the assignment of the task without sending a letter to the assignee.
To Configure: To configure a Submission Production Task to allow the assignment without sending a letter, go to PolicyManager, Configure Submission Production Tasks, and either Edit an Existing Task or Add a New Task. On the ‘Edit Submission Production Task’ page, scroll to the bottom of the page where Letters are selected. Select/Check the ‘Allow Task Assignment without Sending Letter’ checkbox under the ‘Assignment Letter’ selector drop-down.
Show Task in Production Status Grid Publications may designate key tasks that will appear in the ‘Production Status Grid’. Unless the workflow is very simple, it is preferable to not display every possible production task in the ‘Status Grid’. For example, if a task is assigned very rarely, it should not appear in the grid, as it
39 will not provide useful information on most submissions. If several processes often occur together, such as ‘Sub Editing’ and ‘Check Artwork’, only one of these tasks should be displayed in the grid (probably Sub-Editing, as not all submissions will have artwork to check).
59)Scheduling and Due Date Options
Task is a Milestone Task (no due date required) This allows publications to create a Production task which records a significant date purely for display on the ‘Status Grid’. It can also be used to trigger a notification to a selected person.
Due Date Calculation When a production task is assigned, ProduXion Manager will calculate the due date based on these settings. Publications can select any combination of these settings, including no settings at all, and ProduXion Manager will take the earliest possible, valid date for the Due date. For most tasks, publications will select the ‘Calculate a Due Date based on: Number of Days after Assignment Date:’ option and enter a number of days for the maximum time the task should take. For submissions on the ‘Production Status Grid’, it is possible to select one or more of the remaining options:
Calculate a Due Date based on: Number of Days after Assignment Date Calculate a Due Date based on: Number of Days prior to Submission Target Online Publication Date Calculate a Due Date based on: Number of Days prior to Schedule Group Target Online Publication Date Calculate a Due Date based on: Number of Days prior to Schedule Group Target Publication Date
Note: If a publication has decided to include National Holidays in due date calculations for Production Tasks, the due date is deferred a day for each day of the assignee’s National Holidays that overlaps with the period from the current date to the potential due date. A final check and adjustment is then carried out to ensure that this derived date does not fall on a National Holiday. If it does, then the due date is moved to the earliest possible working day.
When a Production Task is assigned, ProduXion Manager can be configured to calculate the due date as outlined above. There are three possible dates that can be used for scheduling:
A Submission Target Online Publication Date This is manually set for each submission, using the ‘Production Details’ page. This date is specific to the submission alone, and is not overridden when the submission is assigned to a
40 Schedule Group. It allows publications to identify an earlier target date for individual submissions, even if they are assigned to an issue or other Schedule Group. A Schedule Group Target Online Publication Date This is inherited from the Schedule Group when a submission is assigned to it. A Schedule Group Target Publication Date This is the print publication date, and is inherited from a Schedule Group when a submission is assigned to it.
ProduXion Manager assumes that a submission that will be published in print will be assigned to an issue to do so, and that the ‘Schedule Group Target Publication Date’ will be the anticipated date of print publication.
However, it also assumes that some publications may wish to put an issue online as a whole before the print version is released, and so the ‘Schedule Group Target Online Publication Date’ is the anticipated date that this will happen.
In addition, ProduXion Manager is designed so that individual submissions can be given a special ‘ahead of print’ publication date, normally an on-line release, handled by the individual submission’s ‘Submission Target Online Publication Date’.
Schedule Group Target dates can be modified from the ‘Manage Schedule Group’ folder, by users with the Manage Schedule Groups permission.
To Configure: Use PolicyManager, ‘Configure Production Tasks’. For any specific tasks, set the Calculate a Due Date based on: settings to select the target dates to be used in any due date calculations.
If the task has no duration, either uncheck all settings, or set the task to be a ‘Milestone’ task.
If a publication does not use forward scheduling, or the task is not on the ‘critical path’, but should be completed within a set time, select only the ‘Calculate a Due Date based on: Number of Days after Assignment Date:’ option, and enter a default timescale.
If the task is on the main critical path, and must be completed by a certain deadline, select: ‘Number of Days prior to Submission Target Online Publication Date’, ‘Number of Days prior to Schedule Group Target Online Publication Date’, or ‘Number of Days prior to Schedule Group Target Publication Date’ and fill in the appropriate number in the box.
60)Letter Options These select the template to use for the standard letters sent when assigning, cancelling or submitting (completing) a task. In each case users will be able to edit the letter before it is sent.
41 There are three standard letters associated with each Production Task:
Assignment Letter Sent to the person to whom the task is being assigned, this should contain instructions on logging in, obtaining the files, and where to go when the recipient has completed his or her task. Production Task may be configured not to send this letter.
Cancel Assignment Letter Sent to the person to whom the task was assigned, this should let him or her know that the assignment will no longer appear in his or her list of assigned tasks.
Submit Task Letter Sent to the person who assigned the task; this should be a brief notification that the task has been completed, and a reminder to go in and assign the next task, if appropriate. Production correspondence can be configured to allow for the following options to note who the letter is ‘from’:
Use E-Mail address of user triggering the Correspondence Use the publication’s ‘Set “E-mail From” Address’ Use Corresponding Editor’s E-Mail Address Use Corresponding Production Editor’s E-Mail Address
Note: If a letter is configured to be ‘from’ the Corresponding Editor or Corresponding Production Editor, and a particular submission does not have such a person associated with it, the system will fall back to the publication’s default e-mail address configured under PolicyManager, Set "E-mail From" Address.
To Configure: Go to PolicyManager, Edit Letters. Edit each letter in the Production or Production Correspondence family, and select the preferred option under ‘Sender’s E-mail address’:
42 61)Deposit Submissions to PubMedCentral
Publications may configure a Submission Production Task to FTP the submission files to the National Institutes of Health Manuscript Submission System (NIHMS), using the publisher’s existing NIHMS login credentials. The NIHMS then creates a PDF for approval by the Author, and deposits the PDF to PubMed Central.
Note: The Author approval and PMC deposit is done outside of the EM/PM system.
Note: A publication cannot use this method to deposit to NIHMS if they are participating in PMC.
If the publication is not participating in PMC, they are eligible to use this method as follows:
• The publication must be recognized by the NLM. • The publication must have an account with the NIHMS. • The publication must configure a Submission Production Task as described in the “To Configure” section below. • The publication must enter their NLM TA code into a custom transmittal field as described in the “To Configure” section below.
43 • The publication must ensure that file descriptions are unique for all files within a file type (i.e. all Submission Items in the Figure family must have different file descriptions (if selected as Assignment Files), all Submission Items in the Table family must have different file descriptions etc.) • The NIHMS requires a file from the Default or Document Submission Item family to be sent to them, along with any relevant figures or tables. The system PDF should not be sent as an assignment file, as the NIHMS builds its own PDF.
Due to the fact that this type of task is usually at the end of the Production process, this will typically be configured as a Milestone Task.
After the Task has been assigned and the selected files have been transmitted, publications may go to the NIHMS Web Interface and review the files:
1. Login to the NIHMS web interface (http://web.nihms.nih.gov/db/sub.cgi) 2. Click the ‘publisher’ login route from the login route table.
Enter the username and password for your established account, and click the ‘Login’ button:
44 You will be automatically directed to the NIHMS interface. The FTP’ed submission should be listed, and will initially have the status “Awaiting submitter approval of PDF receipt”.
Note: It may take up to an hour from FTP for the file to go into this status.
Clicking the article title in this interface allows you to review the NIHMS PDF (listed as “PDF Receipt”):
45 1. Click on the ‘PDF Receipt’ link. 2. Ensure that all manuscript, figure and table files that were FTP’ed have been built into the PDF. 3. Ensure that any supplemental files are listed on the last page of the PDF, and on the web page as “Supplemental Files”. After clicking the ‘PDF Receipt’ link a listing of the transmitted files is displayed.
To Configure: In PolicyManager, go to ‘Configure Submission Production Tasks’ to edit an existing task to use this FTP method, or create a new task. In the ‘FTP Options’ section of the page, select “NIHMS-PubMed Central Deposit” from the Submission Production Task Transmittal Method drop down.
Note: When using this method, do not select the checkbox “Allow task assignment and FTP without Assignment Files”.
46 [MIDDLE OF PAGE NOT DISPLAYED]
Fill in the rest of the information as appropriate.
Note: Subdirectory is required when using the NIHMS-PubMed Central Deposit method, and must be set to “upload”.
In PolicyManager, go to Transmittal Policies, Add/Edit General Metadata fields, and configure a new field with the description “NLM TA”. Select a Field Type of “Text” and select the “Single Value” radio button in the “Default Value for Field” area. Set the default value to the NLM TA code for your publication (this code is available by contacting the NIHMS). This is required in order to deposit manuscripts into the NIHMS.
62)Production Status Terms There are four static ‘Production Status’ terms; these are displayed on the ‘Details’ and ‘Production Details’ pages. They are: 1. Not in Production 2. In Production 3. Production Completed 4. Returned to Production
47 Unlike the peer-review statuses, these are not editable by the user, and are not intended to give a detailed summary of progress through production. The ‘Production Status Grid’ may be used to review the current status of submissions in production.
To Configure: No configuration is possible; these are terms generated by the system.
63)User-Defined Production Statuses
User-defined Production Statuses complement static Production Task Assignments by supporting custom status terms, which are applied to submissions based on rules defined by the Administrators.
The system checks for a change in a submission’s Production Status whenever a submission is put into production or has production completed, or whenever a production task for that submission is assigned, submitted or cancelled.
To use this feature, Administrators must define a set of Production Status Terms. Each status term has an associated set of rules, or conditions, which the system will assess when a status check is triggered. These rules work by checking any existing production tasks previously linked to the submission, if any, and seeing which have ever been started or completed, or are currently in progress.
Each individual status term is assessed separately, and it is possible for multiple individual status terms to be linked to a submission at the same time to give an overall Production Status, which is a composite of those terms. For example a submission could go through the following production status changes: 1. With Copyeditor 2. With Copyeditor; Clarification Requested from Author 3. With Copyeditor; Clarification Requested from Author; Artwork being Redrawn 4. With Copyeditor; Artwork being Redrawn 5. With Copyeditor 6. Copyediting Complete In the above example, items 2, 3 and 4 are different combinations of three separate status terms, assigned to this submission by different rules that evaluate the state of production tasks related to copyediting, querying the Author and redrawing artwork. As each task is assigned or submitted, the overall status is re-evaluated, dropping or adding the individual component terms.
There are two different composite Production Statuses that can appear. In folders and ‘Details’ pages, all current status terms appear against each submission. In the ‘History’ page, only special status terms configured with a ‘Record in History’ option are shown, allowing users to concentrate on only the most important status changes.
48 The User-defined Production Status terms appear in a new column in the main production tracking folders. All production status terms currently associated with a submission appear here, not just those marked as ‘Record in History’.
The User-defined Production Status terms are added to the Search Submissions interface as a new Criterion, so a search may be created to identify all submissions at a specific production stage. Each custom status term automatically displays in the value dropdown when this criterion is selected.
The default ‘Production Details’ page displays the full Production Status term(s) after the ‘In Production’ status term.
The History page for a submission displays a history of changes in Production Status terms if the current user has permission to view it. This is in addition to the functionality that listed the actual production task assignments.
Not every change in Production Status is recorded in History. The History lists only those Production Status terms that are configured with ‘Record in History’ set; and a new entry is created only when such a status is removed from, or added to a submission when a status check is triggered.
To Configure: Click the ‘Configure Production Statuses’ link in the ProduXion Manager section of PolicyManager.
Click the ‘Add’ button to define new status terms. Once multiple terms have been added, the order in which the status terms will be shown when combined together as a Production Status on production pages and the ‘History’ page may be specified.
The ‘Edit Production Status’ page allows publications to define the rules that govern each status term, and rename or hide status terms. First, type the Production Status Term that will be assigned to submissions into the ‘Production Status Name’ field. Check the ‘Record in History’ box if this is an important status that should be tracked and reviewed on the ‘History’ page.
Use the ‘Status Rules’ table at the foot of the page to define a set of conditions that the submission will be judged against whenever a Production Status check is triggered (moving into production; assigning, submitting or canceling production tasks).
The ‘Criterion’ drop-down list provides a list of all currently active production tasks, in combination with three conditions that can be tested for each task:
[Production Task] Started [Production Task] Completed [Production Task] In Progress
49 For each of these, the remaining columns allow users to create a term of the form: ‘[Criterion] Is Equal to True/False’ or ‘Is Not Equal to True/False’
Example 1: The simplest type of production status term to create is the “With XXX” or “Task YYY in Progress” style of term, which appears when a particular task has been assigned and is being worked on – basically, when the submission is “out” with a supplier. To configure this type of production status term, use the ‘[Production Task] is In Progress’ criterion, together with ‘Is Equal To True’. Only a single term need be configured; this status term will automatically turn off when there are no production tasks of this type currently open – note that if two or more tasks of this type are assigned at the same time, this rule will remain true until the last one is submitted or cancelled.
Use the ‘Add’ button to build up a more complex set of status rules; this allows users to check a combination of different production tasks when assessing whether the status term should be applied.
Example 2: Another common production status term is a ‘Ready for X’ style of status, which usually occurs when the submission is between two production tasks. For example, creating a ‘Ready for Typesetting’ status after copy-editing is completed but before Typesetting starts. To configure this type of production status term:
Add a rule to check that all prerequisite tasks have ended Add a rule to check that the next task has not started
First, set the first Status rule to check whether the previous production task has been completed:
Second, add another rule to check that typesetting has not yet started. Use the ‘Add’ button to add a second term.
At this point, this rule is saying “The submission is Ready for Typesetting when Copy- Editing is done, and we have never started Typesetting”.
Optionally when configuring a task, additional terms may be added to ensure that all production tasks that need to be completed before proceeding are covered with checks to ensure that they have been completed or are not in progress; here, a check is performed so as to ensure that there is not a currently outstanding request for artwork with the Author:
All of the above rules use the AND operator to ensure that all terms must be true at the same time for the Status term to be applied. Use the OR operator to define alternatives. Once more than two Status Rule terms are defined, AND operators take precedence
50 over OR operators. Users can use the “(” and “)” parentheses drop downs to group search terms together so they are evaluated first.
Example 3: Another type of status is the ‘check-off’ status, where terms describe key items that need to be checked off as completed. For example, publications may want a submission to start with the three status terms:
[Not Copy-Edited]; [Not Set]; [Not Web Prepped]
Add a status term for each of these, with a single status rule to check that the associated task has never been completed.
As soon as each referenced task is completed, the associated status term will disappear. Even if Copy-editing is restarted, it will not reappear, because the first task still counts as completed.
There is a single ‘View Production Status History’ permission for both Editor and Publisher roles, which governs whether users can see the list of previously assigned production tasks.
64)Editorial Manager Pages Modified by Production Tasks
65)Details The ‘Production Notes’ field can be displayed on this page for Editors who do not have access to the ‘Production Details’ link, but who need to review production notes.
A ‘Production Status:’ section has been added. If a submission is not yet in production, this displays an ‘Assign Production Task’ link.
Once the first Production Task has been assigned and the submission is in production, this will display the current Production Status for the submission.
To Configure: No configuration is required to display the ‘Production Status’ section; it will appear automatically once Production Tasks has been activated for the publication. To allow a user to view the ‘Production Notes’ field, use RoleManager to enable the permissions ‘View Production Notes on Manuscript Details’ and ‘Edit Production Notes on Manuscript Details’ for the desired Editor or Publisher role(s).
66)History Two sections are added to the standard History view, and their display is controlled by RoleManager permissions: 1. Production Status History: This displays a table of all Production Task assignments and their current status; it can be used to assess how far the submission has progressed. 2. Production Correspondence History: This displays all Production Task-related letters generated for the current submission.
51 3. Assigned Task Files: This displays an ‘Assignment Files’ link for all production tasks where production task assignment files were selected on assignment and/or uploaded upon completion.
Users may switch between a ‘Status Type’ view, which separates ‘Production Correspondence’ from normal correspondence and a ‘Timeline View’, which combines these into a single set of correspondence organized by date. The example shows the ‘Status Type’ view, with a link to ‘Switch to Timeline View’.
To Configure: To allow a user to view the sections, use RoleManager, and edit the desired Editor or Publisher role. Set the permissions ‘View Production Status History’ and ‘View Production Correspondence History’.
Add External Correspondence to Submission (Production) Correspondence History Editors may be given permission to manually add External Correspondence entries (an item of correspondence, such as an E-mail, received outside of the EM/PM system) to the History of a submission, where they can be viewed alongside EM/PM-generated Internal Correspondence.
Editors with the ‘Add/Edit External Correspondence’ permission enabled will see a ‘Add Production Correspondence’ button at the top of the ‘Correspondence History’ section of the ‘History’ page.
Clicking this button will bring the Editor to the ‘Add/Edit External Correspondence’ page. Editors may set the date and time (US Eastern Time) of the correspondence, enter a Description for the correspondence (a required field), and also the sender (‘From’) and recipient (‘To’) of the letter, the subject line, and the contents of the letter.
52 Clicking the ‘Submit’ button saves this letter and adds it to the ‘History’ page of the submission, inserted into the list chronologically. The text ‘(External)’ is displayed next to the letter link identifying this letter as External Correspondence. This correspondence is then visible to all users with ‘View Production Correspondence History’ permission enabled. Editors with the ‘Add/Edit External Correspondence’ permission may also Remove or Edit these external correspondence items, if desired.
53 Editors may also use the External Correspondence feature to note that a phone call was received, such as an Author calling to check on the status of a submission. In this example, the Editor could use the ‘Add Editorial Correspondence’ button, and simply enter a Description of ‘Phone: Status Query from Author’, and the date/time of the call to record it.
67)Publish Information A new target date, the ‘Submission Target Online Publication Date’ has been added to the Actual Publication Dates.
The layout of this page changes if the submission is assigned to a Schedule Group after production has been initiated, to show two columns: Target and Actual Publication Data. For Commentaries, the Target data will initially show the information entered when requesting the commentary. For all other submissions, the Target date will show information entered during the production process, either manually for the submission, or inherited from an assigned Schedule Group.
To Configure: No configuration is necessary
68)Automatically Copy Target Information to Actual Information on Publication
Publications may be configured so that the Target Information for a submission can be automatically copied into Actual Information fields for all submissions in the Schedule Group when that Schedule Group is closed, or for individual submissions when End Production is clicked for that submission. Publications may further configure this option to allow or prevent existing “Actual” information from being replaced when Production is ended on a submission.
54 To Configure: To allow Target publication information to be automatically copied to Actual publication information fields when production is ended, go to PolicyManager, and click the new Configure Automatic Copy of Target to Actual Publication Information link.
To allow Submission Target Publication Information to be copied to Actual Publication Information when Production is Ended or a Schedule Group is closed, select/check the “Copy Submission Target Publication Information to Submission Actual Publication Information” checkbox.
When this box is selected/checked, the two Radio Button sub-options are enabled. The default option is “Do not overwrite existing values for Actual Publication Information”, but the option to allow overwriting is available for selection.
55 69)Transmittal Form The transmittal form layout is unchanged. Any Companion files uploaded before the Final Disposition is set to ‘Accept’ will automatically appear on the transmittal form; they must be manually de-selected to avoid being sent to the Publisher.
70)Author Main Menu Four Production related folders will appear on the main menu for Authors. These will only appear once the first Production Task has been assigned to the Author:
1. Submissions in Production: This folder gives the Author visibility to his submission(s) in progress, whether his or her task has been completed or whether he or she was not assigned a task. 2. Current Task Assignments: Lists all production tasks assigned to this Author. Authors must use this folder to complete production tasks and upload any files to the publication. 3. Completed Production Task Assignments: Lists all production tasks that this Author has completed. The Author can use this to review the progress of the submission, and any covering letter sent at the time of assignment. 4. Submissions with Production Completed: This folder gives the Author visibility to his or her submission(s) after production has been completed.
To Configure: No configuration is necessary; once a Production Task has been assigned, the folders will appear.
Note: At least one Production Task must be configured with ‘Can be Assigned to:’ set to ‘Corresponding Author Only’. Otherwise, the Author cannot complete a task.
56 There is also an option to display Production Status and/or Target Volume/Issue in these folders. The Production Status displayed is the last (most recent) status designated to “show in history” in PolicyManager. Note: ‘Send E-mail’ is the only link displayed in the Action column. If the Author does not have RoleManager permission to ‘Send Ad Hoc E-mail’, no Action Links are displayed in these folders.
No configuration is required to see the ‘Submissions in Production’ and ‘Submissions with Production Completed’ folders. However, if you want Authors to see Production Status and/or Target Volume/Issue in these folders, you must go to Author RoleManager and enable the permissions ‘ View Production Status’ and/or ‘ View Target Volume/Issue’.
57 71)Display Current Task Assignments Directly on Author Main Menu There is an option to display the Current Task Assignments directly on the Author Main Menu. When configured, a ‘Current Task Assignments’ grid will display directly on the Author’s Main Menu. If this is not configured, Authors must click the ‘Current Task Assignments’ link on the Author Main Menu to see their current assignments.
To Configure: Go to Author RoleManager and enable the permission ‘ Display Current Task Assignments on Main Menu’.
72)Viewing and Editing Permissions Several permissions exist for the purpose of allowing both Editors working on peer review and production staff to review production notes and history. These permissions, which control who can create or edit production-related information, include:
58 ‘View Production Details’ is the most important – anyone who can see the ‘Production Details’ page will be able to modify some metadata, such as the production notes. ‘View Schedule Groups’ allows users to see the details of the submissions assigned to each Schedule Group, and any associated pagination information. ‘View Production Status Grid’ allows users to view an overview of the progress of many submissions through key Production Tasks; publications can allow users to check progress of individual submissions by giving them the ‘View Production Status History’ permission. ‘Change Corresponding Production Editor’ allows publications to change the person associated with the submission as ‘Corresponding Production Editor’. Note that the associated permission, ‘Serve as Corresponding Production Editor’, has to be set for at least one role and more than one person associated with that role for this to be useful. ‘Edit Submission Target Online Publication date’ allows users to set a target online publication date for an individual submission. Note that users with this permission are likely to need the ‘Manage Schedule Groups’ permission, as that allows them to set target Online and regular Publication Dates for the schedule group as a whole. ‘Override Production Task Due Dates’ allows users to change the date an individual assignment is due. Publications should consider enabling this for any user who can assign a Production Task, unless they wish to limit users’ ability to delay the schedule.
73)Production Tasks Menu Editors and Publishers with access to production task permissions will see a ‘Production Tasks’ menu tab on their main page.
To Configure: To enable the production tasks features, please contact an Account Coordinator to activate ProduXion Manager. Once this has been enabled, RoleManager is used to enable one or more of the Production Task-related permissions.
Several key permissions define which links will appear in the Production Tasks menu:
View All Submissions in Production: Shows the ‘View All Submissions in Production’ and ‘View All Production Tasks with Authors’ folders. Also affects the options available when viewing the ‘Production Status Grid’. View Production Status Grid: Shows the ‘Production Status Grid’ from the main menu, plus additional links from each production tracking page. Manage Schedule Groups: Shows the links to the ‘Manage Schedule Groups’ and ‘Closed Schedule Groups’; also shows the ‘Add Schedule Group’ link, which does not link to a folder but allows a user to set up a new Schedule Group
59 Send Production Reminders: Shows the link to the main ‘Production Reminder Report’, to allow users to list overdue production tasks, and send chase E-mails Assign Production Tasks: Once at least one production task has been assigned, the ‘Production Tasks I Have Assigned’ folder will be available Receive Production Tasks: Shows the ‘Production Tasks Assigned to Me’ folder, listing all Production Tasks yet to be completed
74)Setting Production Task menu as Default Publications can also make this the default menu for users who will deal mainly or exclusively with production tasks, and who do not need to work with the main Editorial menu. Links to the main Editorial menu will remain on each production task page, so this will not prevent access to this.
To Configure: Use ‘Search People’ to locate the user, and then click on his or her name to edit his or her settings. Locate the ‘Default Login Menu’ option and set to ‘Production Menu’.
75)‘Production Initiated – No Tasks Assigned’ folder A folder link is available on the Production Tasks menu for Editors and Publishers called Production Initiated - No Tasks Assigned. This link is displayed in the ‘Overview’ section of the Production Tasks Menu.
Editor Production Tasks Menu:
Publisher Production Tasks Menu:
60 The ‘Production Initiated – No Tasks Assigned’ folder displays submissions where production has been initiated but no tasks have yet been assigned (or if all tasks have been cancelled), and the submission is still actively in production (i.e., the ‘End Production’ link has not been clicked or the Schedule Group to which the submission has been assigned is not closed). Contents may include submissions entered via the ‘Create Submission’ button in PM, or submissions entered in EM that have gone through the editorial process, and on which production has been initiated without an initial task being assigned. The folder contains Action Links allowing the user to assign a submission Production Task, view Details about the submission, or Edit the submission.
Note: If there are no submissions in the folder, the folder name still displays as a label (not a link) with a (0) after the name.
76)Submission Tasks Assigned to Me This folder shows the user any Production Tasks that he or she has been assigned to work on. Use this folder to: Review the task lists and due dates Download any files made available as part of a specific task Submit a task (complete the task, optionally uploading files to the publication in the process)
Users may also carry out additional actions, such as assigning other tasks or viewing Production Details depending on permissions that have been allocated to their role.
There are two views available for this folder. The folder will initially list all individual assignments, and users may see a particular submission multiple times if more than one assignment is related to it. If a user has the permission to view the ‘Production Status Grid’ view, the ‘Switch to Status Grid View’ link will show all submissions in the ‘Status Grid’ view;
61 this provides a table of submissions and assigned tasks to allow users to check the current status of all related submissions.
To Configure: Enable the RoleManager permission ‘Receive Production Task’ to display this link for any role that will work on production tasks. At least one Production Task must also be configured so that it can be assigned to users with that role. Make the role has been assigned to at least one user. Enable the ‘View Production Status Grid’ permission to allow users to switch to the ‘Status Grid’ view, but note this will give them access to details of all assignments on a submission.
77)Submission Tasks I have Assigned This folder shows the currently logged-in user details of any Submission Production Tasks he or she has assigned to someone else to work on. Use this folder to ‘Cancel’ a Submission Production Task assignment, and send a notification to the assignee that this has occurred.
Users may also carry out additional actions, such as assigning other tasks or viewing ‘Production Details’ depending on permissions.
To Configure: Enable the RoleManager permission ‘Assign Submission Production Task’ to display this link for any role that will assign tasks to other users. At least one Submission Production Task must also be configured so that it can be assigned by users with that role. Make sure the role has been assigned to at least one user.
78)Must Be Started By Date and “At Risk” Folder for Production Tracking Production Tasks can be configured to calculate a due date on assignment based on several options, such as ‘Number of Days After Assignment’, ‘Number of Days prior to Schedule Group Target Publication Date’, etc. However, these calculations are used at the point of assignment only to calculate the due date for the current Task Assignment and to warn of missed deadlines.
The ‘Must Start By Date’ and ‘At Risk’ folder functionality uses the same lead times to:
Calculate deadlines in advance for important tasks Provide visibility to the dates in the status grid Compare individual production task assignments against these master dates Automatically list all submissions which are at risk of missing a target publication date in a ‘‘At-Risk’ Submissions’ folder
To use this functionality, publications must identify the production task types they wish to include in these ‘Must Start Date’ and ‘At Risk’ calculations. PM will then build a master schedule for each submission behind the scenes, calculating new ‘Must Start By’ and ‘Must End By’ dates for each selected Production Task Type.
62 The Production Status Grid shows scheduling information for those production tasks configured to display the ‘Must Start:’ date and schedule ‘Slip’. Where no assignment has been made for a Production Task Type configured to display the ‘Must Start:’ date, the Production Status Grid will show a ‘Must Start:’ date for that task. The warning is color coded, displaying green if the date is in the future, amber if the date is today’s date, and red if the date has passed. If the date has passed, then the column will also show a ‘Slip:’ figure indicating the number of days past due for this task.
If a production task has been assigned, the ‘Must Start:’ date is replaced with the existing ‘Submitted’, ‘Due:’ or ‘Cancelled’ information. The system still tracks whether that task assignment is slipping against the scheduled dates for that task type, and will now also display a ‘Slip:’ figure indicating the number of days late the task is running:
If the task is open (assigned and not submitted), the Slip figure will be based on the larger of the number of days later than the ‘Must End By’ date the Due date currently is, or the number of days past the ‘Must End By’ date the current date is if later than the Due date. If the task has been submitted, the Slip: figure will be based on the number of days later than the ‘Must End By:’ date the task was completed by. Cancelled tasks do not contribute to the schedule slip.
An ‘‘At-Risk’ Submissions’ folder is located in the main Production Tasks Menu. This folder is displayed for Editor and Publisher Roles with the permission to ‘View At-Risk Submissions’.
The ‘At Risk’ folder is based on the concept of an overall Submission Slip figure. When calculating this, the system takes into consideration all of the individual ‘Slip:’ figures calculated as described above.
All production task types configured with ‘Include this task in 'At Risk' and 'Must Start By' date display’ contribute to this calculation, not just those that appear on the Production Status Grid. This is important to note, as users can keep the Production Status Grid simple, but still monitor other tasks and use them to trigger a warning if they threaten the schedule.
Users may also see submissions in the ‘‘At-Risk’ Submissions’ folder where no Slip: dates appear on the Status Grid.
The total Submission Slip is taken to be the largest of: The last completed production task (only the latest task is counted, so users can recover from early task slips by completing subsequent tasks early). The largest individual slip figure from any open production task assignments. The largest slip figure calculated for Production Task types with no associated assignments, wherethe current date is past the ‘Must Start Date’ for that task.
63 If the submission is not assigned to a schedule group, or does not have a Submission Target Online Publication date, then no ‘Slip:’ figures can be calculated and the submission cannot be put ‘At Risk’ – this is due to the fact that the system has no date to schedule to.
Schedule slip may be handled in a variety of ways, if appropriate:
For individual tasks, bring the Due Date forward on or after assignment. For a specific submission, edit the Submission’s Target Online Publication Date (defer online publication of that submission) For a specific submission, reassign it to a later Schedule Group. For all submissions in a Schedule Group, edit the Schedule Group’s target Online Publication Date or Target Publication Date (defer publication of the issue).
To Configure: Go to PolicyManager and click ‘Configure Production Tasks’ to list the production tasks, and identify the most important tasks, which should be included in forward scheduling. These are likely to be the tasks already selected to display on the Production Status Grid.
For each type of Production Task to be included in scheduling calculations, check the ‘Include this task in 'At Risk' and 'Must Start By' date display’ configuration option.
Publications must also set at least one of the ‘Number of Days Prior to …’ Due Date options. It is recommended that the ‘Number of Days After Assignment Date’ option also be set.
If more than one of the ‘Number of Days Prior to …’ options is selected, the system will calculate the earliest ‘Must End By’ due date based on all checked ‘Number of Days prior …’ options; it then adds the ‘Number of Days after Assignment’ option to calculate the associated ‘Must Start By’ date.
Example 1: In the example below, let’s assume that the Schedule Group Target publication Date is June 30. Twenty days prior to June 30 is June 10; June 10 is the ‘Must End By Date’.
We know that the task should take 5 days to complete. So the ‘Must Start By Date’ is 5 days before June 10, or June 5.
Note: If the publication is using Working Days to calculate due dates, these calculations would be based on working days, not calendar days.
If the Author hasn’t started working on the task by June 5, or hasn’t completed the task by June 10, the submission is considered ‘At Risk’.
64 Example 2: Building on the previous example, let’s assume the Submission Target Online Publication Date is June 15 (Schedule Group Target Publication Date is still June 30). Now, the ‘Must End By’ date would be May 16 (30 days prior to June 15), because we take the earliest of dates. The ‘Must Start By Date’ is 5 days before May 16, or May 11.
To give Editor and Publisher Roles access to the At-Risk Submissions folder, go to RoleManager and enable the permission.
79)View All Submissions in Production This folder lists all submissions with the statuses ‘In Production’ or ‘Returned to Production’, i.e. which are available for production tasks. Use this folder for a quick overview of submissions in production, as this table may be sorted by any column.
Users can access general Production Task-related information and carry out key Actions from this view: Assign Production Tasks End Production
To Configure: Enable the RoleManager permission ‘View All Submissions in Production’. The Action Links that appear will depend on which other ProduXion Manager permissions are enabled. Note that the Schedule Group name listed in the main table of submissions will appear as a link to the details of the Schedule Group if a user has either of the permissions ‘View Schedule Groups’ or ‘Manage Schedule Groups’ set.
80)View All Production Tasks with Authors This folder lists all tasks that have been assigned to an Author, whoever originally assigned them. Use this folder to ‘Cancel’ a Production Task assignment and send a notification to the Author.
Users may also carry out additional actions, such as assigning other tasks or viewing Production Details depending on permissions.
To Configure: Enable the RoleManager permission ‘View All Submissions in Production’.
81)Production Status Grid Use this folder to review the progress of all submissions through the production process. It displays the status of key Submission Production Tasks for listed submissions.
The Production Status Grid can be viewed in two ways: a “traditional” static version, or an “interactive” version. The Traditional View allows the user to view the list of Submission Production Tasks that have been configured to display on the grid, and
65 requires the user to scroll across the page when there is a large number of tasks configured to display. The Interactive View provides simple, intuitive functions allowing the user to customize the view of the page quickly and easily. The Interactive View allows the user to:
1. Freeze one to five columns 2. Reorder columns (i.e. move columns around) 3. Hide columns 4. Resize columns 5. Download the grid in either ASCII text or Unicode (UTF-8) format
When the Interactive View is displayed for the first time, or after the user selects a different filter or changes the Grid Options, a spinning circle will display while the data is loading.
66 If a user has switched to the Interactive View, a ‘Switch to Traditional View’ link is available on the Production Status Grid allowing the user to toggle back to the “traditional” view if desired.
The key feature of this page in either view is the list of Submission Production Tasks listed across the grid, between the Date Production Started and Submission Target Online Publication Dates. The order of these fields can be changed in the Interactive View. You can choose the key Submission Production Tasks that appear in this grid.
The grid will display the ‘Must Start By’ dates and slip figures for Production Task Types that are so configured.
By initially listing all submissions In Production, the grid can be further filtered to present:
Submissions not currently assigned to a Schedule Group All submissions assigned to any Schedule group
67 Submissions assigned to a specific Schedule Group You can access general Production Task-related information and carry out key Actions from this view.
The following features are also available for users who choose the Interactive View:
1. Users can toggle easily between the Traditional page view and the Interactive view by clicking the ‘Switch to Interactive View’ and ‘Switch to Traditional View’ links. 2. Each user can customize his or her own Interactive View, by dragging and dropping columns and modifying the grid options. These options are accessed by clicking the ‘Grid Options’ link. 3. The customized settings are saved in the database, so the next time the user logs in (from the same computer or a different computer), the page will display the same way. If the user is not satisfied with the changes he or she has made in Interactive View mode, he or she can easily revert back to the default display by clicking the icon next to the ‘Action’ column header. Important Note: Reverting to the default display will immediately discard all changes the user made, and cannot be undone. The user can make the changes again if necessary.
To Configure: Only specified tasks will appear on the grid. To select a task for the ‘Status Grid’, go to PolicyManager and click the ‘Configure Submission Production Tasks’ link under the ‘ProduXion Manager’ section heading. Select and Edit a Submission Production Task, then set the ‘Show Task in Production Status Grid’ permission to have the task appear in the grid. To display ‘Must Start’ dates and ‘Slip’ figures for this type of task, set the ‘Include this task in 'At Risk' and 'Must Start By' date display’ permission. This will only display for submissions put into production after this configuration is saved.
To allow users with a particular role to view the grid enable the RoleManager permission ‘View Production Status Grid’.
If a user has switched to the Interactive View, a ‘Switch to Traditional View’ link is available on the Production Status Grid allowing the user to toggle back to the “traditional” view if desired.
After the Interactive View has been loaded, the user can see the Grand Totals without having to scroll to the bottom of the Grid by clicking the ‘Grand Totals’ link, download the data in tab-delimited format by clicking the ‘Download Data’ link, or make customizations both to the layout of the page itself by dragging and dropping columns or by clicking the ‘Grid Options’ link.
68 Setting Display via ‘Grid Options’: The ‘Grid Options’ link opens a pop-up box where users may customize more options for the Interactive Grid display. The Grid Options have settings that allow the user to ‘Hide Columns’, ‘Freeze Columns’ and designate how many to freeze, choose which format the file will download in (ASCII format or UTF-8 format), as well as the ability to download Acrobat Reader.
If the user does not make any changes, all columns are displayed (not hidden), one column (the Action column) is frozen, and the download option is set to ASCII format.
The user can make changes and click the ‘Submit’ button. The Interactive View will reload (a spinning circle will display) and the user’s changes will be active.
69 Freezing a Column: Columns can be ‘frozen’, similar to the ‘Freeze Panes’ feature in Excel. The default setting is to have one column (the Action column) frozen, but users may choose to have up to five columns frozen.
When columns are ‘frozen’, the frozen columns will always display on the left side of the grid. The columns to the right of the frozen columns can be scrolled while the frozen columns retain their position. This is helpful when there are a large number of Submission Production Tasks that the user wishes to review, allowing them to still display identifying information on the left, such as DOI or Manuscript Number.
70 71 Moving a Column: Columns can be moved in the Interactive View by dragging and dropping the column headers. Note: A column cannot be moved into the ‘Frozen’ column area, so if the user has 3 columns frozen and wants to insert a column into the second position, they must first unfreeze the second and third columns by setting ‘Freeze Disabled’ or ‘Freeze Enabled’ – ‘Number of Columns to Freeze: 1’. After moving the columns the ‘Number of Columns to Freeze’ can be reset to ‘3’.
To ‘Drag and Drop’ a column: On a PC, click the left mouse button in a column header, then, without letting up on the left mouse button, drag the column to the desired position and release the mouse button. The column name is displaying while the user is dragging it. A double vertical line appears where the column will be placed.
On a Mac, click and hold the mouse button while dragging the column.
Resizing a Column: Similar to Excel, hover the cursor over the line between the two columns. A horizontal arrow will appear.
On a PC, hold down the left mouse button and drag the bar to the left or right. The entire column will resize. Tip: The text in the column is visible in a popup “tooltip” if the mouse is hovered over the text.
72 Displaying Information in a Column: When columns are resized, users may not be able to view all of the data in a cell. To allow users to still see the data, a “tooltip” box will display the data of the cell when the mouse is hovered over the cell. In this way the columns can be resized as desired, and the text in the column is still available to the user.
Sorting by a Column: The Interactive View supports a sort on one column at a time. The columns that can be used for sorting have columns headers that are underlined. The initial sort of the Interactive View is by Submission Target Online Date (ascending), which means that submissions with the earliest Submission Target Online Dates are shown first (if there is no date, these appear first). A gray ‘up-facing’ triangle appears next to the column name, indicating that this is the column used for the sort, and the column sort is ascending. This triangle is an indicator only – to sort this column in the other direction, the underlined column name is clicked, not the triangle itself.
Note: This is different from the sorting functionality in the Traditional View, where the triangle itself is clicked.
73 Hovering over an underlined column header brings up the tooltip box with the text “Click this link to sort the grid by this column.”
If the column header text is not underlined, that column is not sortable (i.e. Production Tasks are not sortable). Hovering the cursor over a non-sortable column header displays the “tooltip” text ‘The contents of this column cannot be sorted.’ If the user clicks the column header, a pop-up warning box gives the same information.
74 In the example below, the user has hovered their mouse over the text ‘Press Release Review’
To change the sort order of the grid, click any underlined column header (this will reload the page using an ascending sort on that column). To change from ascending to descending sort, click the column header again, and the gray arrow will now be a down- pointing arrow.
Example 1: The user changed the Submission Target Online Date to a descending sort by clicking on the underlined column header. The gray triangle is now pointing downward, indicating a descending sort (furthest out dates appear first).
75 Example 2: The user changed the grid sort to use Production Status (ascending), by clicking on the underlined column header ‘Production Status’. The gray upward triangle is now shown next to the Production Status column header, indicating the current sort.
Any sort that the user may apply will be retained when the user leaves the grid and subsequently returns to the page.
76 Submission Flag Display:
The Action Menu in the Interactive View can be expanded or collapsed as it can in other EM/PM folders. If Submission Flags are associated with a submission, there is a slight difference in their behavior on the Interactive Grid. When the Action links are expanded, hovering the cursor over a Submission Flag does not show the Submission Flag name. However, when the Action Links are collapsed and you hover the mouse over the ‘Action Links’ link to display the Action list, hovering then over a Submission Flag will display the “tooltip” with the Submission Flag name.
Interactive View Saved Settings:
All customizations made to the Interactive View by the logged-in user are saved in the database for that user. The next time that user uses the Interactive View of the production status grid, the custom settings are used. For example, if Ed Editor narrowed the Article Type column when viewing the Production Status Grid for the Schedule Group ‘Spring Issue’, when Ed views the Schedule Group ‘Summer Issue’, the Article Type column will have the same narrow width. This applies to all customizations, including dragged and dropped columns, column sorts, or changes to the Toolbox.
Note: Since the Interactive View settings are saved in the database, if a proxy user changes another user’s page display, the page display is saved in the database and will be the default page display the next time that user visits the page. For example, if Ed
77 Editor proxies for Joe Black to set up Joe’s grid for him, Joe will see the new display the next time he visits the page.
78 82)Manage Schedule Groups This folder lists all Schedule Groups that are currently active. A Schedule Group is roughly equivalent to an issue, although it can be used to group submissions together for other purposes. If a user wants to add an Issue to the system, it would be added as a new schedule group, and pagination targets would be set. Users can also create Schedule Groups to handle batches of submissions for other purposes, such as a batch for uploading to a Web site. However, a submission can only belong to one schedule group at a time.
Use this folder to: Add new Schedule Groups (i.e. add issues) Add a Header into a Schedule Group Table of Contents Set Target Publication Dates plus target page and content budgets for a group Assign submissions to a specific Schedule Group Move submissions between Schedule Groups Modify existing Schedule Group settings Close Schedule Groups to move them out of production
To Configure: Only specified users can manage Schedule Groups. To enable this folder for users with a specific role, go to RoleManager, Editor Role or Publisher Role, select the role and set the ‘Manage Schedule Groups’ permission.
The related permission ‘View Schedule Group Details’ allows users to check a Schedule Group’s details whenever they see the group’s name. To enable this, go to RoleManager, Editor Role or Publisher Role, select a role and set this permission.
Add Schedule Group This allows users to create a new schedule group, for example to add a new issue. This Action Link is also available on the main Production Tasks menu.
To Configure: Go to RoleManager, Editor Role or Publisher Role, select the role and set the ‘Manage Schedule Groups’ permission.
Closed Schedule Groups This folder lists all Schedule Groups that have been previously closed, for example, issues which have been published.
Note: Groups must currently be manually closed to remove them from production and into this folder.
Use this folder to:
79 Re-open closed Schedule Groups Review published material
To Configure: Go to RoleManager, Editor Role or Publisher Role, select the role and set the ‘Manage Schedule Groups’ permission.
83)View All Submissions with Production Completed This folder lists all submissions for which production has been completed, and therefore has the production status ‘Production Completed’.
Use this folder to:
Return submissions to production Access data and files for completed submissions
Note: Submissions must be manually closed to move them from production into this folder. This can be done for individual submissions, but note that all submissions assigned to a schedule group will be closed and moved into this folder when the associated Schedule Group is closed.
To Configure: Enable the RoleManager permission ‘View All Submissions in Production’.
84)Submission Tasks Reminder Report This report allows users to create a list of tasks that may be overdue, nearly due, or which have been in progress for a specified time. Reminder letters can be generated from the list. The reporting process spans several pages.
The first page allows users to define a report; use the options here to limit reports to specific sets of submissions, tasks or assignees, and to define the date range for reminders.
Use ‘Select Production Task’ to limit the report run to just one type of task.
Use ‘Select Schedule Group’ to limit the report run to tasks associated with submissions that have been assigned to one schedule group, for example to chase up tasks for a specific issue.
Use the ‘Assigned to’ check boxes to limit the report to tasks assigned to selected types of user.
Choose one of the ‘Show open Production Tasks…’ settings to base the report on. For example, choose the option ‘Show open Production Tasks that are [__] days past their due date.’ and set the figure to ‘0’ to list all submissions due today.
It is possible to further limit the results to specific article types and section/category settings.
80 After a user ‘Submits’ a search, he or she is presented with a list of task assignments matching the search that was just set up; specific assignments may be selected. Click the ‘Send Reminders’ button to send reminder E-mails, as per the normal Editorial Manager reminder process. This can only be done if the publication has already set up one or more reminder letters and assigned them to the ‘Production Reminder’ letter family.
To Configure: To allow users with a specific role to run the report, go to RoleManager, Editor Role or Publisher Role, select the role and enable the permission ‘Send Production Reminders’.
Before reminder letters for Production Tasks can be generated, publications need to create standard reminder templates. Go to PolicyManager and select ‘Edit Letters’ under the ‘E-mail and Letter Policies’ heading. Click ‘Add New Letter’ to create a new template, and select ‘Production Reminder’ as the letter family. Create a letter using the mail-merge fields listed.
85)Production Task Assignment Totals Report The Production Task assignment totals report provides a count of the productions tasks assigned to users in a specified period, broken down by Production Task type, to better assess their workload. To run this report, click the ‘Editor/Publishers Assignment Totals by Task Type Report’ link under the ProduXion Manager Reports header on the Reports Menu. The next step is to specify selection criteria. This page includes many of the standard report options, including selection of date range, user role, article type and section/category. There are also several criteria options unique to this report:
Use Date Assigned or Date Submitted: o ‘Use Assignment dates when searching’ – Selecting this option will return results based on Production Task Start date. o ‘Use Completion (or Cancellation, if used) dates when searching’ - Selecting this option will return results based on Production Task Completion date, or Cancellation date if the “Include Cancelled Tasks” option is set. Select Production Task Type – Limit the results to one, some, or all of the (not hidden) Production Tasks that are configured with the ‘Can be Assigned to:’ setting set to ‘Selected Editor/Publisher Roles only’. Include Cancelled Tasks – If this box is checked, tasks that were subsequently cancelled will be incorporated into the totals in addition to completed tasks. o If the user has selected ‘Use Assignment Dates when searching, this is based on the assignment date of the cancelled or completed task. o If the user has selected ‘Use Completion (or Cancellation, if used) dates when searching’, this is based on the cancellation date for cancelled tasks, or the submission date for completed tasks.
81 The main body of the report results contains a series of summary tables. Each table summarizes the data associated with a single Production Task Type (i.e. Format Manuscript, Copy Editing, etc.). The Task Name is displayed as a sub-heading above the table. Each row lists the totals for a specific combination of user and role associated with the task assignment. Editors and Publishers appear together in the same table. As this is the role that was associated with the task, it is possible for a specific user to appear twice – once with an Editor role, once with a Publisher role. Names are shown as links to the standard ‘People Information’ page for that person. A column is added to the data area for each Article Type.
To Configure: No configuration is required. However, the user must have Editor RoleManager permission to ‘Produce Reports’.
86)Search Submissions/Search People These are the same as the ‘Search’ links on the main Editorial menu. With Production Tasks enabled, the ‘Search Submissions’ page is enhanced: The DOI has been added to the Search Criteria and can appear in the search results, if it has been configured as a selected identifier as described above. Production-Task specific links are added to the Action column, based on current permissions. The Advanced Criteria have been enhanced to allow users to filter searches according to production status. If a submission that is known to be in production cannot be found, check these criteria. Links back to the main ‘Production Tasks’ pages have been added.
The permission ‘Include only submissions which are currently in production’ limits searches to submissions with the Production Status ‘In Production’ or ‘Returned to Production’. With the subsidiary permission ‘Also include submissions where production has ended’ set, the search will also include submissions with the production statuses ‘Production Completed’ or ‘Production Cancelled’.
The permission ‘Include only submissions where production has ended’ limits searches to submissions with the production statuses ‘Production Completed’ or ‘Production Cancelled’.
To Configure: Selecting the normal search permissions in RoleManager will also make the ‘Search’ links available on the Production Tracking menu as well. Searching can only be enabled for Editor Roles, not Publisher Roles.
87)Action Links As with Editorial Manager, submissions are processed by using Action Links associated with individual submissions within a Production Tasks folder; most of these are controlled by RoleManager permissions.
Note that publications do not need to use the ‘View Production Notes on Manuscript Details’ and ‘Edit Production Notes on Manuscript Details’ permissions for production staff with the ‘View
82 Production Details’ permission; the ‘Production Details’ page assumes these permissions are present for anyone who can view it.
The existing Editorial Manager ‘File Inventory’ permission has been expanded to include ‘Download Companion Files’ and ‘Upload Companion Files’. Publications must enable these to allow users to access the companion files from the ‘File Inventory Action’ link.
Note: Anyone who is assigned a Production Task will still be able to upload companion files when completing a task. It is not necessary to give people the ‘Upload Companion Files’ permission if they will only send files as part of a task assignment.
Companion files are Production-Specific files – all files returned as a result of a Production Task assignment are uploaded as Companion Files. Note that publications can allow Authors to upload Companion Files during submission, but these files are intended to be production-only and will not be built into the PDF seen by Authors.
Finally, Production Task-specific permissions directly control the Action Links available in the Production Task menus:
‘Initiate Production Manually’ adds an Action Link, ‘Initiate Production’ to the main Manuscript ‘Details’ page (not the ‘Production Details’ page). This allows an Editor working on a submission to push a manuscript into Production. ‘End Production/Return to Production’ allows users to take a submission out of production.
Note: Users cannot ‘End Production’ for a submission with one or more open Production Task Assignments. Users can also end production on a submission by closing the Schedule Group to which it is assigned.
‘Manage Schedule Groups’ allows users to ‘Close’ and ‘Re-Open’ Schedule Groups. Closing a Schedule Group removes it from production, and closes all associated submissions. If a schedule group is re-opened, the associated submissions are not automatically re-opened; they must be reinstated individually. ‘Assign Production Task’ allows users to assign a Production Task.
Note: Publications must make sure that at least one Production Task has been configured to allow this role to assign it, and has at least one valid recipient
‘Cancel Production Task Assignment’ allows users to cancel an assigned task. ‘View Production Details’ displays the ‘Production Details’ link on Production Tracking pages.
The results of each Action Link are described in subtopics.
83 88)Initiate Production This can be used at anytime for submissions available in ProduXion Manager. Once a manuscript has entered production, Production Tasks may be assigned. Depending on configurations, users may be prompted to assign a Schedule Group and Production Task upon initiating production.
89)End Production Allows users to take a submission out of production, and does not allow any more Production Tasks to be assigned. Users will normally do this after the submission has been published (the ‘Publish Information’ link may also be used to set the final publication dates). The submission’s Production Status changes to ‘Production Completed’.
Note: ‘End Production’ only appears when there are no open Production Task assignments. If this option is not available for a specific submission, it may be necessary to cancel any outstanding Production Tasks on that submission.
To Configure: Use RoleManager, and edit the desired Editor or Publisher role. Set the permission ‘End Production/Return to Production’.
90)Return to Production Available only from the ‘View All Submissions with Production Completed’ folder, this function reinstates the submission. The Production Status changes to ‘Returned to Production’ and the submissions returns to the ‘All Submission in Production’ folder.
To Configure: Use RoleManager, and edit the desired Editor or Publisher role. Set the permission ‘End Production/Return to Production’.
91)Return to Search Submissions This link is available from the ‘Production Task Assignment Confirmation’ page after a task has been assigned from the ‘Search Results’ page. This link returns the user back to the Search Submissions screen where all the search criteria are saved from the referring submission allowing the Editor to modify the search for a different submission.
92)Assign to Schedule Group and Change Schedule Group These links allow users to either assign individual submissions that are currently in Production to a Schedule Group (‘Assign to Schedule Group’) or to change the current schedule group assignment for a submission (‘Change Schedule Group’). The links are available within the following folders when users have the ‘Manage Schedule Group’ permission enabled and submissions are currently in Production:
Submission Tasks Assigned to Me ‘At-Risk’ Submissions Production Initiated – No Tasks Assigned Submission Tasks I Have Assigned View All Submissions In Production
84 View All Production Tasks With Authors Production Status Grid
Note: The ‘Assign to Schedule Group’ link also appears on the ‘Submission Confirmation’ page which, once clicked, brings users directly to the ‘Assign Submission to a Schedule Group’ page.
93)Add Schedule Group Creates a new Schedule Group – if working with Volumes and Issue, add each Issue as a Schedule Group. Schedule Groups can be given volume and issue numbers, and may contain basic page and image budget information. Users can define a target publication date, and a separate target online publication date for each group. The group description will appear in production tracking lists.
When a Schedule Group is created, submissions may be assigned using the ‘Submit and Add Submissions to Group’ button; otherwise, just submit the group and add submissions later.
To Configure: Use RoleManager to enable the ‘Manage Schedule Group’ permission.
94)Edit Group Details Allows users to modify the schedule group information; for example, submissions may be added to the group, removed, or the order in which submissions appear within the group may be changed. Users may also insert TOC Headers from this page.
Once on the Edit Group Details page, users will see an ‘Insert Header’ button below the list of submissions in the Schedule Group. To make additional changes to this Header, the user may click the Edit Header link, opening the text up for editing again.
85 95)Add Submission This function allows users to assign submissions to the Schedule Group, building up a table of contents.
Users can choose from unassigned submissions, or switch to a list of assigned submissions, allowing submissions to be moved into the current Schedule Group from others.
Once new submissions have been added, users will return to the ‘Edit Group Details’ page, where they should check the order of submissions.
96)Remove From Group This removes an individual submission from the schedule group.
86 97)Close Group This takes the entire schedule group ‘out of production’. All submissions within the schedule group will be set to ‘Production Complete’, and the Schedule Group will move to the ‘Closed Schedule Group’ folders.
Note: Schedule Group cannot be closed if any submission assigned to it has any open Production Task assignments. Any outstanding assignments must be ‘Cancelled’ or submitted to close the Group.
98)Assign Production Task/Assign another Production Task ‘Assign Production Task’ allows users to assign a Production Task to another person. When assigning a Production Task, selected files can be made available to the recipient and the notification e-mail that will be sent may be customized. Once one task assignment has been completed, a second may be assigned from the ‘Confirmation’ page.
During task assignment, files must be selected that will be made available to the person carrying out the task, unless he or she has permission to access the ‘File Inventory’ for all submissions. These files can be selected from original submission files from the Author, or any Companion files that have been uploaded to the system.
The assignment process takes several steps:
Selecting the Production Task to assign. Users with the ‘View Production Status History’ will see this displayed here, allowing them to ensure that the task has not already been assigned. Users will only see the list of tasks for which their role is selected under ‘Can be Assigned by’. After selecting the task, the page refreshes to display the full assignment letter and companion files. The next step is to select the correct recipient for the task; ProduXion Manager will check the ‘Can be assigned to’ setting, and list only those users with valid roles. If there is only one possible recipient in the database, he or she will automatically be selected. If a user selects a Corresponding Author task, the Corresponding Author will automatically be selected. Edit the ‘Letter Body’ field to add any special instructions to the standard template that is displayed; this is the E-mail that will be sent to the assigned person. The subject area can also be modified and cc: addresses may be added.
Note: This is not a Blind Carbon Copy, or bcc: – the recipient will see these E-mail addresses.
Users should then select the files that the assignee will work on as part of the task assignment. For users without access to the File Inventory, this is the only way they can download files from the system. For example, publications can make the original
87 manuscript text files available to the Copy-Editor. Additional Companion files may be uploaded at this point, and made available to the recipient. When the files have been selected, click ‘Assign Task and Send letter’ to complete the task assignment. Another task may be assigned from the confirmation screen.
To Configure: Use RoleManager, and edit the desired Editor or Publisher role. Set the permission ‘Assign Production Task’. Publications may also wish to set the associated permissions ‘Cancel Production Task Assignment’ and ‘Override Production Task Due Date’.
99)Reassign Task This link permits users to reassign a task to another person when they are unable to complete a task assignment themselves. When users are assigned a Production Task or Schedule Group Production Task with the ‘Allow Recipient to Reassign’ option enabled, the ‘Reassign Task’ Action Link will appear in the ‘Submission Tasks Assigned to Me’ or ‘Schedule Group Tasks Assigned to Me’ folders. The ‘Reassign Task’ Action Link is also added to the ‘Submission Tasks I have Assigned’ and ‘Schedule Group Tasks I Have Assigned’ folders. Upon clicking the ‘Reassign Task’ link, users will be brought to a ‘Reassign Production Task’ page which is similar to the ‘Assign Production Task’ page, but includes: A list of possible recipients (as configured for the selected task), excluding the person who originally received the task. If there is only one other person to whom the task may be assigned, that person is automatically selected. If there are no other potential assignees, the user is presented with a warning alerting them that they may not reassign the task. The new due date for the reassigned task is calculated as if the task were originally assigned on the current date; the prior due date does not carry over to the new assignee. The ‘Assign Task’ letter sent to the original recipient is used as the starting point for the ‘Reassign Task’ letter so that any custom information that was added is initially retained. The original set of Assignment files from the task being reassigned are automatically copied for the new task (no file grids are displayed).
On submitting the ‘Reassign Task’ page, the system cancels the original assignment and then creates a new Task Assignment record with the same task type and assignment files as the original assignment, but with new Due Date and Assignee. The original Task Assignment will appear in the Production Status Grid as a cancelled task, if the task type is so configured. The ‘Reassign Task’ letter is sent to the new assignee and the ‘Cancel Assignment’ letter configured for this task type is sent to the original assignee. If none is configured, no notice of cancellation will be sent.
To Configure: In PolicyManager, select either ‘Configure Submission Production Tasks’ or ‘Configure Schedule Group Production Tasks’ in the ProduXion Manager
88 section. Edit an existing task, or create a new task if desired. If the task can be assigned to ‘Selected Editor/Publisher Roles only’, the ‘Allow Recipient to Reassign’ option is available. Select this option to allow the recipient to reassign the task.
Note: This option is not available for tasks that must be assigned to the Corresponding Author.
100) Default Next Production Task When assigning a Production Task (for a Submission or a Schedule Group) the user is presented with a drop-down list of all tasks appropriate to that user, the Production Task: drop down designed to pre-select a Production Task, by reviewing all previously assigned tasks, and selecting the first task that has not yet been assigned (based on the order established on the PolicyManager pages).
Cancelled tasks are treated as if they had never been assigned, so the default task selected may be a task that has already been cancelled. If all task types in the list have been assigned at least once, then the system will fall back to the ‘Please Choose a Production Task’ option.
Note: This functionality only suggests a task by making an initial selection in the Production Task drop down; the user may still change this to select any other available Production Task. Confirmation is now required from the user that the system has made the correct selection. The user must click the ‘Proceed with Selected Task’ button to confirm selection of the Task. The user is then navigated to the next page to configure the Assignment letter and assignment Files before completing the assignment of the Production Task.
101) Unavailability Information when Assigning Production Tasks The ‘Assign Production Task’ and ‘Assign Production Task for Schedule Group’ pages display additional Unavailable information for any assignee, whether a Publisher, Editor, or Author.
When a publication has the ‘Set Check Unavailability’ setting configured with a number greater than ‘0’, then the appropriate date range is checked for any selected Assignee when assigning a task.
A warning message displays next to the selected assignee to inform the user assigning the task that the selected person has unavailable dates that fall within the configured unavailability check window.
Note: The system will not prevent an ‘unavailable’ person from being assigned a Production Task; this warning is for informational purposes only.
Below the message, a grid displays the list of Unavailable Dates that fall within the configured time frame as well as the reason for the assignee’s unavailability.
89 If the Assignee has entered any suggested substitutes to contact in their absence, those names and e-mail addresses are listed below the grid. The user making the assignment may choose to send a carbon copy (cc:) of the assignment letter to any of the substitutes by selecting the appropriate checkboxes.
Note: Under existing functionality – Editors and Publishers do not receive deep links to their task; they must log into the system to see their tasks. Authors may be notified of their task assignments with the %PROD_TASK_DEEP_LINK%. If this deep link is used, the deep link WILL populate in these cc:’d letters. It is recommended that users sending notes to any substitute remove the deep link from the letter for security reasons. It should be the responsibility of the Assignee to manage the process for their substitutes to log in and receive the tasks.
90 To Configure: There is no configuration required to have the Unavailability grid and warning message display when assigning a Production Task.
The ‘Production Task History’ section will only appear if a user has the ‘View Production Status History’ permission enabled.
Use PolicyManager to configure a set of Production Tasks that each role is allowed to assign, and to ensure that roles are configured to receive each task.
91 102) Assign Follow-On Task If a task that is configured to ‘Allow Follow-On Task Assignments’ is submitted, then ‘Assign Follow-On Production Tasks’ will appear. Users can continue to assign follow-on tasks from this page, and it will list all tasks assigned after completing the initial assignment.
Note: When assigning follow-on tasks, users without full ‘File Inventory’ access can only pass Companion files that were sent to them for the initial assignment on to the next assignee, plus any Companion Files they have just uploaded.
For example, if a Manuscript file is sent to a typesetter, and he or she uploads a First Proof, and is allowed to assign a Follow-On task of ‘Author Proof Correction’ to the Author, he or she will only be able to send the Author the manuscript file originally assigned to that Author, plus the proof of what was just uploaded.
Users with full ‘File Inventory’ access can assign any Companion Files when assigning a Follow-On Task.
103) Cancel Assignment Allows users to cancel an assignment; a notification letter will be sent, which may be customized. Users with ‘Assign Production Task’ permissions will see this option on any task they have assigned. Users with ‘View All Submissions in Production’ will see this option for all assignments listed in the ‘View All Production Tasks with Authors’ folder. Cancelling an assignment generates a letter to the assignee.
To Configure: Use RoleManager, and edit the desired Editor or Publisher role. Set the permission ‘Cancel Production Task’.
104) View Assignment Letter When viewing a list of assigned Production Tasks, users can re-read the E-mail that was sent regarding assignment of the task.
To Configure: No configuration required; anyone who has been assigned a task with a covering E-mail will see this link.
105) View instructions (Authors only) When Authors review the list of Production Tasks assigned to them, this allows them to check any task instructions. Note that this link will only appear if instructions have been written when the task was configured.
To Configure: No configuration is required to allow users to view the link; it will appear on assigned tasks where instructions have been written. To add instructions to a task, use PolicyManager, ‘Configure Production Tasks’ and ‘Edit’ the Production Task to which you would like to add instructions. Type the instructions into the ‘Production Task Custom Instructions:’ field. HTML may be included in the instructions.
92 106) Assignment Files When viewing a list of Production Tasks assigned to them, this allows users to download the files for that assignment. Note that only files specifically selected during assignment will be made available here.
To Configure: No configuration required, but users should remember to select any files to be worked on when assigning each task.
107) Submit Task This allows users to notify the editorial office that an assignment has been completed, and to upload any new files to the system.
Edit the Letter Body to return any special comments to the Editorial Office; the Production Task instructions and Assignment letters may be modified to let the users who carry out tasks know the task requirements.
Use the ‘Upload File’ button to attach completed files. It’s important not to forget to do this for most Production Tasks, so make sure the Production Task configuration option ‘Show Warning if File not uploaded when Task is Submitted’ is checked.
To Configure: All task assignments will make the ‘Submit Task’ link available to the recipient, but the behavior of the task on assignment may be changed. Use Policy Manager, ‘Configure Production Tasks’, and ‘Edit’ the Production Task to change the settings.
Set the option ‘Allow follow-on Task Assignments to display the Follow-On Task Assignment page’ when this type of task is completed.
Set the option ‘Show Warning if File not uploaded when Task is submitted’ to warn users if they forget to upload a file.
Set the option ‘Limit the Submission Item Types that can be uploaded when Task is Submitted:’ to allow only certain types of file to be uploaded. If a valid item type is not selected, then users cannot upload files when completing this task.
108) Production Details This displays the ‘Production Details’ page.
To Configure: Use RoleManager, and edit the desired Editor or Publisher role. Set the permission ‘View Production Details’.
109) History This displays the normal ‘History’ page, with the addition of the ‘Production Status History’ material, as described in the ‘Editorial Manager pages modified by Production Tasks’ section.
To Configure: Use RoleManager, and edit the desired Editor or Publisher role. Set the permissions ‘View Production Status History’ and ‘View Production Correspondence History’.
93 110) Transmittal Form This displays the normal Transmittal form viewable as a link from the main ‘Details’ screen; this link is available on all main production tracking pages. Accessing this link allows users to review information entered by the publication when setting the Final Disposition before releasing to Production.
To Configure: Use RoleManager, and edit the desired Editor or Publisher role. Set either of the permissions ‘View Transmittal Form’ or ‘Edit Transmittal Form Fields’.
111) File Inventory This displays the submission files and companion files associated with the submission. Submission files can only be downloaded, but Companion files can be uploaded by users with the correct permissions. It is possible to allow an Editor working on peer-review, who does not otherwise have access to the Production Tasks, to review and download companion files.
Use the ‘Hide’ and ‘Color Code’ options to manage the ‘File Inventory’; ‘Hide’ allows users to retire older versions of files, ensuring that only the current set of working files is visible; ‘Color Code’ allows publications to tag files, for example to track status or to organize and group files.
A feature of ‘File Inventory’ and Assignment files, ZIP file download allows users to select the files to be downloaded, and ProduXion Manager will package them as a ZIP file on demand. Simply tick the selection box in the ‘Include in ZIP File’ column and click the ‘Download ZIP file’ button – or click the ‘Check All’ link underneath the ‘Download ZIP file’ button to select all files for inclusion in the ZIP file.
To Configure: Use RoleManager, and edit the desired Editor or Publisher role. Set either of the permissions ‘Download Companion Files’ or ‘Upload and Remove Companion files’.
112) Submission Production Workflows System administrators can define a subset of Submission Production Tasks. Each subset, called Submission Workflows, is given a unique name. Workflows may then be associated with specific Article Types, though publications may also choose to not associate a Workflow with a given Article Type, allowing for all Submission Production Tasks to be available. Only one Workflow can be associated with each Article Type, though multiple Article Types may use the same Workflow. After applying a named Workflow to an Article Type, users will see the configured set of available Submission Production Tasks when assigning a task for a submission of that type, comprised of those tasks in the selected Workflow that are also available for the user to assign.
Without a Workflow linked to the Article Type (All configured Submission Production Tasks are shown):
94 With a Workflow linked to the Article Type (only the Submission Production Tasks associated with the Workflow assigned to the Article Type are shown):
The Submission Workflow acts as an additional filter when assigning tasks, cutting down the full list of tasks that would otherwise be presented. Users may still use the master list of tasks as a default for some Article Types, applying named Workflows only to those Article Types that need to follow a restricted set of tasks.
The Production Status Grid is modified to indicate which types of Submission Production Tasks are not applicable to each submission listed. As before, all Production Task Types that are configured with ‘Show Task in Production Status Grid’ appear here, but now any task type that is either Hidden, or not in the Workflow linked to the Article Type for a particular submission, will appear with darker background shading:
95 In addition, only the Production Tasks in the Submission Workflow are used when the system builds the submission schedule used behind the scenes to determine ‘Must Start By’ and ‘Must End By’ dates, Schedule Slip values and At Risk status for a submission.
Note that submissions that are already in production when a new Submission Workflow is applied will continue to show existing ‘Must Start:’ values in the Production Status Grid. If a non-Workflow task has previously been assigned for a submission, that task’s dates will display in the grid, though the cell itself has a darkened background. The assigned Submission Workflow filtering will be seen when assigning tasks after the Workflow has been assigned to the Article Type.
To Configure: Under PolicyManager, click the Define Submission Workflows link in the ‘ProduXion Manager’ section:
96 This takes users to the ‘Define Submission Workflows’ page. This page lists all previously defined Workflows.
97 Prior to any Workflows being defined:
After Workflows have been defined:
Type a name for the Workflow in the ‘New Workflow Name’ field and click the ‘Add’ button. This will display the ‘Add/Edit Submission Workflow’ page, which lists all non-hidden Submission Production Tasks as defined on the ‘Configure Submission Production Tasks’ page. On this page, simply select those Submission Production Task Types to be included in this Workflow:
98 Note: Although this page displays some configuration settings, all due date functionality, task ordering and other configuration settings are defined on the ‘Configure Production Tasks’ page; each Submission Workflow is simply a list of tasks selected from the main list.
Once a Submission Workflow has been defined, it must be linked to an Article Type. Go to PolicyManager, Edit Article Types and click the ‘Edit’ link by the Article Type which will use the new Submission Workflow.
The ‘Production Tracking Parameters’ section contains a ‘Use Submission Workflow’ option. This option displays a drop-down list of all the currently defined Submission Workflows. The default selection in the drop-down list is “All Submission Production Tasks”, which means no Workflow is selected.
99 Production Tracking Parameters section:
Select the newly-defined Submission Workflow from the drop down. This will be applied immediately when assigning Submission Production Tasks, and on the Production Status Grid display. It will only be applied to ‘Must Start’ dates for submissions entering production after this point.
Note: Each Article Type has a single Submission Workflow associated with it, but a specific Submission Workflow can be applied to multiple Article Types. At upgrade, the default setting is “All Submission Production Tasks”.
100 113) Production Tasks for Schedule Groups Production Tasks for Schedule Groups allows publications to use Production Tasks to assign Schedule Groups in the same way that individual submissions would be assigned to someone for completion
Companion files can be uploaded and linked to Schedule Groups. When a Schedule Group Production Task is assigned, companion files can be selected from the Schedule Group File Inventory or from the File Inventories of individual submissions assigned to the Schedule Group.
Once configured, Editors and Publishers will see new links for Schedule Group Task Assignments in their Production Menu, for Schedule Group Tasks Assigned to Me and Schedule Group Tasks I have Assigned.
A ‘Schedule Group Tasks Reminder Report’ link appears for users with ‘Send Production Reminders’ permission enabled.
The ‘Schedule Group Tasks Assigned to Me’ folder is similar to the Submission-based ‘Submission Tasks Assigned to Me’ folder, but lists tasks related to Schedule Groups.
101 The Schedule Group Tasks I have Assigned is similar to the Submission-based ‘Tasks I Have Assigned’ folder, but lists tasks related to Schedule Groups.
To Configure: Under RoleManager, edit the appropriate Editor and Publisher roles (permissions located under the ‘ProduXion Manager’ section for both Editors and Publishers).
Enable the ‘Assign Schedule Group Production Task’ permission to allow the role to be selected to assign Schedule Group Production Tasks. Enable the ‘Receive Production Task’ permission to allow this role to be selected as recipients for Schedule Group Production tasks (this setting applies to both Submission and Schedule Group Production Tasks). Enable the ‘Override Schedule Group Production Task Due Date’ permission to allow the user to modify due dates for Schedule Group Tasks. Enable the existing ‘Cancel Production Task’ setting to allow users with this role to cancel Schedule Group Production Tasks that they have assigned (this setting applies to both Submission and Schedule Group Production Tasks).
102 Layout, Editor RoleManager (Publisher layout not shown):
103 114) Allow Schedule Group Task Recipients to Edit Pagination There may be times when users are given Schedule Group Production Task assignments, and part of that assignment is to provide Target Publication information, such as the order in which submissions appear and the target Start and End Pages for those items.
An “Allow editing of Target Pagination Fields” configuration option is available on the Add Schedule Group Production Task and Edit Schedule Group Production Task pages. When this option is selected, then the Recipient of this Schedule Group Production Task is presented with a new Edit Pagination link for that task in the Schedule Group Tasks Assigned to Me folder.
Clicking this link opens a new Edit Pagination page where the user can edit the following fields for submissions in the Schedule Group: 1. Target TOC Position 2. Target Number of Pages 3. Target Start Page 4. Target End Page
Users may also download the Table of Contents from this page using the Download Table of Contents links above the grid.
Partial page display:
104 To Configure: To allow Schedule Group Task Recipients to Edit Pagination information when working on a Schedule Group Task, go to PolicyManager, and click the Configure Schedule Group Production Tasks link. Edit an existing task, or add a new task. On the Add/Edit Schedule Group Task page, a new section called “Metadata Options” is displayed below the FTP Options section. This section has only one option: “Allow editing of Target Pagination Fields”. When this option (not selected on upgrade) is selected/checked, then recipients of the Schedule Group Task will see a new Edit Pagination link for the Schedule Group Task in the Schedule Group Tasks Assigned to Me folder.
[MIDDLE OF PAGE NOT DISPLAYED]
115) Schedule Group Tasks Reminder Report
The ‘Schedule Group Tasks Reminder Report’ link allows user to generate lists of open or overdue tasks, and to generate reminder letters from the resulting list. The initial report setup page uses the same characteristics as the submission-based Tasks Reminder Report, but only Schedule Group-related Production Tasks are included in the results.
105 The results list contains only Schedule Group-related Production Tasks; per the submission-related report, individual assignments can be selected in order to generate reminders.
106 After clicking ‘Send Reminders’, the process of selecting and editing reminder letters is identical to the Submission-based reminder, and uses the same Production Reminder letter family.
To Configure: If necessary, use PolicyManager, Edit Letters to first add a new reminder letter to the Production Reminder family:
107 Use RoleManager > Editor or RoleManager > Publisher to enable the existing ‘Send Production Reminders’ permission (located in the ‘ProduXion Manager’ section for both) to Editors or Publishers who need to run these reminders:
Layout, Editor RoleManager (Publisher not shown):
108 116) History (Schedule Groups) This link displays a ‘History’ page specific to Schedule Groups. This can contain up to two sections, ‘Schedule Group Task History’ and ‘Schedule Group Correspondence History’, depending on the user’s permissions. There is only one layout for this page, unlike the ‘Submission History’ page which can switch between Status and Timeline views.
Schedule Group Task History: This displays a list of all Schedule Group Production Task assignments and their current assignment status; you can use this to assess how far the Schedule Group has progressed. You can access the Assignment Files, the list of Companion Files made available to the assignee through this assignment. Schedule Group Correspondence History: This displays all Production Task-related letters generated for the current Schedule Group. Editors may be given permission to manually add External Correspondence entries (an item of correspondence, such as an E- mail, received outside of the EM/PM system) to the History of a schedule group, where they can be viewed alongside PM-generated Internal Correspondence. To Configure: Use RoleManager, and edit the desired Editor or Publisher role. Set either or both of the permissions ‘View Schedule Group Production Correspondence History’ and ‘View Schedule Group Production Task Assignment History’.
Note: User-defined Production Statuses do not apply to Schedule Groups, so they do not appear in the ‘History’ page.
117) File Inventory (Schedule Groups) The ‘File Inventory’ Action Link displays the ‘Schedule Group File Inventory’ page. Similar to the ‘Submission File Inventory’ page, this allows users to attach files to the Schedule Group itself; the upload, download, hide, replace and .ZIP file functionality is the same.
109 These files are available when assigning Schedule Group Production Tasks; however, it may be necessary to include files from submissions within the Schedule Group as well. This is done by clicking the ‘Select Companion Files from Submissions’ button, displaying the ‘Select Associated Companion Files’ page.
110 111 Files selected from associated submissions remain with those submissions, but also appear in the Schedule Group File Inventory, and when assigning tasks. Note that only Submission Companion Files linked to Submissions can display Reference Checking or Artwork Quality Checking results:
To Configure RoleManager: Per current functionality, the ‘Manage Schedule Groups’ folder can be accessed by Editor and Publisher roles configured with the ‘Manage Schedule Groups’ permission.
To allow access to the ‘History’ Action Link, configure the relevant Editor and Publisher roles with the ‘View Schedule Group Production Task Assignment History’ and ‘View Schedule Group Production Correspondence History’ permissions (located under ‘General Searching and Viewing’ for Editors, ‘ProduXion Manager’ for Publishers):
112 Editor (Publisher layout not shown):
To allow access to the ‘File Inventory’ link, configure the required Editor and Publisher roles with the ‘Download Companion Files’ or ‘Upload, Hide and Restore Companion Files’ permissions (located under ‘Edit Submissions for Editors, ‘General Searching and Viewing’ for Publishers). These are the same permissions used to access Submission File Inventories:
Editor (Publisher layout not shown):
113 118) Assigning a Production Task for a Schedule Group Publications may create Production Tasks for Schedule Groups. These tasks are a separate list from the existing Production Tasks (referred to as Submission Production Tasks).
To Configure Tasks: Please note the ‘Configure Schedule Group Production Tasks’ link under the ProduXion Manager section of PolicyManager (as well as the ‘Configure Submission Production Tasks’ option).
This leads to a list of all Schedule Group-specific Production Tasks configured in the system, similar to the existing list of Submission-specific Production Tasks. Use the Add functionality to create new Production Tasks for use with Schedule Groups, or use the Edit functionality to change the configuration of tasks once they are created.
114 Schedule Group Production Tasks configuration is very similar to that for Submission Production Tasks:
Under Assignment Options, Schedule Group Production Tasks cannot be assigned to Corresponding Authors; this option is not available, at least one Editor or Publisher role must be selected for both the ‘Can be Assigned by:’ and ‘Can be Assigned to:’ options.
Note that publications can allow Follow-on Task Assignments from a Schedule Group Task; for this to be useful, the ‘Can be Assigned to’ roles should be able to assign the Schedule Group Task, or Tasks, that normally follow on from this particular type of task.
115 Schedule Group Production Tasks can be configured to automatically transfer files to the assignee via FTP, and to receive files back in the same way, per current functionality for Submission Tasks. This uses FTP Transmittal Methods and Import Profiles specific to Schedule Group tasks; to set these up, contact an Aries representative.
The Companion File Options are identical to the Submission Companion File options for submission files. Note that in order to allow suppliers to return files via FTP; the task must be limited to a single Companion File Type that can be uploaded when the task is Submitted.
116 The Scheduling and Due date options are simpler for Schedule Group Tasks:
They cannot be configured to appear in the Production Status Grid. They cannot be configured to be included in At Risk and Must Start By date calculations. There is no Due Date option based on Submission Target Online Publication Date; only target dates from the Schedule-Group can be used.
The Letter Options are unchanged from the Submission Tasks; both Submission and Schedule Group Tasks share the same pool of letters in the ‘Production’ letter family.
117 After the site administrator has created Schedule Group Production Tasks, they can be used to assign entire Schedule Groups of work to people. In a similar fashion to the existing Submission-based Production Task functionality, the ‘Assign Production Task’ link allows the user to assign Production Tasks, however the task recipient may now be asked to process all submissions within the schedule group.
The basic page flow is identical to submission-based Production Task assignments, with an initial task selection page followed by a main page where the assignee is selected, the letter customized, and any files required to complete the task made available to the assignee:
Once a task is selected from the Schedule Group Production Task drop-down list, the page below is displayed.
118 119 Per submission assignments, Companion Files from the Schedule Group File Inventory can be made available to the Task Recipient. In addition, the ‘Select Companion Files from Submissions’ button allows users to also select files from submissions in the Schedule Group as described above.
120 The recipient of the task will be able to download the selected files from the ‘Assignment Files’ page in the ‘Schedule Group Tasks Assigned to Me’ folder:
121 To Configure: Create new Assignment, Cancellation and Submit Task letters for new tasks, if required, from PolicyManager, Edit Letters. Create these letters in the ‘Production’ letter Family.
The %SCHEDULEGROUP_TOC% merge field inserts a list of all submissions currently assigned to the schedule group. For each submission, the system lists the TOC Position plus the identifiers configured to appear in Production. i.e.:
1; 10.300/JXYZART-JXYZ-D-08-00004.1; JXYZ-D-08-00004; John Smith (United Kingdom); Assessment of testing efficiency in university Hospitals 2; 10.300/JXYZART-JXYZ-D-07-00123.1; JXYZ-D-07-00123; Art Jones (United States); Long term epidemiological studies in sub-Saharan tribes
Several additional merge fields allow publications to include information from the Schedule Group in these letters: %SCHEDULEGROUP_DESCRIPTION% %SCHEDULEGROUP_TARGET_VOLUME% %SCHEDULEGROUP_TARGET_ISSUE%
For tasks that use the Production Task FTP feature, the %PRODUCTION_TASK_GUID % merge field inserts a code unique to the individual Production Task assignment.
122 119) Custom Details Pages The ‘Details’ pages (Editorial Details, Production Details and Proposal Details) have default layouts. Publications can customize the following information in PolicyManager under ‘General Policies’ – ‘Define Details Page Layouts’:
Select which data items are displayed on the page Create Section Headings to visually organize the page Define the order in which sections and selected items appear on the page Specify anchor links to frequently used items on the page Decide which Action Links (i.e. Transmittal Form, Technical Check, Publish Information, etc.) are displayed on the page.
Note: RoleManager permissions take precedence over these settings.
Existing permissions for individual fields or links are applied within the layout to suppress individual items for specific roles, allowing users to share basic layouts but fine-tune these for certain roles. The following items are displayed on the ‘Details’ page, if selected in PolicyManager under ‘General Policies’ – ‘Define Details Page Layouts’ on the ‘Select Items to Display’ page: First Author – display is just like ‘Other Authors’, with ‘Mail To’ functionality (the ability to send an e-mail ‘on-the-fly’) and the Knowledge Finder icon to search Author information in MEDLINE. All Authors – same display and functionality as First Author, described above. Region of Origin – this item is suppressed if there is no Region of Origin currently associated with the submission. Suggested Reviewers - this item is suppressed if there are no Suggested Reviewers associated with the submission. Opposed Reviewers - this item is suppressed if there are no Opposed Reviewers associated with the submission. Manuscript Number DOI – Digital Object Identifier. Custom Submission Flags - displays all currently selected submission flags on the main ‘Details’ page. This item is suppressed if there are no flags associated with the submission or if the user does not have permission to ‘View Submission Flags’.
123 Additional Manuscript Details – displayed if configured on the ‘Edit Additional Manuscript Detail Field’ page in PolicyManager. Latest Revision Number – if no revisions have been submitted, the text “No revisions have beenreceived” is displayed; otherwise, the appropriate revision number is displayed. Date Latest Revision Submitted - this is suppressed if there are no revisions. Final Decision Date Final Disposition Date Corresponding Production Editor Date Entered Production Date Production Completed Production Tasks Schedule Group Schedule Group Target Online Publication Date Schedule Group Target Publication Date Schedule Group Target Volume Schedule Group Target Issue Position in Schedule Group Contents Target Number of Pages Target Start Page Target End Page Black and White Image Count Color Image Count Submission Actual Online Publication Date Submission Actual Publication Date Submission Actual Number of Pages Submission Actual Start Page Submission Actual End Page Submission Actual Volume Number Submission Actual Issue Number Submission Actual TOC Position
124 To Configure: To customize the ‘Details’ page layouts, click the ‘Define Details Page Layouts’ link in the ‘General Policies’ section of PolicyManager. Three default layouts exist; these layouts represent the ‘library’ of existing page layouts in the system. The easiest way to create a new layout is to Copy an existing layout, and make changes to an already established layout.
However, users can also start ‘from scratch’ by clicking the ‘Add New Layout’ button.
120) Corresponding Production Editor For any individual submission, a specific person may be designated to be the Corresponding Production Editor for that submission. This allows users to route selected items of correspondence to that person, and also adds a series of mail-merge fields which include their details in correspondence.
The Corresponding Production Editor is changed on the ‘Production Details’ page.
To Configure: Identify the types of users who can be designated as Corresponding Production Editors by using RoleManager, Publisher or Editor Role, select the desired Role and set/check the ‘Serve as Corresponding Production Editor’ permission.
Identify the types of users who can choose and change the Corresponding Production Editor for a specific submission by using RoleManager, Publisher or Editor Role, select the desired Role and set/check the ‘Change Corresponding Production Editor’ permission.
Configure any General Letters where responses should be directed or cc’d to the Corresponding Production Editor, and not the general publication address. Use PolicyManager, ‘Edit Letters’ to ‘Add’ or ‘Edit’ such a letter. Select the ‘Use Corresponding Production Editor’s Address’ option for the ‘Sender’s E-mail address’ setting. This will route any responses to the Corresponding Production Editor when a person hits ‘Reply-To’ in their E-mail program. Optionally, it is possible to select the ‘Corresponding Production Editor’ option for the ‘Automatic cc:’ option.
Configure any Ad-Hoc letters that should be sent directly or cc’d to the Corresponding Production Editor. Use PolicyManager, ‘Edit Letters’, and ‘Add’ or ‘Edit’ an ‘Ad-Hoc from Author’ or ‘Ad-Hoc from Editor’ Letter. Select the ‘Corresponding Production Editor’ option under the ‘Recipient’ or ‘Automatic cc:’ options.
121)
125