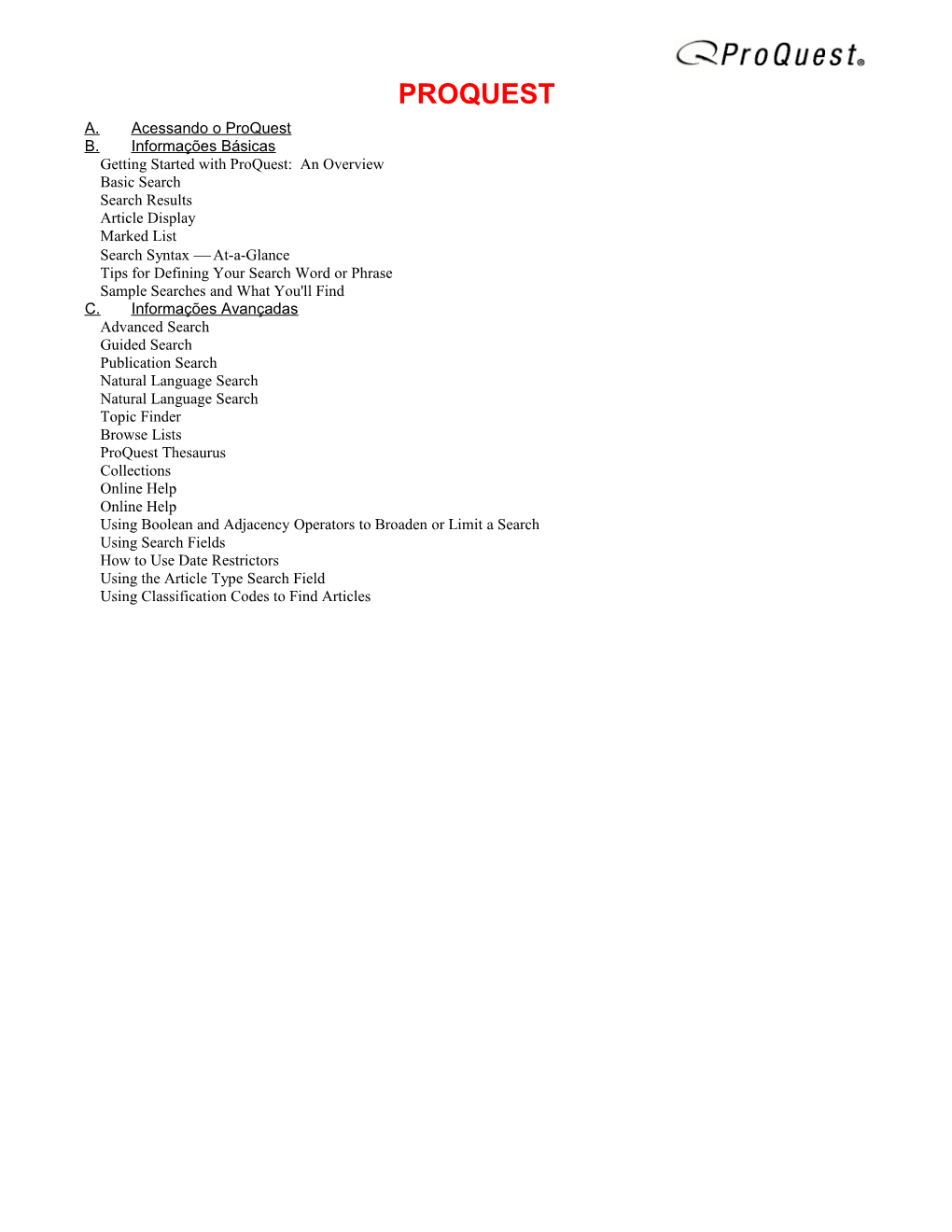PROQUEST A. Acessando o ProQuest B. Informações Básicas Getting Started with ProQuest: An Overview Basic Search Search Results Article Display Marked List Search Syntax At-a-Glance Tips for Defining Your Search Word or Phrase Sample Searches and What You'll Find C. Informações Avançadas Advanced Search Guided Search Publication Search Natural Language Search Natural Language Search Topic Finder Browse Lists ProQuest Thesaurus Collections Online Help Online Help Using Boolean and Adjacency Operators to Broaden or Limit a Search Using Search Fields How to Use Date Restrictors Using the Article Type Search Field Using Classification Codes to Find Articles A. Acessando o ProQuest
1. Abrir Internet Explorer;
2. Digitar o endereço: www.umi.com/proquest
3. Clicar em "Connect to Proquest"; 4. Preencher os campos "Account Name" = MFMX4HPRDD e "Password" = welcome
Obs.: O Account Name é escrito todo em letra MAIÚSCULA, e o Password é escrito em letra minúscula
5. Em seguida clicar em "Connect"; 6. Digitar a palavra-chave desejada, e clicar "Search";
Obs.: Se desejado, selecionar o item " Show results with full text availability only", para obter resultados com o artigo completo disponível na Internet.
Para mais detalhes sobre como realizar a pesquisa no Proquest, veja os tópicos a seguir: Informações básicas e Tópicos Avançados. B. Informações Básicas
Getting Started with ProQuest: An Overview
Using ProQuest to find articles you’re looking for is easy there are many ways to get just the articles that interest you, and lots of things you can do with the articles, once you’ve found them.
How to Find Articles Using ProQuest
There are several search methods built into ProQuest that you can use. Choose the method you want, based on the way you feel like finding articles whether you want to conduct a simple search, construct a complex search, or just want to browse through the articles in ProQuest.
Use this: When You Want to:
Basic Search Basic Search makes finding information easy. Just type in key words or phrases related to the information you want and click Search. You can use Basic Search much like you might use an Internet search engine.
Advanced Search Advanced Search is designed for experienced researchers and librarians. It includes information regarding advanced features to help you build focused searches, such as a thesaurus, classification codes, operators, search fields, and article types.
Guided Search Guided Search lets you easily construct a more complex search using the Guided Search framework with operators such as AND and OR.
Publication Search Publication Search is a simple way to browse your favorite magazine or newspaper. It allows you to look for a specific publication or to look at all the articles in a particular issue of a magazine, journal, or newspaper.
Natural Language Natural Language Search lets you find articles using questions and Search phrases just as if you were talking to a person. You can run searches without knowing what key words you should use or how to use special symbols.
Topic Finder Topic Finder lets you browse Collections using areas of interest, instead of specific search words. This approach is useful when you're new to searching online or when you're looking for information on a general subject, but you're unsure of details related to the topic.
Browse Lists Browse Lists contain related terms you can use to search for articles. Just look through a list of companies, places, people, subjects, or publications and click the item that interests you to run your search.
After the Search: What You Can Do
After you use a search method, you can search ProQuest again, or you can work with the articles you’ve found. As you browse and read you can use ProQuest to manage your articles for you.
Use this: When You Want to:
Any Search Refine your search further. Method For example, you might discover thousands of articles using the search word corn and decide that you’d rather search for articles using bioengineered corn as your search phrase. You may wish to further limit by using date Use this: When You Want to:
range, type of publication, full text only retrieval, etc.
Search Results Review the list of articles found matching the search words you just entered. You can see the search results from your last search, other recent searches, or your Marked List page.
Article Display Review abstracts and citations of articles, or read the full text online. You can also print and email articles.
Marked List Keep track of articles that interest you. You can use your Marked List to collect articles you've found, searches you've run, and specific issues that interest you.
An icon for the available article formats appears next to the article title. You can select any format by clicking on the appropriate icon. You can also save specific searches you’ve run or a favorite issue of a publication to your marked list.
Collections See the subject area each collection covers. You can also see which publications are available within a collection, and select the collections and subsets you want to search.
ProQuest® is organized into collections of articles from newspapers, periodicals, and academic journals. The content of collections varies, depending on the focus of the collection. Any collection may contain several subset collections.
More Information: Ready When You Need It
There are several Quick Print Guides available to you, when you want to refer to additional details about constructing and refining searches in ProQuest.
You’ll find this information in ProQuest’s online help system just click ? Help on any ProQuest page to get started.
Use this: When You Want to:
Online Help Get tips and hints on any page, to help you find the information you want in ProQuest.
Just click the ? Help button on any ProQuest page, and the help window for that page appears. You'll get a brief overview of the page, and links to additional help topics for that page.
Search Syntax At-a- Have a single reference page with commonly used search features Glance available while working with ProQuest.
Tips for Defining Your See a list of the commonly used search techniques, such as Search Word or Phrase searching with multiple words, quotations, or parentheses.
Sample Searches and Review a detailed list of search examples, with descriptions about What You'll Find the types of articles each sample search would find.
Using Boolean and View the details for using Boolean operators and adjacency Adjacency Operators to operators. You can use these types of operators together for even Broaden or Limit a Use this: When You Want to:
Search more control over your search.
Using Search Fields Focus your search on a specific kind of information.
For example, you might be looking for favorable movie reviews in newspapers for the month of July, 2001. Or you could search for an ISSN number, a ticker symbol, or a personal name.
How to Use Date Find articles based on publication date. Restrictors
Using the Article Type Find articles based on the nature of their content. Search Field For example, you can use the Article Type field to search just cover stories, obituaries, or book reviews.
Using Classification Precisely target a business search by topic, industry or market, or by Codes to Find Articles geographical area. Classification codes segment a business- targeted database into broad topical areas. Basic Search
Basic Search makes finding information easy. Just type in key words or phrases related to the information you want and click Search.
When you enter a word, words, or a specific phrase in the search field, you can join these words with AND, OR, and AND NOT to focus your search. Use quotation marks to indicate a phrase longer than two words.
Examples Internet OR web Internet AND "web site design"
You can also specify additional preferences for your search, to help give it focus. They are: Date range Search in the full text of articles or just their citations and abstracts Publication type(s) such as newspapers, periodicals, etc. Show results with full text availability only
1. From Search Methods, select Basic.
2. Enter a word 4. Click Search. or phrase in the search A list of field. articles matching your search appears.
3. Specify preferences to focus your search (optional).
Tips for Searching
Follow these steps to find the most relevant articles:
1. Think of a question related to your search. For example: How does El Niño affect storms in the Atlantic Ocean?
2. Identify the most important words. In this example you might choose El Nino, storms and Atlantic Ocean.
3. Group your search words using Boolean operators. Your search now looks like this: El Nino AND storms AND Atlantic Ocean. Note: ProQuest® is not case-sensitive. A search for El Nino finds the same articles as a search for el nino.
Search Results
The Search Results page lists articles matching the terms you entered. You can see the search results from your last search, other recent searches, or your Marked List page.
To display search results, click Results & Marked List and choose one of your search results pages from the list.
To view articles in your Search Results, Save Link will add a click the article title, or link to your Marked click the icon List for running this corresponding to the search again at format you want to another time. view.
To save an article to your Marked List, check the box next to the article.
About the Search Results Icons Icons on the Search Results page let you know which formats are available for each of the articles on your list: Citation: Provides bibliographic information about the article, such as author and publication date. Abstract: Provides the citation plus a brief summary of the article.
Full Text: Provides the citation, abstract, and full text of the article.
Text + Graphics: Provides the citation, abstract, and full text of the article. Also includes all of the photographs, illustrations, or charts originally published. Page Image: Provides scanned page images of the article as originally published. Local Holdings: Provides you with other library resources not available directly through ProQuest. Article Image: Provides a scanned page of the article as it was originally published (Historical Newspapers only). Page Map: Provides full images of historical newspapers you can use to browse issues (Historical Newspapers only). Article Display
Once you've found articles that interest you, you have several options for working with them. You can review abstracts and citations of articles, or, in many cases, read the full text online. You can To read another print and email articles or save the articles using durable links. article from your Search Results list, click the left or right arrow next to the You can also click words "Article 6 of 50." Publisher info to see contact and subscription information for the article's publisher. To email the article to yourself, a colleague or friend, To see the article in a click Email Article and different format, enter the email choose a different address and a format from the Article comment about the format dropdown list. article.
To print the article, click Print Article and To mark the article, then use your check the Mark article browser's Print button box, which saves this to print just the article. article to your marked list for the ProQuest session.
About the Article Formats
Most articles are available in multiple formats. To display a different format, simply select a new format from the Article format dropdown list.
Citation: Provides bibliographic information about the article, such as author and publication date.
Abstract: Provides the citation plus a brief summary of the article
Full Text: Provides the citation, abstract, and full text of the article
Text + Graphics: Provides the citation, abstract, and full text of the article. This unique format developed by Bell & Howell Information and Learning also includes all of the graphics such as photographs, illustrations, or charts originally published with the article.
Page Image: Provides scanned page images of the article as originally published.
Article Image: For Historical Newspapers, provides an image of the article as originally published.
Page Map: For Historical Newspapers, provides an image of the entire newspaper page. Marked List
Your Marked List helps you keep track of up to fifty articles that interest you. You can use your Marked List to collect articles you've found. If you use Save Link, you can also save searches you've run and specific issues that interest you.
The best article format for each article appears in the dropdown list next to it, but you can select a different format if you want.
Don't forget you can also save specific searches you've run or a favorite issue of a publication to your marked list, too.
If you have access to To display your SiteBuilder, you can Marked List, click click the Build Page Results & Marked button to use it List and choose (administrators only). Marked list & durable links from the list.
To print multiple articles in your Marked List, check the articles and then click Print List. To get citations from your list for a bibliography, click the Export button.
To remove items To email article text, from your list, click click the Email button Unchecked or All, to and enter an email remove either just the address. unchecked items or all items, then click the Remove button.
To view an item on your list, simply click the item.
A Marked List Tip
Use the Export tool in ProQuest to get a bibliography or list of citations, based on the articles in your Marked List. You can use the bibliographic information you download with the bibliographic programs ProCite™ or EndNote™. Search Syntax At-a-Glance
Use this: To Run a Search:
? Truncation: Stands in for any number of characters, including 0, at the end of a word.
Example: Searching for comput? will find articles that contain "computer," "computerized," or "computers."
* Wildcard: Stands in for one character in or at the end of a word.
Example: Searching for educat** will find articles that contain "educated" and "educator." But it won't find "education," which contains more than two letters following "educat."
"…" Quotation Marks: Search words must appear exactly as typed.
Example: Searching for "business process" will find business process articles, but not about the process of starting a business.
(..) Parentheses: Whatever is inside the parentheses is searched first, then those results are searched with the words outside the parentheses.
Example: Searching for Federal Reserve OR (U.S. AND economic policy) finds articles dealing with either the Federal Reserve or articles containing both the words "U.S." and "economic policy."
AND AND: Both the search words before and after AND must appear in the article. AND narrows your search.
Example: Searching for El Nino AND Atlantic Ocean will only find articles that mention both El Nino and Atlantic Ocean.
OR OR: Either the words before or after OR can appear in the article. OR broadens your search.
Example: Searching for El Nino OR Atlantic Ocean will find articles that mention either El Nino or Atlantic Ocean.
AND NOT AND NOT: The search words before AND NOT must appear in the article, but the words after must not.
Example: Searching for El Nino AND NOT Atlantic Ocean gives you articles on El Nino, excluding those which also mention Atlantic Ocean.
W/n Within: Search words must appear within n of words to match.
Example: Searching for U.S. W/15 economic policy finds articles where U.S. appears within 15 words of economic policy. This finds articles on American economic policy, but doesn't restrict the search to use the exact phrase "U.S. economic policy."
NOT W/n Not Within: Search words must be separated by at least n words to match. Use this: To Run a Search:
Example: Searching for U.S. NOT W/50 economic policy finds articles where U.S. doesn't appear within 50 worlds of economic policy. This finds articles on worldwide economic policy, very few would include information about U.S. economic policy.
PRE/n Precede By: The first search word must precede the second by n words to match. This is useful for phrase searching.
Example: Searching for U.S. PRE/5 economic policy finds articles on many types of American economic policy, such as U.S. foreign aid economic policy, or U.S. wartime economic policy.
Tips for Defining Your Search Word or Phrase
Follow these tips for searching ProQuest.
Handling Spelling Variations
If you have Spelling Variants turned on (you can access this from the Advanced Search page), ProQuest will automatically search for British and American English spellings of words, as well as looking for the singular, plural, singular possessive and plural possessive forms of all search words. Use the truncation (?) symbol to find other endings.
When You Need More Articles
Try broadening your search by switching from Search in: Citation and Abstract to Search in: Article Text in Basic or Advanced Search Methods. In the Guided Search Method try changing All Basic Search Fields to Article Text.
Uppercase or Lowercase Letters?
Search statements are not case sensitive. A search for Federal Reserve Board will find the same articles as federal reserve board in Basic, Guided, Advanced and Publication Search Methods. In the Natural Language Search Method, you should capitalize proper nouns.
Searching Two-Word Phrases
Two-word searches are treated as an exact phrase. A search for Federal Reserve will find articles in which the word Federal immediately precedes the word Reserve.
About Longer Phrases
Three or more contiguous words are searched in proximity. A search for Federal Reserve system will find articles in which the terms Federal, and Reserve and system appear within a 250-word block.
Searching Exact Phrases
Use quotation marks to search exact phrases that are three or more words in length, e.g. “Federal Reserve system”. Quotation marks also let you include Stop Words in your search.
A search for fire and brimstone will be interpreted as asking ProQuest to find articles containing both the word fire and the word brimstone within a 250-word block. The search “fire and brimstone” will be interpreted as a command to find that exact phrase.
A complete list of Stop Words can be found in the Search Guide or in the Advanced Search Method. Searching Citations and Abstracts
When you select Search in: Citation and Abstract in the Basic or Advanced Search Methods, the system actually searches in several areas: Author Personal Name Abstract Product Name Article Title Subject Terms Company Name Publication Name (Source) Geographical Name
Selecting Search in: Article Text searches the article title and abstract as well as the article text.
Sample Searches and What You'll Find
The examples below illustrate the kinds of searches you can build in Basic or Advanced searches using operators and fields.
Content varies between ProQuest databases; therefore, the number of articles found using the examples below would vary.
Note: The words AND and OR are capitalized to show that it is being used as a search operator. You do not need to do this when entering a search in ProQuest. fiber
Finds articles that contain the word fiber. If Spelling Variants is turned on, this will also find fibers, fiber’s, fibers’, fibre, fibres, fibre’s and fibres’. educat?
Finds articles containing the words: education, educator, educate, educating, educational, educated, education’s, and educators. The ? is the truncation symbol to find multiple forms of a word. weather AND pacific ocean
Finds articles that contain the word weather and the phrase pacific ocean.
"stem cell research"
Finds articles containing the exact phrase stem cell research.
Use quotation marks to find an exact phrase match. su(tourism) AND (arizona OR california)
Finds articles about tourism that mention either Arizona or California. You can find Subject Terms in the Thesaurus in the Search Guide or the Advanced Search Method. You may be able to Browse Lists of Subject Terms if this feature is turned on for your Collection. cap(panda)
Finds articles that have a caption containing the word panda. Use the Caption search field, or select Image Caption from the All Basic Search Fields dropdown in the Guided Search Method to find articles containing graphics with your search term in the caption. au(Dave Barry)
Finds articles written by Dave Barry, a popular commentary writer. You can also enter au(Barry, Dave) or au(barry dave) and get the same results. at(book review) AND name(Stephen King)
Finds book reviews of works by Stephen King. Use the Article Type search field to find different kinds of articles, including biographies, interviews, and recipes.
Note that na is a valid abbreviation for name. source(Fortune) AND company(Ford)
Finds articles from the magazine Fortune about the company Ford. Use the Publication Name (Source) search field to restrict your search to a specific newspaper or periodical. Use the Company field to restrict to a specific company. This search could also be expressed as so(fortune) and co(ford). C. Informações Avançadas
Advanced Search
Advanced Search is designed for experienced researchers. It includes information regarding these advanced features to help you build focused searches: Thesaurus (subject terms) Classification codes Stop words (words ignored in a search) Operators (AND, OR, AND NOT) Basic search fields Other search fields Article types (Editorial, Review, Interview, etc.) Dates (date of publication) To review any of this information, click the link you want below in the reference table area. A table appears in a window at the bottom of your screen.
1. From Search Methods, select Advanced.
2. Enter a word 5. Click Search. or phrase in A list of articles the search matching your field. search appears.
3. Specify preferences to focus your search (optional).
4. Use the reference table information to structure and refine your search.
A Search Field Tip
To search for information in a specific field, use the appropriate field tag, followed by your search terms enclosed in parentheses. For example, NA(Alan Greenspan) will search the Name field for Alan Greenspan.
Guided Search
Guided Search provides a structured framework for creating focused searches.
Build a search by selecting a specific field from the drop-down list. You can combine terms with other fields using the boxes provided, connecting them with a Boolean operator (AND, OR, 1. From Search AND NOT). Methods, select Guided.
3. From the in the… field, list 2. Type a word select the field or phrase in you want, such the first as Author. Search for field.
5. Use the Date 4. Select an range lists to limit operator, add publication dates your search (optional). word, then specify the search field (optional). 6. Click Search.
More Guided Search Tips
Publication type: Use this option to search just one type of publication, such as newspapers or periodicals.
Article type: Use this option to find specific kinds of articles, such as interviews, speeches, or editorials. For example, if you're interested in learning about the latest novel by your favorite author, set Article type to Book review.
Show results with full text availability only: Choose this option when you want articles available in their entirety only.
Show articles from peer reviewed publications only: Check this box to limit your search to peer reviewed publications (scholarly journals).
Show total number of articles: Check this box when you want to see the exact number of articles found, on the search results page. Publication Search
Publication Search is a simple way to browse your favorite magazine or newspaper. It allows you to look at all the articles in a particular issue of a magazine, journal, or newspaper.
1. From Search Methods, select 3. Click Search. A Publication list of publications matching your search appears. 2. Type all or part of a title in the search field.
4. Click the publication for which you want to see a list of available issues.
More Publication Search Tips Enter all or part of a magazine’s, newspaper’s, or journal’s title: Type the title using quotation marks for an exact match, such as 5. Select an issue to browse "new york times". an alphabetical list of Type a word or words from a publication’s title to find likely matches if available articles. you don't know the complete title. Use the ? character to search for words in publication titles that contain a common word root. For example, comput? will find publication titles that contain "computer," "computerized," "computers," etc. Use the * character to find variations of a word on a letter-by-letter basis. For example, wom*n will find publication titles that contain: "woman," "women," and "womyn"—substituting letters for "*"—and educat** will find publication titles that contain "educated" and "educator." This search will not find "education," which contains more than two letters following "educat." Natural Language Search
With Natural Language Search you look for information using questions and phrases just as if you were talking to a person. You can run searches without knowing what subject terms you should use or how to use special symbols.
To do research on hurricanes, for example, you might enter this question: "How does the National Weather Service track hurricanes?" ProQuest® reads the question, picks out the important words, and looks for articles containing information based on those words. 1. From Search Methods, select Natural language.
2. In the search 6. Click Search. A field, type a short list of articles phrase, matching your sentence, or search appears. question related to the information you're trying to find.
3. Specify a Date range and 5. Check this box if Publication type you want to Show for your search results with full (optional). text availability only.
4. From the Sort by list, select Natural Language Search Examples & Tips Most recent to see the most current results or Most Here are some natural language search examples: relevant to see the articles most likely to be related to your How does the National Weather Service track hurricanes? search presented first in your La Nina is the Pacific cool down of El Nino list (optional). Central American and South American storms
You can improve your results by following these tips:
Observe upper- and lower-case spellings
Try using an American English term
Use short phrases
Avoid long compound sentences
Try using a phrase instead of a question. For example: "hurricanes in the Pacific and Atlantic"
Remember that entering a question mark is optional Topic Finder
You can use the Topic Finder to browse the ABI/INFORM Global, ABI/INFORM Complete, ABI/INFORM Research, Periodical Abstracts II, Research Library, Academic Research Library for International customers, and Discovery collections. The Topic Finder lets you search using areas of interest, rather than specific search keywords. This approach is useful when you're new to searching online or when you're looking for information on a general subject, but you're 1. Click Topic unsure of details related to the topic. Finder. A list of main topics appears.
2. Click the word that most closely matches the area you're interested in. A list of 4. When you've subtopics reached the end of appears. the list, and the topic you're searching can't be refined any more, click View. 3. Click the subtopic ProQuest® that most closely searches the matches your collections, and area of interest. A gives you all the new list of words articles based on appears, further that topic. refining your subtopic.
Topic Finder Example
For example, if you were looking for information about laws, regulations, or policies affecting energy, you would start with the topic Environment. Then you would work your way through further detail at each level of the tree, narrowing your focus to Regulation and then Energy Policy. Browse Lists
Browse Lists contain related terms you can use to search for articles. Just look through a list of companies, places, people, subjects, or publications and click the item that interests you. You can use Browse Lists with the ABI/INFORM Global, ABI/INFORM Complete, ABI/INFORM Research, Periodical Abstracts II, Research Library, Academic Research Library for International customers, 1. Click Browse and Discovery collections. Lists. You see the Browse Index page. To go straight to a term, enter the word here and click Find Term. You will be 2. Select either All, taken to the closest Subjects, alphabetical match. People, Places, or Companies, depending on how you want to browse. To go straight to terms in the middle of the list, just select the 3. Scan the list and alphabetical character click View to you want from the conduct a search Jump to list. using that term. Or, click Narrow to view and add related terms. If you reach the end of Browse Lists are a page and haven't arranged come to the term you alphabetically, so want, just click a page it's easy to find number to advance to what you want. another section of the list.
Browse List Example
For example, if you're looking for information about Congo, you can use the Places list to look for Congo. If your search is related to politics in the region, click on Narrow under Congo, and navigate through the list to add terms such as Mobutu Sese Seko. ProQuest Thesaurus
The ProQuest thesaurus is a list of words and phrases, or subject terms, used to index articles in ProQuest collections. The thesaurus is also known as a "subject list" or a "controlled vocabulary."
When you are running a focused search and you want to ensure that your search words match subject terms contained in the ProQuest thesaurus, use Advanced Search or the Search Guide to review thesaurus terms.
Using the ProQuest Thesaurus Tool
You can use either Advanced Search or the ProQuest Search Guide to look up thesaurus terms and add them to your search.
Advanced Search
To use Advanced Search, select Advanced from Search Methods.
To open the thesaurus on the Advanced Search page, click Subjects (Thesaurus). A list of terms appears in the scrolling window at the bottom of the page. To jump ahead in the Thesaurus, click a letter or page number
Click Subjects (Thesaurus) to open the ProQuest To look up a term Thesaurus tool. in the Thesaurus, enter the term in the search field and click Find Term.
Click Add to include a Thesaurus term in your search.
ProQuest Advanced Search - Thesaurus Tool
Search Guide
To open the Search Guide, click Search Guide.
To open the thesaurus in the Search Guide, click Subjects (Thesaurus). A list of thesaurus terms appears. ProQuest Search Guide - Thesaurus Tool
Finding Terms in the ProQuest Thesaurus
To look up terms using the ProQuest thesaurus tools, open Advanced Search or the ProQuest Search Guide. Click Subjects (Thesaurus). Type the term you hope to find in the Search field and click Find.
Browse the thesaurus by clicking the alphabetic characters associated with the terms you're looking for, and clicking the numeric page numbers to jump to specific locations in the list.
Beneath each term you find using the ProQuest Thesaurus Tool, you'll discover linked words and phrases associated with the term you found. These words and phrases are categorized using the following criteria:
. Use For (preferred thesaurus terms for your search)
. Narrower Terms (more restrictive terms associated with a subset of records)
. Broader Terms (less restrictive terms associated with a larger set of records)
. Related Terms (similar terms suggested for use with your search)
For some terms, you'll also find scope notes, brief descriptions of the term. Click any of these linked words and phrases to jump to details associated with them. To add a term to your current search, click Add next to the term you want to add. The term is added to your search using the operator AND.
Collections
ProQuest® is organized into collections of articles from newspapers, periodicals, and academic journals. The content of collections varies, depending on the focus of the collection. A collection To see your may be segmented into several subsets. collections, click the Collections button.
To choose a To search all specific type of collections instead collection, choose of selecting them one of these options. individually, check this box.
To see information about the publications in a collection, put your mouse over the collection title. A note appears, describing the collection, with information about its periodicals.
To see subsets of a collection, click the "+" sign next to the collection's title. A list of all of To select collections for your search, the subset collections appears just check the box next to each collection's directly beneath the collection's title. title.
To return to your search, click Continue or make a selection from Search Methods. Online Help
ProQuest® includes a complete online help system, providing tips and hints on any page, to help you find the information you're looking for.
Just click the ? Help button on any ProQuest page, and the help window for that page appears on the screen. You'll get a brief overview and links to additional help topics.
The Help button in ProQuest looks like this:
To find a help topic based on a specific keyword, click the Index button and then locate the keyword you want using the letters of the To browse the Table of Contents, alphabet at the top of the index. click the Contents button and then click the section or topic you'd like to display. To review the definition of a ProQuest term, click the Glossary button and then locate the term you want using the letters of the alphabet at the top of the glossary.
To display the When you're done with help, previous topic, just click the Close button to click the Back continue working in button. ProQuest.
To search for specific help information, type a search The online help also includes word or phrase in the box at links to the Quick Print Guides the top and click the Go and the Training Resource button. Center if you need additional A list of all help topics with information. that word or phrase appears, just click the help topic you want to display. To print the current help topic, click the Print button.
To display a help topic, click one of the links. Using Boolean and Adjacency Operators to Broaden or Limit a Search
You can use Boolean operators and adjacency operators to adjust your search.
These Boolean Operators Limit or Broaden Your Search
Boolean operators connect your search words and treat them differently than a search phrase to either broaden or limit your search.
This Operator: Example Search: What It Finds:
OR bush OR cheney Articles with one or both terms. Remember: or gives you more.
AND microsoft AND gates Articles with both of two terms in same paragraph.
AND NOT java AND NOT coffee Articles with the first term (java), but NOT the second term (coffee) in the same paragraph.
These Adjacency Operators Limit Your Search
Adjacency operators let your control how closely the two search words are positioned to each other in the articles ProQuest finds. Using an adjacency operator limits your search results, because you’re constraining what constitutes a match.
This Operator: Example Search: What It Finds:
Within education W/5 internet One word must be within a specified number of words of another word.
Not Within mississippi NOT W/3 One word must NOT be within a specified river number of words of another word.
Preceded by european PRE/2 One word must precede another word by a community specified number of words.
Within Doc baseball W/Doc Two words must appear in the same article. michael Jordan
Combining Boolean Operators and Adjacency Operators
You can always combine multiple search strategies to focus your search to ensure that you find just the articles you want. Here are some examples of more complex searches.
These Operators: Example Search: What It Finds:
OR and Within trend W/5 (internet Articles on Internet trends or web trends. Using OR web) OR will broaden the search, but using Within limits the search.
AND NOT and java AND NOT Articles about Sun’s Java technology, but not Within Doc coffee W/Doc sun articles on growing coffee. Using AND NOT and using Within Doc both limit the search. These Operators: Example Search: What It Finds:
OR and military policy PRE/1 Articles covering U.S. military policy as well as Preceded by (U.S. OR american) articles referring to American military policy.
AND and herniated disk AND Articles about spinal cords and herniated disks in Not Within spinal cord NOT the cervical and thoracic regions of the spine, but W/5 lumbar not the lumbar region.
Using Search Fields
You can use search fields in ProQuest, to focus your search on a specific kind of information.
For example, you might be looking for movie reviews in newspapers in the month of July, 2001. To search for those movie reviews, you’d enter:
at(movie review) AND da(July 2001) AND stype(newspaper)
Field Name: Short Example: Name:
Abstract ab ab(customer service)
Article Title ti ti(tornado)
Article Type at at(movie review)
Author au au(Katherine Marsh)
au(Marsh, Katherine)
Caption cap cap(graph)
Classification Code cc cc(2330)
Company Name co co(Gillette)
Date (numeric) pdn pdn(07/04/2001)
Date (alphanumeric) da da(July 4 2001)
Note: no comma
Geographic Name geo geo(Massachusetts)
geo(Midwest)
ISSN issn issn(0035791X)
Personal Name na na(Oprah Winfrey)
Product Name prod prod(ford focus)
Publication Name so so(newsweek) (Source)
NAICS/SIC Codes sic sic(7377) Field Name: Short Example: Name:
sic(111110)
Source Type stype stype(newspaper)
Subject Term sub sub(boycott)
Text text text(home schooling)
Ticker Symbol ts ts(MSFT)
Word Count words words(>2500)
How to Use Date Restrictors
ProQuest Date Restrictors help you find articles based on their date of publication.
This technique is useful when you want to limit your search to current information, when you're looking for information published during a certain period, or when you know the publication date of a specific article you're trying to find.
You can find articles based on dates of publication in ProQuest using the Date Search Tool, or including the DATE or Publication Date Numeric (PDN) search field in your search.
Using the Date Search Tool
ProQuest provides you with easy-to-use tools for restricting your search by date. You'll find these tools in Advanced Search and as part of the ProQuest Search Guide. 1. Click Publication Dates to use the Dates Search Tool.
1. Specify 3. the date or date Click Add range you want to add to use to limit the date your search. restrictor to your search.
ProQuest Advanced Search - Date Search Tool
To narrow your search by publication date ranges using the ProQuest date tools, open Advanced Search or the ProQuest Search Guide. Click Publication Dates.
Limit your search by selecting the radio button for one of the pre-defined date ranges:
. Last 7 days . Last quarter (3-month period)
. Last 30 days . Last year
. Last month Limit your search using a custom date range (or specific date) by selecting one of these options:
. On this date (the specific date you define)
. Before this date (records published before the date you specify)
. From / To (the range of dates you specify)
ProQuest Search Guide - Date Search Tool
If you use a custom date, enter your date in this format: MM/DD/YYYY. For example, use 01/15/2002 for January 15, 2002.
Once you've specified the date or date range you want to use, click Add to include the date information include the information in your search. The date range is automatically added using the operator AND. Choosing Between the DATE and the PDN Search Field
How do you choose between DATE and PDN? Follow this general rule of thumb: Use the DATE search field when you want to search for a quarterly publication. For example, you are looking for the Winter 2001 issue of a magazine. You would enter Date(Winter 2001). Use the PDN search field when you want to search for articles based on a numeric publication date (using numbers only). For example, if you’re looking for a newspaper article on the Middle East from July 2, 2002. You would enter PDN(07/02/2002). Using the DATE Search Field
When you search using DATE, you don’t need to enter a comma as you typically would when typing an alphanumeric date.
Example DATE Searches
Look for articles published on April Fool’s Day, 2001 da(April 1 2001)
Look for articles discussing leap year da(February 29 2000) AND leap year
Using the PDN Search Field
When you search using PDN, you have the opportunity to search for articles using a range of publication dates. (DATE is restricted to a specific publication date.)
To search for a range of dates, use the greater than (>) and less than (<) symbols. You can search for articles on or before a specific date, or you can find articles published relative to today’s date, such as articles published within the last week.
Example PDN Searches
Look for articles published within the past seven days pdn(>05/26/1999 AND <06/02/1999)
Look for articles published within the past thirty days pdn(>05/03/1999 AND <06/02/1999)
Look for articles published within the past year pdn(>06/02/1998 AND <06/02/1999)
Look for articles published on or before a date pdn(<06/02/1999)
Look for articles published on or after a date pdn(>06/02/1999)
Look for articles published between two dates pdn(>06/02/1999 AND <06/07/1999)
Note: If you search using the PDN field and enter an alphanumeric date (such as July 11, 2000), ProQuest will convert your date to numeric form. Using the Article Type Search Field
The Article Type field is very useful, because it allows you to search for articles based on the nature of their content. For example, use the Article Type and Personal Name fields together to find feature stories (articles) written about George W. Bush: NAME(George W. Bush) AND DTYPE(feature).
Article Types You Can Enter in a Search
Valid article types (available as a dropdown list* on the Guided Search page) include:
Biography Editorial General Information News Report
Commentary Editorial Cartoon Instructional Obituary Review**
Corrections Feature Interview Poetry Speech
Cover Story Fiction Letter Recipe Statistics
*The dropdown list contains a subset of the article types shown here.
**See the description of Article Type in the online help's Search Fields topic for a list of valid review types.
Types of Review Articles
art/exhibit review product review
audio review restaurant review
book review television review
movie review video review
performance review
These review types can be further subdivided by adding:
-favorable -no opinion
-unfavorable -comparative
-mixed
Note: You must include the hyphen, such as: AT(movie review-mixed) Example Article Type Searches
All of the following forms are valid to build your article type search:
Dtype AT DT TY
For example:
AT(recipe) and chili
DT(movie review-favorable) and "Remember the Titans"
TY(book review-unfavorable) and Stephen King
Dtype(biography) and SO(New York Times) Using Classification Codes to Find Articles
Classification codes let you search business-targeted databases such as ABI/INFORM, Banking Information Source, and ABI/INFORM Dateline. The classification codes segment these databases into broad topical areas.
When you use the codes with search words, classification codes are a fast way to precisely target a search by topic, industry or market, geographical area, or article type.
Example Searches with Classification Codes cc(2120) AND salar?
Finds articles with salary information for Chief Executive Officers (classification code 2120). policy AND stype(newspaper) AND cc(8340)
Finds newspaper articles on utility policies, since classification code 8340 covers electric, water, and gas utilities.
Business environment 2310 Planning 1100 Economics 2320 Organizational structure (subsidiaries, decentralization, etc.) 1110 Economic conditions & forecasts 2330 Acquisitions & mergers 1120 Economic policy & planning 2400 Public relations 1130 Economic theory 2410 Social responsibility 1200 Social policy 2420 Image 1300 International trade & foreign investment 2430 Business-government relations 1310 Foreign investment in the US 2500 Organizational behavior/operations research 1500 Energy /environment 2600 Management science/operations research 1510 Energy resources 3000 Finance 1520 Energy policy 3100 Capital & debt management 1530 Natural resources 3200 Credit management 1540 Pollution control Management function 3300 Risk management 2000 General Management 3400 Investment analysis 2100 Administrative & management personnel 3500 Foreign exchange administration (see also 1120) 2110 Board of directors 3600 Pension fund management 2120 Chief executive officers 4000 Accounting, Taxation & Law 2130 Executives
2200 Managerial skills
2300 Planning & strategy 4100 Accounting 5330 Inventory management
4110 Accountants 5340 Safety management
4120 Accounting policies & procedures 5400 Research & development
4130 Auditing
4200 Taxation
4210 Institutional taxation
4220 Estate planning
4230 Personal taxation
4300 Law
4310 Regulation
4320 Legislation
4330 Litigation
5000 Operations
5100 Facilities
5110 Office management
5120 Purchasing
5130 Maintenance management
5140 Security management
5150 Energy management
5160 Transportation management
5200 Communications & information management
5210 Office automation (used from 1985- 1990)
5220 Data processing management
5230 Hardware
5240 Software & systems
5250 Telecommunications systems
5260 Records management
5300 Production management
5310 Production planning & control
5320 Quality control 8306 Schools & educational services (used from 1989 forward) 6000 Human Resource Management (see also 2500) 8307 Arts, entertainment & recreation (used from 1989 forward) 6100 Human resource planning 8310 Consultants (not elsewhere classified) 6200 Training & development 8320 Health-care industry 6300 Labor relations 8330 Broadcasting & telecommunications 6400 Employee benefits & compensation industry (not equipment)
6500 Employee problems 8331 Internet services industry (used from 2000 forward) 7000 Marketing 8340 Electric, water & gas utilities 7100 Market research 8350 Transportation & travel industry (not 7200 Advertising equipment)
7300 Sales & selling 8360 Real estate industry
7400 Distribution 8370 Construction & engineering industry
7500 Product planning & development (see also 8380 Hotel & restaurant industries 5400) 8390 Retail stores, includes groceries Industries & markets 8100 Financial services industry 8400 Agriculture industry
8110 Commercial banking services
8120 Retail banking services 8500 Extractive industries
8130 Investment services 8510 Petroleum industry
8200 Insurance Industry 8600 Manufacturing industries
8210 Life & health insurance 8610 Food processing industry, includes beverages & liquors 8220 Property casualty insurance 8620 Textile & apparel industries 8300 Other services 8630 Lumber & wood products, industries, 8301 Advertising agencies (used from 1986 includes paper forward) 8640 Chemical industry, includes rubber & 8302 Software & computer services industry plastics (used from 1986 forward) 8641 Pharmaceuticals industry 8303 Wholesale industry (used from 1989 forward) 8642 Cosmetics industry (used from 2000 forward) 8304 Repair & maintenance services (used from 1989 forward) 8650 Electrical, electronics, instrumentation industries 8305 Professional services (not elsewhere classified) (used from 1989 forward) 8651 Computer industry 8660 Metals & metalworking industries
8670 Machinery industry (industrial, construction, farm, etc.)
8680 Transportation equipment industry (cars, aircraft, shipbuilding, etc.)
8690 Publishing industry Article treatment 9000 Short article (used form 1993 forward)
9110 Company specific/case studies
9120 Product specific treatment
9130 Experiment/theoretical treatment
9140 Statistical data
9150 Guidelines
9160 Biographical treatment Geographic areas 9170 Non-US (not elsewhere classified)
9172 Canada
9173 Latin America, includes Central America, Mexico, Caribbean and South America
9175 Western Europe, includes UK
9176 Eastern Europe
9177 Africa
9178 Middle East
9179 Asia & the Pacific, includes Australia & New Zealand
9180 International
9190 United States Organizational types 9510 Multinational corporations
9520 Small businesses
9521 Minority- & women-owned businesses
9530 Diversified companies
9540 Non-profit institutions
9550 Public sector organizations