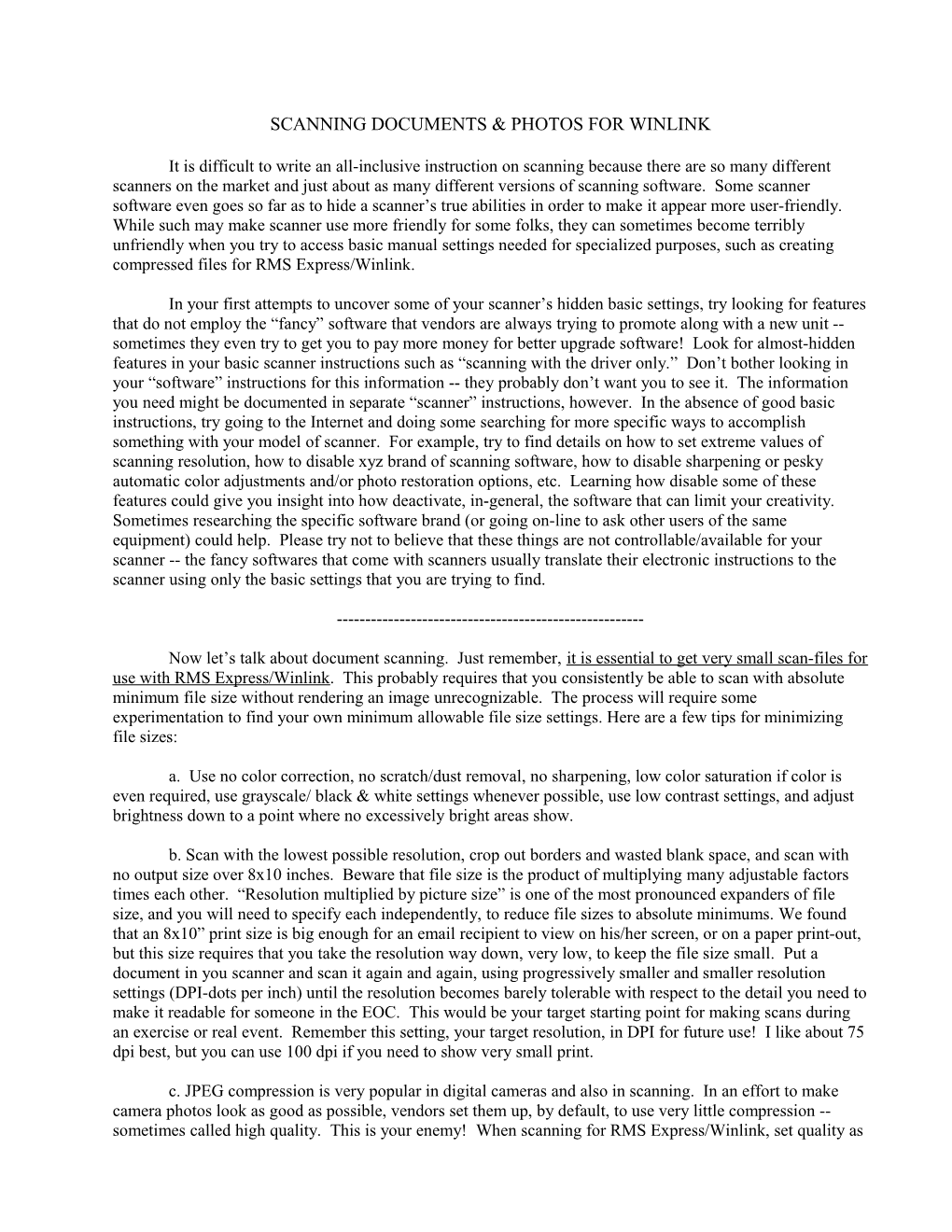SCANNING DOCUMENTS & PHOTOS FOR WINLINK
It is difficult to write an all-inclusive instruction on scanning because there are so many different scanners on the market and just about as many different versions of scanning software. Some scanner software even goes so far as to hide a scanner’s true abilities in order to make it appear more user-friendly. While such may make scanner use more friendly for some folks, they can sometimes become terribly unfriendly when you try to access basic manual settings needed for specialized purposes, such as creating compressed files for RMS Express/Winlink.
In your first attempts to uncover some of your scanner’s hidden basic settings, try looking for features that do not employ the “fancy” software that vendors are always trying to promote along with a new unit -- sometimes they even try to get you to pay more money for better upgrade software! Look for almost-hidden features in your basic scanner instructions such as “scanning with the driver only.” Don’t bother looking in your “software” instructions for this information -- they probably don’t want you to see it. The information you need might be documented in separate “scanner” instructions, however. In the absence of good basic instructions, try going to the Internet and doing some searching for more specific ways to accomplish something with your model of scanner. For example, try to find details on how to set extreme values of scanning resolution, how to disable xyz brand of scanning software, how to disable sharpening or pesky automatic color adjustments and/or photo restoration options, etc. Learning how disable some of these features could give you insight into how deactivate, in-general, the software that can limit your creativity. Sometimes researching the specific software brand (or going on-line to ask other users of the same equipment) could help. Please try not to believe that these things are not controllable/available for your scanner -- the fancy softwares that come with scanners usually translate their electronic instructions to the scanner using only the basic settings that you are trying to find.
------
Now let’s talk about document scanning. Just remember, it is essential to get very small scan-files for use with RMS Express/Winlink. This probably requires that you consistently be able to scan with absolute minimum file size without rendering an image unrecognizable. The process will require some experimentation to find your own minimum allowable file size settings. Here are a few tips for minimizing file sizes:
a. Use no color correction, no scratch/dust removal, no sharpening, low color saturation if color is even required, use grayscale/ black & white settings whenever possible, use low contrast settings, and adjust brightness down to a point where no excessively bright areas show.
b. Scan with the lowest possible resolution, crop out borders and wasted blank space, and scan with no output size over 8x10 inches. Beware that file size is the product of multiplying many adjustable factors times each other. “Resolution multiplied by picture size” is one of the most pronounced expanders of file size, and you will need to specify each independently, to reduce file sizes to absolute minimums. We found that an 8x10” print size is big enough for an email recipient to view on his/her screen, or on a paper print-out, but this size requires that you take the resolution way down, very low, to keep the file size small. Put a document in you scanner and scan it again and again, using progressively smaller and smaller resolution settings (DPI-dots per inch) until the resolution becomes barely tolerable with respect to the detail you need to make it readable for someone in the EOC. This would be your target starting point for making scans during an exercise or real event. Remember this setting, your target resolution, in DPI for future use! I like about 75 dpi best, but you can use 100 dpi if you need to show very small print.
c. JPEG compression is very popular in digital cameras and also in scanning. In an effort to make camera photos look as good as possible, vendors set them up, by default, to use very little compression -- sometimes called high quality. This is your enemy! When scanning for RMS Express/Winlink, set quality as low as you can without destroying a document, or with as high of compression as possible. Both of these names refer to the same thing, but are expressed in different terms, which are reciprocals of each other. You want lowest quality and/or highest JPEG compression. My JPEG scans for Winlink run about 30% quality, which equates to very high compression and small file sizes. Put a document into your scanner and scan it over and over using different JPEG quality/compression settings until you find the setting just better than where it is unreadable. That setting should be your starting point when scanning during an exercise or real event. Remember your target setting and adjust it as necessary using a real document.
d. Once you have your document scan file complete, it will probably be necessary to further compress it down to something below 30k bytes. Do this using our separate instruction entitled “How to Compress Winlink Documents with Irfan View.” File size remains the overall limiting factor, and as we mentioned above, is the product of combining all quality factors (compression, size, jpeg quality, color/grayscale, contrast, sharpening, etc.). It’s a good idea to keep file size at or below 30k bites -- much more and it will take too long to transmit via Winlink. I think we all know what would happen if we had a group of senders all on the same frequency trying to send large files. There simply would be inadequate airtime to send everything. Even one oversized, erroneously or accidentally-created file will put all other RMS Express/Winlink users out of business, rendering them unable to perform as needed during an exercise or real event. ALWAYS check your files’ sizes before transmitting them, and avoid jeopardizing the entire mission by sending something bigger than about 30k. Readjustments in size, quality, etc. can always be made, and the time taken to properly limit file sizes is ALWAYS less than trying to undo the damage caused by tying-up an entire mission. You can always click on a file’s “Properties” to check its current size.
------
Now lets talk about including scanned photos into your operations, and also about using large JPG files downloaded from someone’s camera. When you import into your computer a JPG photo taken with a digital camera, you probably won’t be able to take all of the above precautions to limit file size. You can, however, control picture-file sizes by running any picture (scanned or imported) through a compression utility called “Image Resizer” (http://www.obviousidea.com/windows-software/light-image-resizer/), as follows:
a. Open Image Resizer and click on the “Images” tab, Click on “Files,” navigate to the folder where your picture file is located, select the picture file you want to reduce, and then click “Open.”
b. Next, click the “Options” tab and begin filling-in various test values for your photo. We suggest you try “640x480 px” for the Profile Resolution, set Mode to “Fit,” set Format as “Lanczsos,” and set Format to “jpg,” “quality,” and “30%.” Set Action to “Create Copies,” and set Destination to “Same Folder as Original.” Next click “Process,” then “Done.” Your new file will appear in same folder as the original with a slightly altered name.
c. None of the settings noted above are absolute and you should experiment extensively to ensure you know your best settings with lowest file size and lowest acceptable quality. Please note, however, you don’t want to let the picture size in this program to get too much smaller than 640x480 pixels unless required to further reduce your file size. In this particular software, this setting seems to also regulate dpi as well as size (both are combined), so you can’t fix print size to one value based on size alone, and fix dpi elsewhere. They are already combined (multiplied together), as far as we can tell. Don’t let this unique convention discourage you, just pick the best Resolution (size) that yields a new file that isn’t too tiny to see in Windows Viewer, nor is too big to transmit via Winlink (over about 30k).
d. Once you have your picture properly sized, attach it to a cover message in RMS Express and transmit it to the EOC.
Good Luck de AD7HK