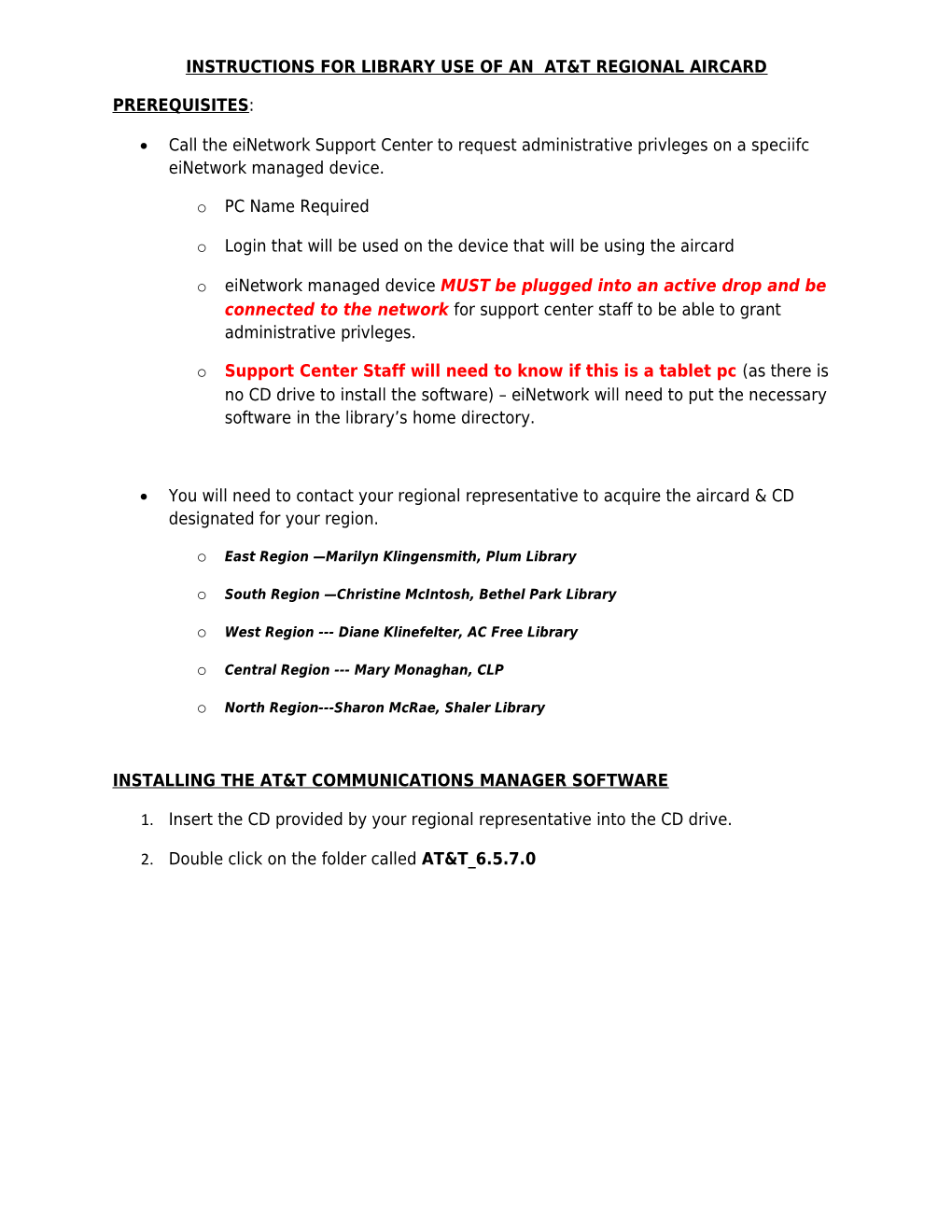INSTRUCTIONS FOR LIBRARY USE OF AN AT&T REGIONAL AIRCARD
PREREQUISITES:
Call the eiNetwork Support Center to request administrative privleges on a speciifc eiNetwork managed device.
o PC Name Required
o Login that will be used on the device that will be using the aircard
o eiNetwork managed device MUST be plugged into an active drop and be connected to the network for support center staff to be able to grant administrative privleges.
o Support Center Staff will need to know if this is a tablet pc (as there is no CD drive to install the software) – eiNetwork will need to put the necessary software in the library’s home directory.
You will need to contact your regional representative to acquire the aircard & CD designated for your region.
o East Region —Marilyn Klingensmith, Plum Library
o South Region —Christine McIntosh, Bethel Park Library
o West Region --- Diane Klinefelter, AC Free Library
o Central Region --- Mary Monaghan, CLP
o North Region---Sharon McRae, Shaler Library
INSTALLING THE AT&T COMMUNICATIONS MANAGER SOFTWARE
1. Insert the CD provided by your regional representative into the CD drive.
2. Double click on the folder called AT&T_6.5.7.0 3. Double click on the option for AT&T CM Setup.exe
4. Click on NEXT. 5. Choose the radial button next to I accept the terms in this License Agreement & click on NEXT. 6. Accept the defaults & click on NEXT.
7. Click on INSTALL (this will take a few minutes for it to install on your machine). 8. Click on FINISH to complete the installation of the software.
9. It will then ask you if you would like to RESTART your computer now or later – it is recommended that you restart your computer now to be sure that the installation is complete.
10. Once your computer has rebooted and you have logged back in, you will now see an AT&T Communication Manager Icon on the desktop.
INSTALLING THE CISCO VPN CLIENT AND IMPORTING CONFIGURATION FILE
11. From the CD provided by your regional representative (which should already be inserted into the CD drive), double click on the folder called Cisco VPN for XP. 12. Double click on the option called vpnclient_setup.msi to being the VPN client installation. 13. The initial setup screen will appear. Click Next
14. At the License Agreement, check the radial button next to I accept the license agreement and click NEXT. 15. Accept the defaults and click on NEXT.
16. Click on NEXT to begin the installation of the VPN Client software. 17. Click on FINISH to complete the installation. 18. You will be asked to RESTART your computer – it is recommended that you restart your computer now to be sure that the installation is complete.
IMPORTING THE VPN CONFIGURATION FILE
19. Open the newly installed Cisco VPN Client by going to Start > All Programs > Cisco Systems VPN Client
20. Within the Cisco VPN Client, click Connection Entries > Import 21. Under Look in: click the down arrow to select your CD drive – double click on the file called EIN-III.pcf
22. You will then get a pop up message alerting you that the file has been successfully imported – Click on OK.
ESTABLISHING THE CONNECTION WITH THE AT&T AIRCARD
23. Insert the AT&T Aircard into the PC Card Slot on the left side of the device. *BE SURE YOU HAVE A BLINKING BLUE LIGHT ON THE AIRCARD BEFORE CONNECTING*
24. Double click on the AT&T Communication Manager icon on the desktop
25. Click on the orange CONNECT button 26. You will know that you are connected if you see the orange connect button change to DISCONNECT and it will now say Connected: ‘AT&T’ underneath this button.
27. To disconnect when finished, you simply click on the Disconnect button.
ESTABLISHING THE VPN CONNECTION WITH CISCO VPN CLIENT
28. Open the Cisco VPN Client by going to Start > All Programs > Cisco Systems VPN Client
29. Highlight the Connection Entry that was imported during the Cisco VPN Client installation called EIN-III and click on CONNECT. 30. You will be prompted for a username and password. Library staff: Enter the username and password for your email.
31. If the username and password have been entered correctly, your status should now say connected. **PLEASE CONTACT THE SUPPORT CENTER IF YOU EXPERIENCE ANY PROBLEMS WITH THE AUTHENTICATION PROCESS**
32. You should now be able to access Millennium as you would if you were inside your library.
**PLEASE BE SURE TO TEST ALL CONNECTIONS (AT&T AND VPN) AND MILLENNIUM FUNCTIONALITY PRIOR TO GOING ONSITE FOR YOUR OUTREACH PROGRAM**