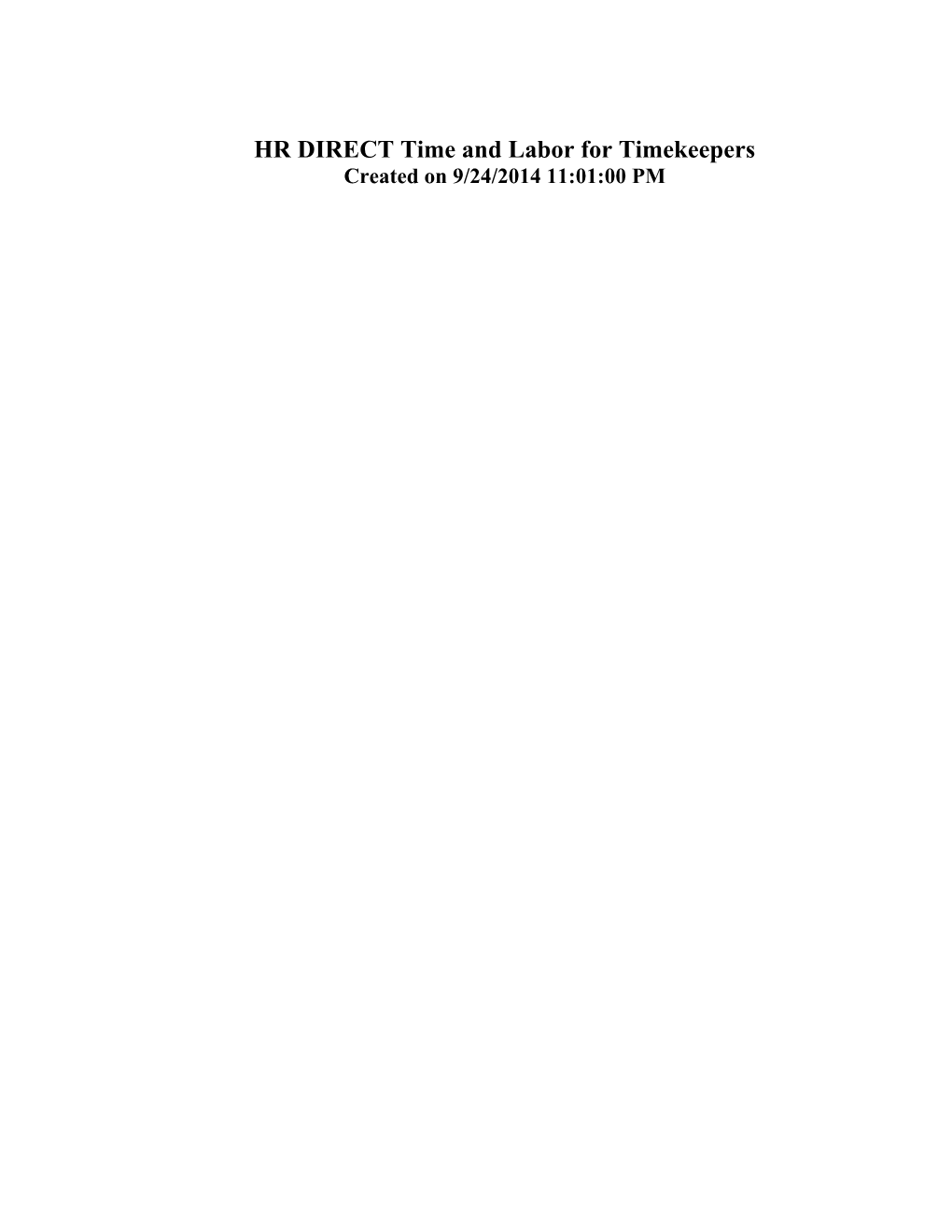HR DIRECT Time and Labor for Timekeepers Created on 9/24/2014 11:01:00 PM Training Guide HR DIRECT Time and Labor for Timekeepers Table of Contents HR DIRECT Time and Labor for Timekeepers...... 1 HR DIRECT Time and Labor for Timekeepers...... 1 Understanding the Time Collection Process...... 1 Recording Time for a Positive Time Reporter 9.2...... 4 Recording Time for an Exception Time Reporter 9.2...... 15 Recording Time with a Schedule Change 9.2...... 26 Entering Time with Mulitiple Exceptions 9.2...... 34 Recording Shift Differentials...... 41 Overriding a Combo Code...... 49 Viewing Details of Employee Payable Time...... 56 Recording Overtime 9.2...... 64 Managing Exceptions 9.2...... 72 Running Reports for Timekeepers...... 75 Running Time and Labor Reports (UMTL706 Example)...... 76
Page ii Training Guide HR DIRECT Time and Labor for Timekeepers
HR DIRECT Time and Labor for Timekeepers
HR DIRECT Time and Labor for Timekeepers Time is entered into HR Direct by Timekeepers, through Employee Self Service, and from uploads from time collection systems.
After time has been reported and processed by the system into payable time, timekeepers resolve exceptions (errors), which may involve modifying or adjusting time that has been reported.
Upon completion of this section, you will be able to:
Describe the Time Collection Process Record Time for an Exception Hourly Reporter Record Overtime Record Time with a Schedule Change Record Shift Differentials Override a Combo Code Record Time for a Positive Time Reporter Manage Exceptions (Warnings and Errors) View Details of Employee Payable Time Approve Payable Time
Worcester Only: Click on the link below to view a Cascading of Time job aid.
Cascading of Time Job Aid
Understanding the Time Collection Process This topic describes the Time Collection Process. Procedure
Page 1 Training Guide HR DIRECT Time and Labor for Timekeepers
Step Action 1. Timekeepers use the Timesheet page, available in Manager Self Service (MSS) for reporting time. 2. Time entry is done by the Timekeeper on the timesheet or by select employees through self-service. This is called "reported time". Reported time has not yet had rules applied to it. 3. Holiday time is created by the system through Time and Labor rules. Holiday pay and/or Holiday comp time is generated as appropriate for employees’ scheduled work days that occur on scheduled holidays. Rules also prorate time appropriately for those employees who work less than full-time hours in a week. This replaces the manual manipulation of time related to holidays.
Holiday pay created by these rules will only be visible as payable time, not in the timesheets as reported time.
Note: Time will only be reported for a holiday if someone works the holiday or if it is necessary to use leave or comp time to offset a prorated holiday.
Page 2 Training Guide HR DIRECT Time and Labor for Timekeepers
Step Action 4. When the Time Administration process is run, reported time is not altered. Instead, the process uses a copy of reported time, plus schedules for exception time reporters, to create payable time. During Time Administration, different rules are applied, such as premium overtime, holidays, and so forth.
Payable time, not reported time, is eligible to go to Payroll. 5. Payable time may only be modified by changing the reported time and running the Time Administration process. Once the process runs again, then payable time is updated.
Page 3 Training Guide HR DIRECT Time and Labor for Timekeepers
Step Action 6. After the Time Administration process is run, time is managed by: • Resolving Exceptions • Modifying Time • Adjusting Reported or Paid Time.
This graphic depicts the interaction between time reporting, scheduling, the time manager, and other common areas within the application with the Manage Time pages.
Note: Exceptions (errors) will need to be reviewed and corrected before any reported time in an error status can become payable time. 7. Congratulations! You have successfully viewed the Understanding the Time Collection Process topic. End of Procedure.
Recording Time for a Positive Time Reporter 9.2 HR Direct uses the Manager Self Service Timesheet page to enter time. This page can display hours in a weekly grid, or for the entire biweekly time reporting period. There is no page to enter monthly time. A view-only page gives a monthly view of time already entered.
Timekeepers will use the Timesheet page for all timesheet entries, for both positive and exception time reporters.
This topic describes the procedure for recording time for a positive time reporter.
Note: Some time reporting codes have changed. Review the selection when reporting a code.
Page 4 Training Guide HR DIRECT Time and Labor for Timekeepers
Procedure
Consider this scenario:
You will record time for a positive employee paid on an hourly basis.
Key Information:
EmplID: 11000999
Step Action 1. Click the Main Menu button.
2. Click the Manager Self Service menu.
3. Click the Time Management menu.
4. Click the Report Time menu.
5. Click the Timesheet menu.
Page 5 Training Guide HR DIRECT Time and Labor for Timekeepers
Step Action 6. Use the Employee Selection Criteria section of the Timesheet Summary page to select a group of employees, or an individual employee, for time entry.
If you are in Try It! or Do It! mode, click the icon below for more information on Employee Selection Criteria. 7. For optimal performance at least one selection criteria value should be entered. Some users may be able to use the Get Employees button without entering any criteria on this page, as they will only have access to their time reporters.
Others may need to enter one or more selection criteria in the fields provided. An example is a Group ID, such as A8215 (for Amherst). 8. Once criteria is entered, you can use the Save Selection Criteria button to use the same values the next time this page is accessed.
Step Action 9. Enter the criteria to select the employee according to your campus business practice.
Enter the desired information into the Selection Criterion Value field.
Enter "11000999". 10. Enter the desired information into the Employee Type field.
Enter the code for Hourly "H".
Page 6 Training Guide HR DIRECT Time and Labor for Timekeepers
Step Action 11. Enter the desired information into the Payroll Status field.
To view only active employees enter "A".
12. The Date field defaults to the current date. Change the date to the pay period begin date.
Enter "06/01/2014". 13. Click the Get Employees button.
14. The employee(s) matching your criteria displays at the bottom of the page.
Click the Name link.
15. Use the Timesheet page to enter time, adjust reported time, and view time. The week is displayed from Sunday through Saturday.
Note: If you are in Try It! mode or Do It! mode, click the icon displayed below to view descriptions for the fields on this page. 16. The top portion of the page displays the employee's information: Job Title, Employee ID, Hourly Rate, Combo Code and funding percentage for this job record are displayed. 17. When you mouse over the dotted name, further information related to the employee will be displayed. Includes:
- Name - Pay Status - Person ID - Business Unit - Department - Location - Manager 18. When you mouse over the dotted job name, more job specific information related to the employee will be presented. Includes:
- Department - Standard Hours - Location Code - Union Code - Pay Group - Workgroup - HR Status - Time Period ID - Emplyee Type 19. You can view the timesheet by week or by pay period. To change the timesheet view, use the View By drop-down and select either Day, Week or Time Period. 20. Links are provided for accessing timesheets for the Previous Week, Next Week, and Next Employee ( if you brought up the Timesheet page using a group). 21. At the bottom of the page navigate the tabs to view the Reported Time Status and the Reported Time Summary.
Page 7 Training Guide HR DIRECT Time and Labor for Timekeepers
Step Action 22. Display the default Time Reporting Code.
Click the Apply Schedule button.
Page 8 Training Guide HR DIRECT Time and Labor for Timekeepers
Step Action 23. Enter the desired information into the Mon field.
Enter "7". 24. Enter the desired information into the Tue field.
Enter "7". 25. Enter the desired information into the Wed field.
Enter "7". 26. Enter the desired information into the Thu field.
Enter "7". 27. Enter the desired information into the Fri field.
Enter "7".
Page 9 Training Guide HR DIRECT Time and Labor for Timekeepers
Step Action 28. In this example, the employee has worked an additional 7 hours on Saturday. This results in a total of 42 hours.
5 hours will be entered as regular time and 2 hours will be entered as overtime.
Note: Some campuses enter overtime. Others enter all hours as straight time. Refer to your campus business process for entry. 29. Enter the desired information into the Sat field.
Enter "5".
Step Action 30. Click the Add a new row button.
Page 10 Training Guide HR DIRECT Time and Labor for Timekeepers
Step Action 31. Enter the desired information into the Sat field.
Enter "2".
Page 11 Training Guide HR DIRECT Time and Labor for Timekeepers
Step Action 32. Click the Time Reporting Code list.
Step Action 33. Click the NBONS - Non-Benfited Ovt Straight Pay list item.
Note: This is an example of the Time Reporting Codes, you will only see values valid for you.
34. Click the Submit button.
Page 12 Training Guide HR DIRECT Time and Labor for Timekeepers
Step Action 35. Click the OK button.
Page 13 Training Guide HR DIRECT Time and Labor for Timekeepers
Step Action 36. The reported time has a status of Submitted and the Time Reporting Codes are listed.
If your campus business process permits, you may click the Comments icon to add comments.
Step Action 37. Click the Summary link.
Page 14 Training Guide HR DIRECT Time and Labor for Timekeepers
Step Action 38. The recorded time is displayed in the Reported Time Summary section. 39. To enter time for the different week, click the links at the top of the page.
To enter time for another employee, click the Return to Select Employee link at the bottom of the page. If you brought up the timesheet by a group, you can click the Next Employee link. 40. Congratulations! You have successfully recorded time for a positive time reporter. End of Procedure.
Recording Time for an Exception Time Reporter 9.2 HR Direct uses the Manager Self Service Timesheet page to enter time. This page can display hours in a weekly grid, or for the entire biweekly time reporting period. There is no page to enter monthly time. A view-only page gives a monthly view of time already entered.
Timekeepers will use the Timesheet page for all timesheet entries, for both positive and exception time reporters.
This topic describes the procedure for reporting time for an exception employee. The example describes a time reporter with 8 hours sick leave, however, vacation time, personal time, comp time, and pay differentials are reported in the same way (using different time reporting codes).
Note: If there are no exceptions to report, no data entry is required.
Note: Some time reporting codes (TRCs) have changed. Review the selection when reporting a code.
Page 15 Training Guide HR DIRECT Time and Labor for Timekeepers
Procedure
Consider this scenario:
You will record time for an exception time reporter who has used eight hours sick time.
Key Information:
EmplID: 10091237
Step Action 1. Click the Main Menu button.
2. Click the Manager Self Service menu.
3. Click the Time Management menu.
4. Click the Report Time menu.
5. Click the Timesheet menu.
Page 16 Training Guide HR DIRECT Time and Labor for Timekeepers
Step Action 6. Use the Employee Selection Criteria section of the Timesheet Summary page to select a group of employees, or an individual employee, for time entry.
If you are in Try It! or Do It! mode, click the icon below for more information on Employee Selection Criteria. 7. For optimal performance at least one selection criteria value should be entered. Some users may be able to click the Get Employees button without entering any criteria on this page, as they will only have access to their time reporters.
Others may need to enter one or more selection criteria in the fields provided. An example is a Group ID, such as A8215 (for Amherst). 8. Once criteria is entered, you can click the Save Selection Criteria button to use the same values the next time this page is accessed.
Step Action 9. Enter the criteria to select the employee(s) according to your campus business practice.
For this example enter the desired information into the Employee ID field.
Enter "11000999". 10. Enter the desired information into the Payroll Status field.
To view only Active employees, enter "A".
Page 17 Training Guide HR DIRECT Time and Labor for Timekeepers
Step Action 11. The Date field defaults to the current date. Change the date to the pay period begin date.
Enter "07/20/2014". 12. Click the Get Employees button.
13. The employee(s) matching your criteria displays at the bottom of the page.
Click an entry in the Name column.
14. Use the Timesheet page to enter time, adjust reported time, or view time. The week is displayed from Sunday through Saturday.
Note: If you are in Try It! mode or Do It! mode, click the icon displayed below to view descriptions for the fields on this page. 15. The top portion of the page displays the employee's information: Job Title, Employee ID, Record Number, and Earliest Change Date.
Page 18 Training Guide HR DIRECT Time and Labor for Timekeepers
Step Action 16. When you mouse over the dotted name, further information related to the employee will be displayed. Includes:
- Name - Pay Status - Person ID - Business Unit - Department - Location - Manager 17. When you mouse over the dotted job name, more job specific information related to the employee will be presented. Includes:
- Department - Standard Hours - Location Code - Union Code - Pay Group - Workgroup - HR Status - Time Period ID - Emplyee Type 18. You can view the timesheet by week or by pay period. To change the timesheet view, click the View By drop-down and select either Day, Week or Time Period. 19. Links are provided at the top of the page for accessing timesheets for the Previous Week, Next Week, and Next Employee (if you brought up the Timesheet page using a group). 20. Use the tabs at the bottom of the page to view the Reported Time Status, the Reported Hours Summary, and Balances for vacation, sick, personal, and comp time.
Page 19 Training Guide HR DIRECT Time and Labor for Timekeepers
Step Action 21. Review the Reported Time Status tab for all times reported for the specified period.
Click the Summary link.
22. Review the Summary tab to compare Reported versus Scheduled hours.
Click the Leave / Compensatory Time link.
23. Review the Leave/Compensatory Time tab to note the available sick, vacation, and personal time remaining.
Click the Reported Time Status link.
24. To populate the grid with the employee's scheduled time, click the Apply Schedule button.
Page 20 Training Guide HR DIRECT Time and Labor for Timekeepers
Step Action 25. The employee's regular schedule displays with the appropriate Time Reporting Code.
In this example, the schedule should be adjusted for sick time.
To adjust the schedule, scroll over to the Add a Row button.
Click the scrollbar.
Step Action 26. Click the Add a new row button.
27. [Delete] the time for Wed 7/23. 28. Enter the desired information into the Wed 7/23/2014 field.
Enter "8.0".
Note: Entries for each day, in each row, should equal the scheduled daily hours for the employee. 29. Click the Time Reporting Code list.
Page 21 Training Guide HR DIRECT Time and Labor for Timekeepers
Step Action 30. Select the appropriate TRC for the leave time, comp time, or pay differential according to your campus business process.
For this example select the SIC - Sick Time list item.
Note: This is an example of the Time Reporting Codes, you will only see values valid for you.
Page 22 Training Guide HR DIRECT Time and Labor for Timekeepers
Step Action 31. Click the Submit button.
Page 23 Training Guide HR DIRECT Time and Labor for Timekeepers
Step Action 32. Click the OK button.
Step Action 33. The reported time has a Status of Submitted and the Time Reporting Codes are listed.
If your campus business process permits, you may click the Comments icon to add comments.
Page 24 Training Guide HR DIRECT Time and Labor for Timekeepers
Step Action 34. Click the Summary link.
35. The recorded time is displayed in the Reported Time Summary section. 36. Click the Leave / Compensatory Time link.
Page 25 Training Guide HR DIRECT Time and Labor for Timekeepers
Step Action 37. Notice that the sick time has decreased.
Note: Comp Time balances do not decrement until the Time Administration process is run. 38. To enter time for a different week, use the links at the top of the page.
To enter time for another employee, use the Return to Select Employee link at the bottom of the page. If you brought up the timesheet by a group, you can use the Next Employee link. 39. Congratulations! You have entered time for an exception time reporter. End of Procedure.
Recording Time with a Schedule Change 9.2 HR Direct uses the Manager Self Service Timesheet page to enter time. This page can display hours in a weekly grid, or for the entire biweekly time reporting period. There is no page to enter monthly time. A view-only page gives a monthly view of time already entered.
Timekeepers will use the Timesheet page for all timesheet entries, for both positive and exception time reporters.
This topic describes the procedure for recording time for a time reporter with a schedule change.
Note: Some time reporting codes (TRCs) have changed. Review the selection when reporting a code. Procedure
Consider this scenario:
You will make a schedule change for an exception employee who works on a Saturday instead of the regularly scheduled Wednesday.
Key Information:
EmplID: 11000999
Page 26 Training Guide HR DIRECT Time and Labor for Timekeepers
Step Action 1. Click the Main Menu button.
2. Click the Manager Self Service menu.
3. Click the Time Management menu.
4. Click the Report Time menu.
5. Click the Timesheet menu.
6. Use the Employee Selection Criteria section of the Timesheet Summary page to select a group of employees, or an individual employee, for time entry.
If you are in Try It! or Do It! mode, click the icon below for more information on Employee Selection Criteria. 7. For optimal performance at least one selection criteria value should be entered. Some users may be able to click the Get Employees button without entering any criteria on this page, as they will only have access to their time reporters.
Others may need to enter one or more selection criteria in the fields provided. An example is a Group ID, such as A8215 (for Amherst). 8. Once criteria is entered, you can use the Save Selection Criteria button to use the same values the next time this page is accessed.
Page 27 Training Guide HR DIRECT Time and Labor for Timekeepers
Step Action 9. Enter the criteria to select the employee(s) according to your campus business practice.
For this example enter the desired information into the Employee ID field.
Enter "11000999". 10. Enter the desired information into the Payroll Status field.
To view only Active employees, enter "A". 11. The Date field defaults to the current date. Change the date to the pay period begin date.
Enter "07/20/2014". 12. Click the Get Employees button.
13. The employee(s) matching your criteria displays at the bottom of the page.
Click an entry in the Name column.
14. Use the Timesheet page to enter time, adjust reported time, or view time. The week is displayed from Sunday through Saturday.
Note: If you are in Try It! mode or Do It! mode, click the icon displayed below to view descriptions for the fields on this page.
Page 28 Training Guide HR DIRECT Time and Labor for Timekeepers
Step Action 15. The top portion of the page displays the employee's information: Job Title, Employee ID, Record Number, and Earliest Change Date. 16. When you mouse over the dotted name, further information related to the employee will be displayed. Includes:
- Name - Pay Status - Person ID - Business Unit - Department - Location - Manager 17. When you mouse over the dotted job name, more job specific information related to the employee will be presented. Includes:
- Department - Standard Hours - Location Code - Union Code - Pay Group - Workgroup - HR Status - Time Period ID - Emplyee Type 18. You can view the timesheet by week or by pay period. To change the timesheet view, use the View By drop-down and select either Day, Week or Time Period. 19. Links are provided at the top of the page for accessing timesheets for the Previous Week, Next Week, and Next Employee (if you brought up the Timesheet page using a group). 20. Use the tabs at the bottom of the page to view the Reported Time Status, the Reported Hours Summary, and Balances for vacation, sick, personal, and comp time.
Page 29 Training Guide HR DIRECT Time and Labor for Timekeepers
Step Action 21. Review the Reported Time Status tab for all times reported for the specified period.
Continue by clicking the Summary link.
22. Review the Summary tab to compare Reported versus Scheduled hours.
Continue by clicking the Leave / Compensatory Time link.
23. Review the Leave/Compensatory Time tab to note the available sick, vacation, and personal time remaining.
To return, click the Reported Time Status link.
24. To populate the grid with the employee's scheduled time, click the Apply Schedule button.
25. The employee's regular schedule displays with the appropriate Time Reporting Code.
For this example, the employee will work 8 hours on Saturday instead of 8 hours on Wednesday (the regular schedule). 26. Click the Manage Schedules link.
Page 30 Training Guide HR DIRECT Time and Labor for Timekeepers
Step Action 27. Click the Get Employees button.
28. The employee's regular schedule displays towards the bottom of the page.
Click the 8 Hours link for Wednesday.
29. On the Schedule Detail page, click the Off Shift option.
30. Enter the desired information into the Sched Hrs field.
Enter "0.00". 31. Click the Save button.
32. Click the OK button.
33. Now that Wednesday has been updated, scroll over to Saturday to adjust.
Click the scrollbar. 34. On the Weekly Schedules page, click the 0 Hours link for Saturday.
35. Click the Off Shift option (remove check).
Page 31 Training Guide HR DIRECT Time and Labor for Timekeepers
Step Action 36. Enter the desired information into the Sched Hrs field.
Enter "8.00". 37. Click the Save button.
38. Click the OK button.
39. Click the Return to Timesheet link.
Step Action 40. Click the Apply Schedule button.
41. The employee's time displays with the adjusted schedule. 42. Click the Submit button.
Page 32 Training Guide HR DIRECT Time and Labor for Timekeepers
Step Action 43. Click the OK button.
44. You are returned to the Timesheet page, where the recorded time is displayed in the Reported Time Summary section.
Page 33 Training Guide HR DIRECT Time and Labor for Timekeepers
Step Action 45. Click the Reported Time Status link.
46. The reported time has a status of Submitted and the Time Reporting Codes are listed.
If your campus business process permits, you may click the Comments icon to add comments. 47. To enter time for a different week, use the links at the top of the page.
To enter time for another employee, use the Return to Select Employee link at the bottom of the page. If you brought up the timesheet by a group, you can use the Next Employee link. 48. Congratulations! You have successfully recorded time with a schedule change. End of Procedure.
Entering Time with Mulitiple Exceptions 9.2
HR Direct uses the Manager Self Service Timesheet page to enter time. This page can display hours in a weekly grid, or for the entire biweekly time reporting period. There is no page to enter monthly time. A view-only page gives a monthly view of time already entered.
Timekeepers will use the Timesheet page for all timesheet entries, for both positive and exception time reporters.
This topic describes the procedure for recording time for an employee with multiple exceptions.
Note: Some time reporting codes (TRCs) have changed. Review the selection when reporting a code. Procedure
Consider this scenario:
You will record time for an employee who has used both sick and vacation time.
Key Information:
Group ID: UMBOS Workgroup: B_MSPLIB Employee Type: E Payroll Status: A Date: 07/20/2014
Page 34 Training Guide HR DIRECT Time and Labor for Timekeepers
Step Action 1. Click the Main Menu button.
2. Click the Manager Self Service menu.
3. Click the Time Management menu.
4. Click the Report Time menu.
5. Click the Timesheet menu.
6. Use the Employee Selection Criteria section of the Timesheet Summary page to select a group of employees, or an individual employee, for time entry.
7. For optimal performance at least one selection criteria value should be entered. Some users may be able to use the Get Employees button without entering any criteria on this page, as they will only have access to their time reporters.
Others may need to enter one or more selection criteria in the fields provided. An example is a Group ID, such as A8215 (for Amherst). 8. Once criteria is entered, you can use the Save Selection Criteria button to use the same values the next time this page is accessed.
Page 35 Training Guide HR DIRECT Time and Labor for Timekeepers
Step Action 9. Enter the desired information into the Time Reporter Group field.
Enter "UMBOS". 10. Enter the desired information into the Workgroup field.
Enter "B_MSPLIBR". 11. Enter the desired information into the Employee Type field.
Enter "E". 12. Enter the desired information into the Payroll Status field.
Enter "A". 13. The Date field defaults to the current date. Change the date to the pay period begin date.
Enter "07/20/2014". 14. Click the Get Employees button.
15. The employee(s) matching your criteria displays at the bottom of the page.
For this example use Smith, and click the entry in the Name column.
16. Use the Timesheet page to enter time, adjust reported time, or view time. The week is displayed from Sunday through Saturday.
Page 36 Training Guide HR DIRECT Time and Labor for Timekeepers
Step Action 17. The top portion of the page displays the employee's information: Job Title, Employee ID, Record Number, and Department. 18. When you mouse over the dotted name, further information related to the employee will be displayed. Includes:
- Name - Pay Status - Person ID - Business Unit - Department - Location - Manager 19. When you mouse over the dotted job name, more job specific information related to the employee will be presented. Includes:
- Department - Standard Hours - Location Code - Union Code - Pay Group - Workgroup - HR Status - Time Period ID - Emplyee Type 20. You can view the timesheet by week or by pay period. To change the timesheet view, use the View By drop-down and select either Day, Week or Pay Period. 21. Links are provided at the top of the page for accessing timesheets for the Previous Week, Next Week, Previous Employee, and Next Employee. 22. Use the tabs towards the bottom of the page to view the Reported Time Status, the Reported Hours Summary, and Balances for vacation, sick, personal, and comp time.
Note the current balance of sick and vacation hours.
Page 37 Training Guide HR DIRECT Time and Labor for Timekeepers
Step Action 23. Review the Reported Time Status tab. For this example there is no time reported for this period, so there is no status to report.
Continue by clicking the Summary link.
24. Review the Reported Time Summary tab. Once again there is no time reported for this period, so this section will only denote the Total Scheduled Hours and Deviation.
Continue by clicking the Leave / Compensatory Time link.
25. Review the Leave/Compensatory Time tab for a balance of available Leave or Compensatory time.
Return to the Reported Time Status link.
26. To populate the grid with the employee's scheduled time, click the Apply Schedule button.
27. The employee's regular schedule displays with the appropriate Time Reporting Code.
In this example, the schedule should be adjusted for sick time. 28. To adjust the schedule, click the Add a new row button.
Page 38 Training Guide HR DIRECT Time and Labor for Timekeepers
Step Action 29. Select the time displayed for Tue 7/22 in the first row. 30. Press [Delete]. 31. In the new row enter the desired information into the Tue 7/22 field.
Enter "7.5". 32. Click the Time Reporting Code list.
33. Select the appropriate TRC for the leave time, comp time, or pay differential according to your campus business process.
For this example, click the SIC - Sick Time list item.
34. To enter vacation time for this employee, click the Add a Row button.
35. Select the time displayed for Fri 7/25 in the first row. 36. Press [Delete]. 37. Enter the desired information into the Fri 7/25 field in the new row.
Enter "7.5". 38. Click the Time Reporting Code list.
39. For this example click the VAC - Vacation Time list item.
40. Click the Submit button.
Page 39 Training Guide HR DIRECT Time and Labor for Timekeepers
Step Action 41. Click the OK button.
42. The reported time has a status of Submitted and the Time Reporting Codes are listed.
If your campus business process permits, you may click the Comments icon to add comments.
Page 40 Training Guide HR DIRECT Time and Labor for Timekeepers
Step Action 43. Click the Summary link.
44. The recorded time is displayed in the Reported Time Summary section. 45. Click the Leave / Compensatory Time link.
46. The Leave/Compensatory Time tab allows you to review that the balance of sick and vacation time have decreased. 47. To enter time for a different week, use the links at the top of the page.
To enter time for another employee, use the Next Employee link or the Return to Select Employee link at the bottom of the page. 48. Congratulations! You have entered time for an exception time reporter with multiple exceptions. End of Procedure.
Recording Shift Differentials HR Direct uses the Manager Self Service Timesheet page to enter time. This page can display hours in a weekly grid, or for the entire biweekly time reporting period. There is no page to enter monthly time. A view-only page gives a monthly view of time already entered.
Timekeepers will use the Timesheet page for all timesheet entries, for both positive and exception time reporters.
This topic describes the procedure for recording shift differentials.
Page 41 Training Guide HR DIRECT Time and Labor for Timekeepers
Procedure
Consider this scenario:
You will record time for an employee who has worked a shift that pays a differential.
Key Information:
For this example, enter an EmplID: 10107837
Step Action 1. Begin by navigating to the Timesheet Summary page.
Click the Manager Self Service link.
Page 42 Training Guide HR DIRECT Time and Labor for Timekeepers
Step Action 2. Click the Time Management link. 3. Click the Report Time link. 4. Click the Timesheet link.
Page 43 Training Guide HR DIRECT Time and Labor for Timekeepers
Step Action 5. Use the Employee Selection Criteria section of the Timesheet Summary page to select a group of employees, or an individual employee, for time entry.
If you are in Try It! or Do It! mode, click the icon below for more information on Employee Selection Criteria. 6. Many timekeepers will be able to click the Get Employees button without entering any criteria on this page, as they will only have access to their time reporters.
Others may need to enter one or more selection criteria in the fields provided. An example is a Group ID, such as A8215 (for Amherst). 7. Once criteria is entered, you can click the Save Selection Criteria button to use the same values the next time this page is accessed. 8. Enter the criteria to select the employee(s) according to your campus business practice.
For this example, enter the EmplID in the Value field.
Enter "10107837". 9. Enter the desired information into the Value field.
To view only active employees, enter "A". 10. The Date field defaults to the current date.
Change the Date field to the pay period begin date.
Enter "04/05/2009". 11. Click the Get Employees button.
Page 44 Training Guide HR DIRECT Time and Labor for Timekeepers
Step Action 12. The employee(s) matching your criteria displays at the bottom of the page.
Click an entry in the Name column.
Page 45 Training Guide HR DIRECT Time and Labor for Timekeepers
Step Action 13. Use the Timesheet page to enter time, adjust reported time, or view time. The week is displayed from Sunday through Saturday. 14. The top portion of the page displays the employee's information: Job Title, Employee ID, Record Number, and Department. 15. You can view the timesheet by week or by pay period. To change the timesheet view, click the View By drop-down and select either Week or Time Period. 16. Links are provided at the top of the page for accessing timesheets for the Previous Week, Next Week, and Next Employee (if you brought up the Timesheet page using a group). 17. Scroll to the bottom of the page to view the Reported Time Status, the Reported Hours Summary, and Balances for vacation, sick, personal, and comp time. 18. To populate the grid with the employee's scheduled time, click the Apply Schedule button.
19. Note: When reporting time worked on different shifts, you need to have different rows for the different shift IDs. If you need to have a shift ID on just one day, that day has to be reported on a separate line with the appropriate shift ID. 20. In this example, the employee has a weekend shift for Sunday, and second shift for Monday thru Thursday.
Click the Add a Row button.
Page 46 Training Guide HR DIRECT Time and Labor for Timekeepers
Step Action 21. The employee will work 8 hours on Friday instead of 8 hours on Sunday.
Enter the desired information into the Fri 4/10 field.
Enter "8".
Remove the Sunday hours by highlighting and pressing Delete. 22. Click the Time Reporting Code list.
23. Click the REG - Regular Pay SERS Eligible list item.
24. Click an entry in the Shift column.
Step Action 25. Click the Shift link.
Page 47 Training Guide HR DIRECT Time and Labor for Timekeepers
Step Action 26. Click the Submit button.
Page 48 Training Guide HR DIRECT Time and Labor for Timekeepers
Step Action 27. Click the OK button.
Step Action 28. Click the Reported Time Status - click to view link.
29. The reported time has a Status of Submitted and the Time Reporting Codes are listed.
If your campus business process permits, you may click the Comments icon to add comments. 30. Congratulations! You have recorded a shift differential. End of Procedure.
Overriding a Combo Code HR Direct uses the Manager Self Service Timesheet page to enter time. This page can display hours in a weekly grid, or for the entire biweekly time reporting period. There is no page to enter monthly time. A view-only page gives a monthly view of time already entered.
Timekeepers will use the Timesheet page for all timesheet entries, for both positive and exception time reporters.
This topic describes the procedure for overriding a combo code. Procedure
Page 49 Training Guide HR DIRECT Time and Labor for Timekeepers
Consider this scenario:
You will override a combo code and report time to a different combo code from that the employee is currently paid from.
Key Information:
For this example, enter an EmplID: 10107830
Step Action 1. Begin by navigating to the Timesheet Summary page.
Click the Manager Self Service link.
Page 50 Training Guide HR DIRECT Time and Labor for Timekeepers
Step Action 2. Click the Time Management link. 3. Click the Report Time link. 4. Click the Timesheet link.
Page 51 Training Guide HR DIRECT Time and Labor for Timekeepers
Step Action 5. Use the Employee Selection Criteria section of the Timesheet Summary page to select a group of employees, or an individual employee, for time entry.
If you are in Try It! or Do It! mode, click the icon below for more information on Employee Selection Criteria. 6. Many timekeepers will be able to click the Get Employees button without entering any criteria on this page, as they will only have access to their time reporters.
Others may need to enter one or more selection criteria in the fields provided. An example is a Group ID, such as A8215 (for Amherst). 7. Once criteria is entered, you can click the Save Selection Criteria button to use the same values the next time this page is accessed. 8. Enter the criteria to select the employee(s) according to your campus business practice.
For this example, enter the EmplID in the Value field.
Enter "10107830". 9. Enter the desired information into the Payroll Status field.
To view only active employees, enter "A". 10. The Date field defaults to the current date.
Change the Date field to the pay period begin date.
Enter "05/05/2009". 11. Click the Get Employees button.
Page 52 Training Guide HR DIRECT Time and Labor for Timekeepers
Step Action 12. The employee(s) matching your criteria displays at the bottom of the page.
Click an entry in the Name column.
Page 53 Training Guide HR DIRECT Time and Labor for Timekeepers
Step Action 13. Click the Collapse Menu button.
Step Action 14. Use the Timesheet page to enter time, adjust reported time, or view time. The week is displayed from Sunday through Saturday. 15. The top portion of the page displays the employee's information: Job Title, Employee ID, Record Number, and Department. 16. You can view the timesheet by week or by pay period. To change the timesheet view, click the View By drop-down and select either Week or Time Period. 17. Links are provided at the top of the page for accessing timesheets for the Previous Week, Next Week, and Next Employee (if you brought up the Timesheet page using a group). 18. Scroll to the bottom of the page to view the Reported Time Status, the Reported Hours Summary, and Balances for vacation, sick, personal, and comp time. 19. Click the Apply Schedule button.
20. Click the Overrides tab.
Page 54 Training Guide HR DIRECT Time and Labor for Timekeepers
Step Action 21. Scroll to the right and enter the desired information into the Combo Code field.
Enter "W108801".
Note: You must have authorization prior to charging hours to another department's combo code. 22. Scroll back to the left and click the Submit button.
Step Action 23. Click the OK button.
Page 55 Training Guide HR DIRECT Time and Labor for Timekeepers
Step Action 24. You are returned to the Timesheet page, where the recorded time is displayed in the Reported Hours Summary. 25. Congratulations! You have successfully overridden a combo code. End of Procedure.
Viewing Details of Employee Payable Time The Payable Time Detail page displays each day's payable time, including the time reporting code (TRC) for the time. The number of units, amounts, or hours for the TRC also displays. This value must be within the minimum and maximum quantity set for the TRC. The TRC type determines if this value is amounts, units, or hours.
The system displays the date of the reported time and the current status of the payable time. The payable status records the progress of payable time through its different stages. Procedure
Consider this scenario:
You are going to view payable time detail information for an employee.
Key Information:
EmplID: 10107833
Page 56 Training Guide HR DIRECT Time and Labor for Timekeepers
Step Action 1. Begin by navigating to the Select Employee page.
Click the Manager Self Service link.
Page 57 Training Guide HR DIRECT Time and Labor for Timekeepers
Step Action 2. Click the Time Management link. 3. Click the View Time link. 4. Click the Payable Time Detail link.
Step Action 5. Use the Employee Selection Criteria section of the Payable Time Detail page to select a group of employees, or an individual employee.
If you are in Try It! or Do It! mode, click the icon below for more information on Employee Selection. 6. Many timekeepers will be able to click the Get Employees button without entering any criteria on this page, as they will only have access to their time reporters.
Others may need to enter one or more selection criteria in the fields provided. An example is a Group ID, such as A8215 (for Amherst). 7. Once criteria is entered, you can click the Save Selection Criteria button to use the same values the next time this page is accessed. 8. Enter the desired information into the Value field for EmplID.
Enter "10107833". 9. Enter the desired information into the Value field for Payroll Status.
To view only active employees enter "A".
Page 58 Training Guide HR DIRECT Time and Labor for Timekeepers
Step Action 10. Click the Get Employees button.
Step Action 11. The employee(s) matching your criteria displays at the bottom of the page.
Click the Name link.
Page 59 Training Guide HR DIRECT Time and Labor for Timekeepers
Step Action 12. Click the Collapse Menu button to display the entire Payable Time Detail page.
Page 60 Training Guide HR DIRECT Time and Labor for Timekeepers
Step Action 13. Use the Payable Time Detail page to view the details of an employee's payable time. 14. The Start Date and End Date fields default to the current week.
Enter the pay period begin date in the Start Date field.
Enter "10/01/2008". 15. Enter the pay period end date in the End Date field.
Enter "10/30/2008". 16. Click the Refresh button.
Step Action 17. The Overview tab displays each day's payable time, including the Status and Time Reporting Code for the time.
Page 61 Training Guide HR DIRECT Time and Labor for Timekeepers
Step Action 18. The Status column lists the status of the time reported.
• Approved indicates that the department has approved the time reported and it is ready to load into payroll • Needs Approval indicates that the time reported is waiting for approval by the department. • Closed indicates that the time reported has been processed and paid by payroll. • Rejected indicates that the time reported has been rejected by payroll. • Taken by Payroll indicates that time is currently being processed. 19. Click the Time Reporting Elements tab.
Step Action 20. Use the Time Reporting Elements tab to view more payable time information. 21. Click the Task Reporting Elements tab.
Page 62 Training Guide HR DIRECT Time and Labor for Timekeepers
Step Action 22. Use the Task Reporting Elements tab to view more payable time information, including the Approval Process Datetime and the User ID of the approver. 23. Click the ChartFields tab.
Page 63 Training Guide HR DIRECT Time and Labor for Timekeepers
Step Action 24. Use the ChartFields tab to view ChartFields information, if available.
Step Action 25. From this page, you can navigate quickly to other self-service and time reporting pages. 26. Congratulations! You have successfully viewed details of payable time for an employee. End of Procedure.
Recording Overtime 9.2 HR Direct uses the Manager Self Service Timesheet page to enter time. This page can display hours in a weekly grid, or for the entire biweekly time reporting period. There is no page to enter monthly time. A view-only page gives a monthly view of time already entered.
Timekeepers will use the Timesheet page for all timesheet entries, for both positive and exception time reporters.
This topic describes the procedure for recording overtime.
Note: All overtime will be input as OVS and the system will determine what hours should be paid as OVP. OVP will only show as payable time. Procedure
Consider this scenario:
Page 64 Training Guide HR DIRECT Time and Labor for Timekeepers
You will record time for an employee who has worked overtime.
Key Information:
EmplID: 11000999
Step Action 1. Click the Main Menu button.
2. Click the Manager Self Service menu.
3. Click the Time Management menu.
4. Click the Report Time menu.
5. Click the Timesheet menu.
6. Use the Employee Selection Criteria section of the Timesheet Summary page to select a group of employees, or an individual employee, for time entry.
If you are in Try It! or Do It! mode, click the icon below for more information on Employee Selection Criteria.
Page 65 Training Guide HR DIRECT Time and Labor for Timekeepers
Step Action 7. For optimal performance at least one selection criteria value should be entered. Some users may be able to click the Get Employees button without entering any criteria on this page, as they will only have access to their time reporters.
Others may need to enter one or more selection criteria in the fields provided. An example is a Group ID, such as A8215 (for Amherst). 8. Once criteria is entered, you can use the Save Selection Criteria button to use the same values the next time this page is accessed.
Step Action 9. Enter the criteria to select the employee(s) according to your campus business practice.
For this example enter the desired information into the Employee ID field.
Enter "11000999". 10. Enter the desired information into the Payroll Status field.
To view only Active employees, enter "A". 11. The Date field defaults to the current date. Change the date to the pay period begin date.
Enter "07/20/2014".
Page 66 Training Guide HR DIRECT Time and Labor for Timekeepers
Step Action 12. Click the Get Employees button.
13. The employee(s) matching your criteria displays at the bottom of the page.
Click an entry in the Name column.
14. Use the Timesheet page to enter time, adjust reported time, or view time. The week is displayed from Sunday through Saturday.
Note: If you are in Try It! mode or Do It! mode, click the icon displayed below to view descriptions for the fields on this page. 15. The top portion of the page displays the employee's information: Job Title, Employee ID, Record Number, and Earliest Change Date. 16. When you mouse over the dotted name, further information related to the employee will be displayed. Includes:
- Name - Pay Status - Person ID - Business Unit - Department - Location - Manager 17. When you mouse over the dotted job name, more job specific information related to the employee will be presented. Includes:
- Department - Standard Hours - Location Code - Union Code - Pay Group - Workgroup - HR Status - Time Period ID - Emplyee Type 18. You can view the timesheet by week or by pay period. To change the timesheet view, use the View By drop-down and select either Day, Week or Time Period. 19. Links are provided at the top of the page for accessing timesheets for the Previous Week, Next Week, and Next Employee (if you brought up the Timesheet page using a group). 20. Use the tabs at the bottom of the page to view the Reported Time Status, the Reported Hours Summary, and Balances for vacation, sick, personal, and comp time. 21. Review the Reported Time Status tab for all times reported for the specified period.
Page 67 Training Guide HR DIRECT Time and Labor for Timekeepers
Step Action 22. Click the Summary link.
23. Review the Summary tab to compare Reported versus Scheduled hours. 24. Click the Leave / Compensatory Time link.
25. Review the Leave/Compensatory Time tab to note the available sick, vacation, and personal time remaining. 26. Return to the Reported Time Status link.
27. To populate the grid with the employee's scheduled time, click the Apply Schedule button.
28. The employee's regular schedule displays with the appropriate Time Reporting Code.
In this example, the schedule should be adjusted for overtime.
To adjust the schedule, scroll over to the Add a Row button.
Click the scrollbar. 29. Click the Add a new row button.
Page 68 Training Guide HR DIRECT Time and Labor for Timekeepers
Step Action 30. In this example, the employee has worked 8 hours overtime.
Enter the desired information into the Sat 7/26 field.
Enter "2.0".
Page 69 Training Guide HR DIRECT Time and Labor for Timekeepers
Step Action 31. Click the Time Reporting Code list.
32. Click the OVS - Overtime Pay Straight Time list item.
Note: This is an example of the Time Reporting Codes, you will only see values valid for you.
33. Enter the desired information into the Look up Shift field.
Enter "WKNDSFT1".
Note: Ensure that the appropriate Shift ID has been selected (if applicable) before Submit. 34. Click the Submit button.
Step Action 35. Click the OK button.
36. The reported time has a status of Submitted and the Time Reporting Codes are listed.
If your campus business process permits, you can click the Comments icon to add comments.
Page 70 Training Guide HR DIRECT Time and Labor for Timekeepers
Step Action 37. Click the Summary link.
38. The recorded time is displayed in the Reported Time Summary section. 39. To enter time for a different week, click the links at the top of the page.
To enter time for another employee, click the Return to Select Employee link. If you brought up the timesheet by a group, you can click the Next Employee link. 40. Congratulations! You have recorded overtime for a time reporter. End of Procedure.
Managing Exceptions 9.2 Exceptions (Warnings and Errors) may be produced by the Time Administration process which applies rules and edits. Exceptions are reviewed using the Manage Exceptions page.
Messages may have one of three severity levels:
High-severity Messages These messages are regarded as errors and will prevent time from being paid unless action is taken.
Low and Medium-severity Messages These messages are both treated as warnings. They will not prevent time from being paid.
Page 71 Training Guide HR DIRECT Time and Labor for Timekeepers
The Manage Exceptions page displays selected messages listed in a grid. The grid contents may be transferred directly into an Excel spreadsheet, should you desire to print the list of exceptions. Procedure
Consider this Scenario:
You are going to view the Exceptions page to see what exceptions (errors) have been generated for a group of employees.
Key Information:
For this example, enter a Group ID: UMCEN
Step Action 1. Click the Main Menu button.
2. Click the Time and Labor menu.
3. Click the View Time menu.
4. Show MSS navigation Click the Exceptions menu.
Page 72 Training Guide HR DIRECT Time and Labor for Timekeepers
Step Action 5. Use the Exceptions page to review exceptions. Use the Employee Selection Criteria section of the Exceptions page to select a group of employees, or an individual employee. Up to 100 exceptions display per page.
If you are in Try It! or Do It! mode, click the icon below for more information on Employee Selection Criteria. 6. For optimal performance at least one selection criteria value should be entered. Some users may be able to use the Get Employees button without entering any criteria on this page, as they will only have access to their time reporters.
Others may need to enter one or more selection criteria in the fields provided. An example is a Group ID, such as A8215 (for Amherst). 7. Once criteria is entered, you can use the Save Selection Criteria button to use the same values the next time this page is accessed.
Step Action 8. Enter the desired information into the Selection Criterion Value field.
Enter "UMCEN". 9. Enter the desired information into the Selection Criterion Value field.
Enter "A". 10. Click the Get Employees button.
Page 73 Training Guide HR DIRECT Time and Labor for Timekeepers
Step Action 11. The exceptions for the group are displayed in the Exceptions section. 12. Click the Expand section button.
13. Use the Filter Options section to further control which exceptions the system displays. 14. Click the Collapse section button.
15. The Overview tab displays the Exception IDs. 16. The Severity column displays the severity of the exception: High, Medium, and Low.
The system does not create payable time for a day when a time reporter has an exception with severity of High.
Note: These are considered Errors and must be addressed in the pay period to ensure correct payment of hours.
The system does create payable time for when exception severity is Low or Medium. These are considered Warnings and should be reviewed and allowed. 17. Click the Details tab.
18. Use the Details tab to view the details of the exception. 19. Scroll to the right, if needed, and click the Download icon (top right of the page, next to the grid navigation elements) to download the exceptions list to an Excel spreadsheet. 20. Click the Demographics tab.
21. Use the Demographics tab to view the demographics related to the exceptions. 22. Scroll over to the right, if needed, to review the entire page. 23. Congratulations! You have successfully viewed exceptions that have been reported on the Exceptions page. End of Procedure.
Running Reports for Timekeepers In HR Direct, Time and Labor reports may be run on demand from the menu in the application. These reports are run through the Process Scheduler which is used to run processes, including programs, batch programs, reports, and so on.
More specific examples of processes include running reports, running the Time Administration, loading time and labor hours into payroll, and calculating payroll . All of these are performed behind the scenes of your online system.
Page 74 Training Guide HR DIRECT Time and Labor for Timekeepers
This section focuses on running a Time and Labor report. Upon completion of this section, you will be able to run a Time and Labor Report
Running Time and Labor Reports (UMTL706 Example) In order to run a report in HR Direct, it is important to understand a few basic Process Scheduler terms.
Run Control ID:A unique ID, associating each operator with his or her own run control table entries. Process Request: A single "run request," such as an SQR or Crystal report. Process Instance Number: A unique number that identifies each process request. This value is automatically incremented and assigned to each requested process when the process is submitted to run.
In this topic, the Time and Labor Detail Report (UMTL706) is used as an example. This is a custom UMass report used to verify the time and labor information entered into the system.
Other custom UMass Time and Labor reports which may be run on an ad-hoc basis include:
Holiday Compensatory Time Report (UMTL705) This report identifies employees whose Holiday Comp Time is about to expire. TRC History Report (TL002) This report is widely used by all campuses for research and troubleshooting. Schedules Needed Report (UMTL702) This report identifies employees whose weekly scheduled hours do not match their standard hours in Job Data. Employee Roster Report (UM_CR900) This report lists employees with Workgroup, time reporting type, and accounting information. Currently, this report is only used by Amherst.
Click on the link below to see a job aid describing the fields on the run control parameter page, how they are used, and what output will be produced.
UMTL706 Run Control Parameter Job Aid (http://upk.umassp.edu/HCM_90/Job_Aids/Job_Aid_UMTL706_TL_Detail_Report_Instructions. pdf) Procedure
Consider this scenario:
You are going to run the TL Detail Report to review the time for the specified pay period.
Key Information:
Run Control ID: TL_DETAIL
Page 75 Training Guide HR DIRECT Time and Labor for Timekeepers
Step Action 1. Click the UMass Custom link.
Step Action 2. Click the Time and Labor link.
Page 76 Training Guide HR DIRECT Time and Labor for Timekeepers
Step Action 3. Click the Reports link. 4. Click the TL Detail Report link.
Step Action 5. You can run this process by searching for an existing Run Control ID or you can add a new value.
Click the Add a New Value tab.
Page 77 Training Guide HR DIRECT Time and Labor for Timekeepers
Step Action 6. A Run Control ID is an identifier that, when paired with your User ID, uniquely identifies the process you are running. The Run Control ID defines parameters that are used when a process is run. This ensures that when a process runs in the background, the system does not prompt you for additional values.
Page 78 Training Guide HR DIRECT Time and Labor for Timekeepers
Step Action 7. Enter the desired information into the Run Control ID field.
Enter "TL_DETAIL". 8. Click the Add button.
Step Action 9. Use the TL Detail Report page to enter the request parameters. These parameters will be used to define the processing rules and data to be included when the report is run. The parameters will vary depending on which report you are running.
For example, other reports might have fields where you specify the SetID, Employee ID, or Department values before running the report.
Note: If you are in Try It! mode or Do It! mode, click the icon displayed below to view a job aid for running the Time and Labor Detail Report. 10. Click the Time Type list.
11. Click the Payable Time list item.
12. Click the Report Type list.
Page 79 Training Guide HR DIRECT Time and Labor for Timekeepers
Step Action 13. Click the All Active Employees list item.
14. Enter the desired information into the Pay Period End Date field.
Enter "10/11/2008". 15. Press [Tab] in order to move to the Group ID field. 16. The Group ID field becomes available.
Enter the Group ID field for which you want to run this report.
For this example, enter "UMCEN". 17. Click the Run button.
Step Action 18. Use the Process Scheduler Request page to enter or update parameters, such as the process output format. 19. Leave the Server Name field blank. The appropriate server is automatically selected. 20. Use the Type field to select the type of output you want to generate for this job. Your choices are File, Printer, Email, or Web.
Page 80 Training Guide HR DIRECT Time and Labor for Timekeepers
Step Action 21. Use the Format field to define the output format for the report. The values are dependent upon the Process Type you have selected. In this example, the default value is PDF.
Step Action 22. Click the OK button.
Page 81 Training Guide HR DIRECT Time and Labor for Timekeepers
Step Action 23. Notice the Process Instance number displays. This number helps you identify the process you have run when you check the status. 24. Click the Process Monitor link.
Page 82 Training Guide HR DIRECT Time and Labor for Timekeepers
Step Action 25. Use the Process List page to view the status of submitted process requests.
The current status of the process is Processing. The process is finished when the status is Success.
Step Action 26. Continue to click the Refresh button until the status is Success.
Click the Refresh button.
27. Notice the status is now Success.
To view the report, click the Details link.
Page 83 Training Guide HR DIRECT Time and Labor for Timekeepers
Step Action 28. Click the View Log/Trace link.
Page 84 Training Guide HR DIRECT Time and Labor for Timekeepers
Step Action 29. Click the link ending in PDF.
Step Action 30. The TL Detail report opens in a new window.
You can maximize the window to view the report or print the report using the browser's print button. 31. Click the Close button.
Page 85 Training Guide HR DIRECT Time and Labor for Timekeepers
Step Action 32. To continue time entry work, click the Manager Self Service link in the left-hand menu. 33. Congratulations! You have successfully run the Time and Labor Detail Report. End of Procedure.
Page 86