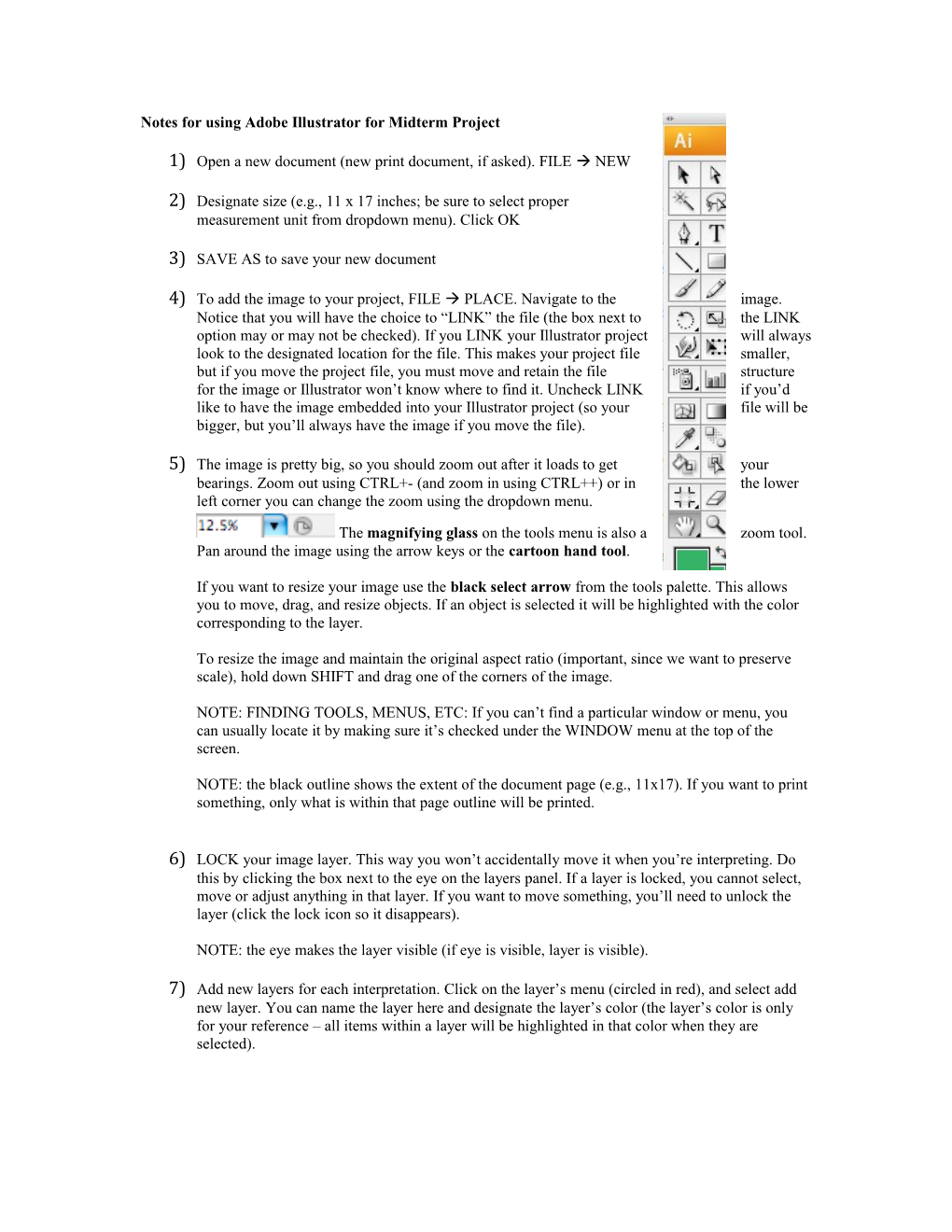Notes for using Adobe Illustrator for Midterm Project
1) Open a new document (new print document, if asked). FILE NEW
2) Designate size (e.g., 11 x 17 inches; be sure to select proper measurement unit from dropdown menu). Click OK
3) SAVE AS to save your new document
4) To add the image to your project, FILE PLACE. Navigate to the image. Notice that you will have the choice to “LINK” the file (the box next to the LINK option may or may not be checked). If you LINK your Illustrator project will always look to the designated location for the file. This makes your project file smaller, but if you move the project file, you must move and retain the file structure for the image or Illustrator won’t know where to find it. Uncheck LINK if you’d like to have the image embedded into your Illustrator project (so your file will be bigger, but you’ll always have the image if you move the file).
5) The image is pretty big, so you should zoom out after it loads to get your bearings. Zoom out using CTRL+- (and zoom in using CTRL++) or in the lower left corner you can change the zoom using the dropdown menu.
The magnifying glass on the tools menu is also a zoom tool. Pan around the image using the arrow keys or the cartoon hand tool.
If you want to resize your image use the black select arrow from the tools palette. This allows you to move, drag, and resize objects. If an object is selected it will be highlighted with the color corresponding to the layer.
To resize the image and maintain the original aspect ratio (important, since we want to preserve scale), hold down SHIFT and drag one of the corners of the image.
NOTE: FINDING TOOLS, MENUS, ETC: If you can’t find a particular window or menu, you can usually locate it by making sure it’s checked under the WINDOW menu at the top of the screen.
NOTE: the black outline shows the extent of the document page (e.g., 11x17). If you want to print something, only what is within that page outline will be printed.
6) LOCK your image layer. This way you won’t accidentally move it when you’re interpreting. Do this by clicking the box next to the eye on the layers panel. If a layer is locked, you cannot select, move or adjust anything in that layer. If you want to move something, you’ll need to unlock the layer (click the lock icon so it disappears).
NOTE: the eye makes the layer visible (if eye is visible, layer is visible).
7) Add new layers for each interpretation. Click on the layer’s menu (circled in red), and select add new layer. You can name the layer here and designate the layer’s color (the layer’s color is only for your reference – all items within a layer will be highlighted in that color when they are selected). 8) Draw your interpretations. I suggest using the pen tool. This tool marks a vertex everywhere you click. You can use it to draw lines (two or more clicks) or polygons (multiple clicks where the last click “closes” the polygon by clicking back on the first vertex).
Change the colors of your lines and polygons using the color palette. The filled box represents polygon fill (green, right) and the outlined box represents polygon outline or line color (if the object is a line not a polygon). The white with red slash (e.g., right) indicates no color. Make the fill or outline color active by clicking on it (whatever is on the top is active; in the example above, the fill is active). Then click on the color bar to select a color (or no color). You can also enter numbers in for CMYK values to designate a specific color. The dropdown menu at the upper-right of the color palette will give you different color options, if you’re interested (e.g., RGB, grayscale, etc.).
Change the transparency of a polygon in the transparency menu, and change the style of a line (or polygon outline) in the stroke menu.
9) You can adjust a polygon or line precisely by using the direct select tool (the white selection arrow in the tool menu). This allows you to select individual vertices and move or delete them. You can add vertices to a polygon or line you’ve already drawn by selecting it (with the black select arrow) and then grabbing the pen tool and clicking on it. When the pen tool is poised to add or remove a vertex, you’ll see a tiny + or – next to it. Likewise when the pen tool is positioned to close a polygon, you’ll see a tiny o next to the tool.
10)You can select objects that you’ve drawn and group them (if they’re in the same layer) by right clicking and choosing “group”. (NOTE: you can always direct-select an object that’s part of a group by using the white direct-select arrow. Otherwise, you can select the entire group with the black selection arrow).
11)If you want to make images of portions of your interpretation for your report, you can either do screen captures, or you can formally export an image from your Illustrator document. Do this by
first by designating the area of focus, using the crop area tool . This allows you to select subset or the overall project area. Then go to FILE EXPORT and select a file type and pathway to save (NOTE: .png files can be much smaller than other file types and can be made to have transparent backgrounds (i.e., white parts are transparent rather than white)). Your image will show whatever is visible in your Illustrator window at the time you save, so you can turn different layers off and on to save separate images highlighting different portions of your interpretations.