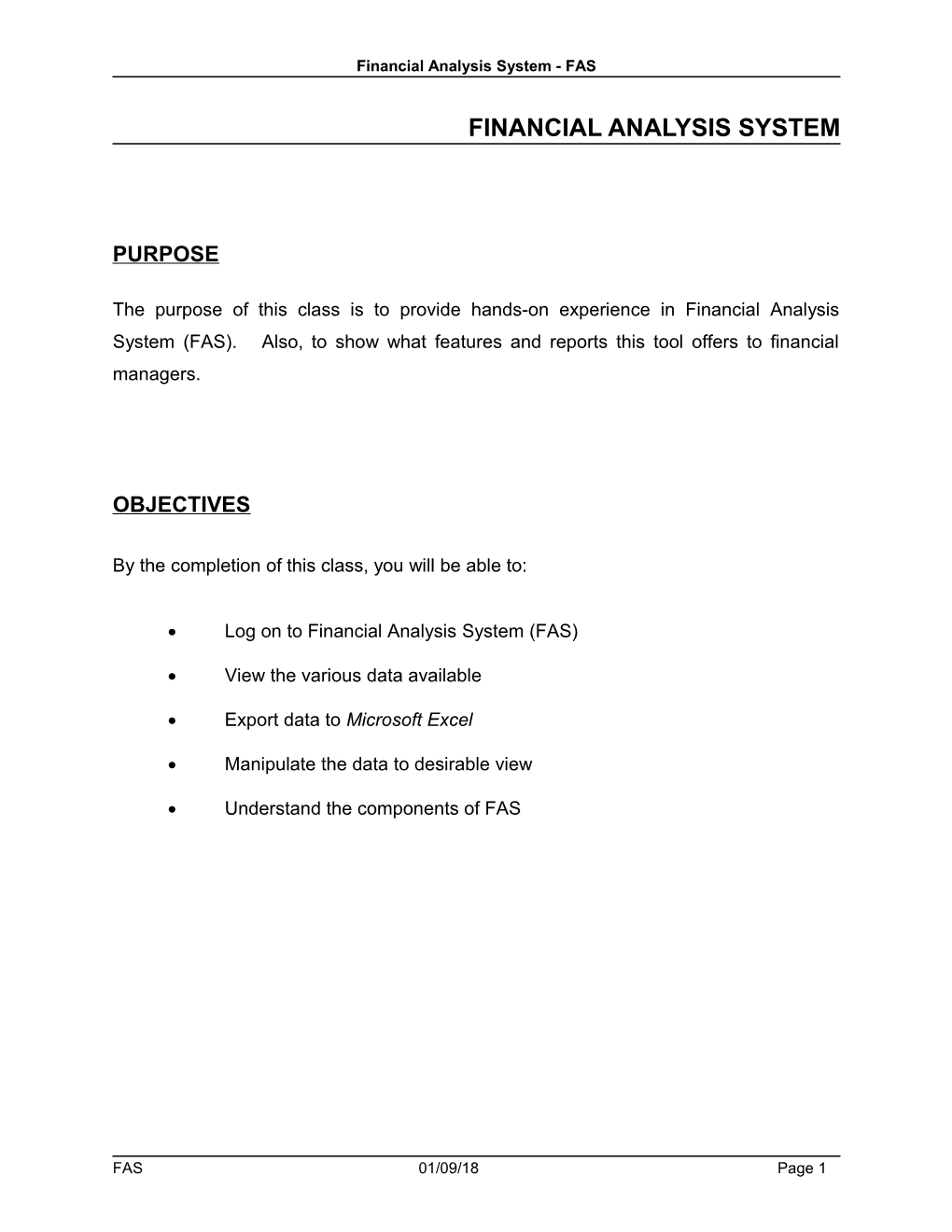Financial Analysis System - FAS
FINANCIAL ANALYSIS SYSTEM
PURPOSE
The purpose of this class is to provide hands-on experience in Financial Analysis System (FAS). Also, to show what features and reports this tool offers to financial managers.
OBJECTIVES
By the completion of this class, you will be able to:
Log on to Financial Analysis System (FAS)
View the various data available
Export data to Microsoft Excel
Manipulate the data to desirable view
Understand the components of FAS
FAS 01/09/18 Page 1 Financial Analysis System - FAS
Financial Analysis System (FAS) is a client/server Internet system that requires no setup. Users can access FAS from the Internet. It permits managers to analyze financial data with minimal effort and expertise.
Within FAS Users can:
View data on many different levels. View data for multiple fiscal years (i.e. 98, 99, 00, 01). View multiple screens/reports. View document detail from within a report. Customize report views. Export reports into Microsoft Excel. Sort data. Analyze data from various financial areas.
Installation
FAS requires no installation. Once proper security has been established, users can log into FAS from the Internet.
Excel Export
This feature allows you to export the data that is displayed in the current window to Microsoft Excel. The button for this feature is labeled Export and is located in the upper right side of your current window. FAS will automatically open Microsoft Excel and load the exported data when this button is clicked.
NOTE: If problems are encountered, please contact the Customer Resource Center at (502) 564-9641 or 1-877-973-HELP.
FAS 01/09/18 Page 2 Financial Analysis System - FAS
LOG ON
Step 1 Open the Internet browser (i.e. Internet Explorer, Netscape).
Step 2 In ADDRESS field. Type, https://finfas.state.ky.us/fas/fas.html
SECURITY WARNING
The Security Warning window establishes permission for FAS to save certain files to a temporary folder on the user’s PC. FAS requires these permissions and will not function properly without them.
Step 3 On the Security Warning window. Select Yes.
FAS 01/09/18 Page 3 Financial Analysis System - FAS
LOG ON SCREEN
Step 4 In the USER ID field. (not case sensitive). Enter Your User ID.
Step 5 In the PASSWORD field. (case sensitive). Enter Your Password.
Step 6 Click the
NOTE: Proper security must be established through your agency’s FAS Administrator before FAS can be accessed.
FAS 01/09/18 Page 4 Financial Analysis System - FAS
MAIN SCREEN
Support Documentation
Gives a detailed overview of FAS and its functionality.
Change Password
Allows user to change their FAS password as desired. It is important that users change their initial password established by their FAS Administrator.
FAS 01/09/18 Page 5 Financial Analysis System - FAS
Finance Home Page
A direct link to the Finance & Administration Cabinet’s web page.
Financial Areas Available for Analysis
Program Analysis – Provides expenditure information at the program level with roll-up capabilities built in.
Organizational Analysis – Provides expenditure information at the organization level with roll-up capabilities built in.
Revenue Analysis – Provides revenue information.
Other Areas Available for Analysis
Appropriation/Allotment Analysis – Provides appropriation/allotment information.
Procurement Analysis – Provides procurement information for contract management.
Grants – This option is currently disabled pending completion.
Personnel Analysis - Provides various ways to review personnel data with roll-up capability.
Examples include:
Personnel portfolios that include position and salary information and all areas listed on the back of an employment P1 document.
Balance information such as years of service, block fifty, leave balances, etc.
Current year salary projection from current date to end of fiscal year.
Next fiscal year salary projections.
FAS 01/09/18 Page 6 Financial Analysis System - FAS
NOTE: In order to view data under Personnel Analysis, additional security is required.
FAS 01/09/18 Page 7 Financial Analysis System - FAS
MAIN SCREEN
The functionality and design of all three Financial Analysis areas (Program, Organizational & Revenue) are consistent. Let’s review the Program Analysis area.
FAS 01/09/18 Page 8 Financial Analysis System - FAS
PROGRAM ANALYSIS
Step 7 On the Main window. Click on Financial Analysis – Program Analysis.
Step 8 On the Program Analysis window. Select a Cabinet from the drop down box. If you do not have statewide security within FAS, your Cabinet will default here.
Step 9 On the Program Analysis window. Select a Program from the drop down box. The data for the Cabinet and Program selected will appear in the lower portion of the window.
NOTE: Users will only be able to view data for the cabinets, agencies, organizations and programs for which they have security.
FAS 01/09/18 Page 9 Financial Analysis System - FAS
FILE MENU Program Analysis for Agency 999, Program ABCD, fund 0100 Fy…
999-ABCD-0100-FINANCIAL ANALYSIS DIVISION
File Menu
Export The export option located under the File Menu is disabled at this time. Exporting data using the [Export] button will be explained later in this course.
Close Closes Program Analysis window.
FAS 01/09/18 Page 10 Financial Analysis System - FAS
VIEW MENU Program Analysis for Agency 999, Program ABCD, fund 0100 Fy…
-0100-FINANCIAL ANALYSIS DIVISION
View Menu
The View Menu allows the user to switch from one area of FAS to another. Simply choose the area for analysis from the drop down menu and the current window is replaced with the selected area.
FAS 01/09/18 Page 11 Financial Analysis System - FAS
OPTION MENU Program Analysis for Agency 999, Program ABCD, fund 0100 Fy…
FINANCIAL ANALYSIS DIVISION
Options Menu
Summary/Detail Object Checked means detailed data for each object code is revealed. Unchecked means summary data is revealed.
%/Balance Checked means the balance column reveals dollar amounts. Unchecked means the balance column reveals percentages.
NOTE: Budget data will be displayed only if your agency has recorded budget information in ADVANTAGE.
View with Funds Checked means the data reflects the specified fund. Unchecked means all funds are included in the data.
FAS 01/09/18 Page 12 Financial Analysis System - FAS
FISCAL YEAR MENU Program Analysis for Agency 999, Program ABCD, fund 0100 Fy…
ANALYSIS DIVISION
Fiscal Year Menu
The Fiscal Year menu allows the user to view data for multiple fiscal years. This is a useful tool when making comparisons and budget projections.
FAS 01/09/18 Page 13 Financial Analysis System - FAS
SUMMARY/QUARTERS MENU Program Analysis for Agency 999, Program ABCD, fund 0100 Fy…
999- ALYSIS DIVISION
Summary/Quarters Menu
The Summary/Quarters Menu allows the user to view data by quarters or by months.
FAS 01/09/18 Page 14 Financial Analysis System - FAS
SOURCE OF DATA MENU Program Analysis for Agency 999, Program ABCD, fund 0100 Fy…
999-ABCD-0100-FINANCIAL ANALYSIS DIVISION
Source of Data Menu
The Source of Data Menu allows the user to choose the source of where data is retrieved. Users can view data from the Management Reporting Database (MRDB) or directly from FAS. Unless otherwise selected, data will be retrieved from MRDB. If MRDB is unavailable, the system will revert to FAS and the MRDB option under this menu will be grayed out.
FAS 01/09/18 Page 15 Financial Analysis System - FAS
DETAIL COLUMN SELECTION MENU Program Analysis for Agency 999, Program ABCD, fund 0100 Fy…
999-ABCD-0100-FINANCIAL ANALYSIS DIVISION
Detail Column Selection Menu
This menu option allows the user to customize the view by adding or removing desired columns.
Step 10 On the Menu Bar, select Set Detail Transaction from the drop down menu.
FAS 01/09/18 Page 16 Financial Analysis System - FAS
COLUMN SELECTION WINDOW
Column Selection
The left pane shows the columns available for viewing. The right pane shows the columns in the current view. To add a column to the current view, double click on the column name in the left pane. To remove a column from the current view, double click on the column name in the right pane.
FAS 01/09/18 Page 17 Financial Analysis System - FAS
CUSTOMIZING VIEW Program Analysis for Agency 999, Program ABCD, fund 0100 Fy…
999-ABCD-0100-FINANCIAL ANALYSIS DIVISION
In addition to adding and removing columns, users have other options available to customize the view of the selected data.
Export Button Click on the [Export] button to export the data into Microsoft Excel.
Moving Columns To move a column, click on the column name. Hold down on the mouse key and drag the selection to the desired location.
Sorting Data Users can sort the data in any column by clicking on the column name. Click once to sort the data in ascending order. Double click to sort the data in descending order.
View Detail To view the detail for any Object Code, double click on the Object Code.
FAS 01/09/18 Page 18 Financial Analysis System - FAS
DETAILED DATA FOR OBJECT CODE Detail for Agency 999, Program ABCD, fund 0100 and Object E111
Detailed Data
The detail window shows all transactions against the Object Code selected. To view transaction (document) detail, double click on the transaction number.
NOTE: The Detail screen format will vary depending on the type of document you are viewing.
Notice the [Export] button. Users can export detailed data as well as summary data.
FAS 01/09/18 Page 19 Financial Analysis System - FAS
DETAILED DATA FOR TRANSACTION NUMBER
Detailed Data for Transaction Number
The transaction detail window shows all lines for the transaction (document) selected. Notice the detail includes all object codes for that transaction (document).
FAS 01/09/18 Page 20 Financial Analysis System - FAS
APPROPRIATION/ALLOTMENT ANALYSIS
Step 11 On the Main Window. Click on Appropriation/Allotment Analysis.
FAS 01/09/18 Page 21 Financial Analysis System - FAS
APPROPRIATION/ALLOTMENT ANALYSIS Appropriation/Allotment for 999-AB-0100
999-AB 0100-FINANCIAL ANALYSIS DIVISION
Step 12 On the Menu bar, select a fiscal year from the drop down box.
Step 13 On the Menu bar, select an appropriation from the drop down box.
Year to date totals for the selected appropriation are revealed in the lower portion of the window.
FAS 01/09/18 Page 22 Financial Analysis System - FAS
APPROPRIATION/ALLOTMENT ANALYSIS Appropriation/Allotment for 999-AB-0100
999-AB 0100-FINANCIAL ANALYSIS DIVISION
Step 14 At the top of this page. Click in the check box beside Summary/By Quarters (optional).
Totals are revealed for each quarter.
FAS 01/09/18 Page 23 Financial Analysis System - FAS
PROCUREMENT ANALYSIS
Step 15 On the Main window. Click on Procurement Analysis.
FAS 01/09/18 Page 24 Financial Analysis System - FAS
PROCUREMENT ANALYSIS
View Menu
Allows user to choose method for viewing Procurement data.
Step 16 On the Contract Analysis window. Select By Contract Type from the drop down menu.
FAS 01/09/18 Page 25 Financial Analysis System - FAS
PROCUREMENT ANALYSIS
Contract Types
The Contract Type drop down box shows contracts types that may be viewed.
Step 17 On the Contract Analysis window. Select Awards/Contract from the drop down box.
Procurement data is revealed in the lower portion of this window.
FAS 01/09/18 Page 26 Financial Analysis System - FAS
PROCUREMENT ANALYSIS
Status Field
The status field shows the processing status of the contract.
Active The document has been approved, released, and ready for use.
Expired The contract has expired.
Cancelled The contract was terminated before the expiration data.
In Process The contract has been created, but not yet reached the approval stage.
In Approval The approval process has begun, but the final approval has not been made.
Pending The contract has been approved and released, but has not reach the effective date.
FAS 01/09/18 Page 27 Financial Analysis System - FAS
Abandon The contract has been created, but has been in process or in approval for more than two months.
FAS 01/09/18 Page 28 Financial Analysis System - FAS
PROCUREMENT ANALYSIS
The user has the option to view all contracts regardless of status or to view only active contracts. To view only active contracts, the Show only Active Contracts box must be checked.
Step 18 On the Contract Analysis window. Select the Show only Active Contacts box (optional).
FAS 01/09/18 Page 29 Financial Analysis System - FAS
PROCUREMENT ANALYSIS
Customizing View
Export Button Click on the [Export] button to export the data into Microsoft Excel.
Moving Columns To move a column, click on the column name. Hold down on the mouse key and drag the selection to the desired location.
Sorting Data Users can sort the data in any column by clicking on the column name. Click once to sort the data in ascending order. Double click to sort the data in descending order.
Select Columns To add and remove columns click on the [Select Columns] button.
FAS 01/09/18 Page 30 Financial Analysis System - FAS
COLUMN SELECTION
Column Selection Window
The left pane shows the columns available for viewing. The right pane shows the columns in the current view. To add a column to the current view, double click on the column name in the left pane. To remove a column from the current view, double click on the column name in the right pane.
FAS 01/09/18 Page 31 Financial Analysis System - FAS
PROCUREMENT ANALYSIS
Detailed information for each Award/Contract can be viewed by highlighting the contract (document) number and double clicking it.
FAS 01/09/18 Page 32 Financial Analysis System - FAS
DETAILED INFORMATION GENERAL TAB
General Tab
The General tab contains the same basic information as the Main tab of the contract.
FAS 01/09/18 Page 33 Financial Analysis System - FAS
DETAILED INFORMATION DETAIL LINES TAB
Detail Lines Tab
The Detail Lines tab shows a summary of each commodity line on the Award/Contract.
FAS 01/09/18 Page 34 Financial Analysis System - FAS
DETAILED INFORMATION ACCOUNTING TAB
Accounting Tab
The Accounting tab shows the funding associated with each line of the contract.
FAS 01/09/18 Page 35 Financial Analysis System - FAS
DETAILED INFORMATION PAYMENTS TAB
Payments Tab
The Payments tab shows all payments referenced against the contract. If no payments have been referenced, the Payments tab will not appear.
NOTE: Procurement Desktop Standalone Invoices, Miscellaneous Quick Payments and Advantage P1’s DO NOT reference award/contracts and therefore, are not reflected on this tab
FAS 01/09/18 Page 36 Financial Analysis System - FAS
In this course we have:
Reviewed data from within the Financial Areas of FAS
Reviewed Appropriation/Allotment data from within FAS
Reviewed Procurement and Award/Contract data from within FAS
Customized the data views
Are there any questions concerning the information covered in this course?
FAS 01/09/18 Page 37