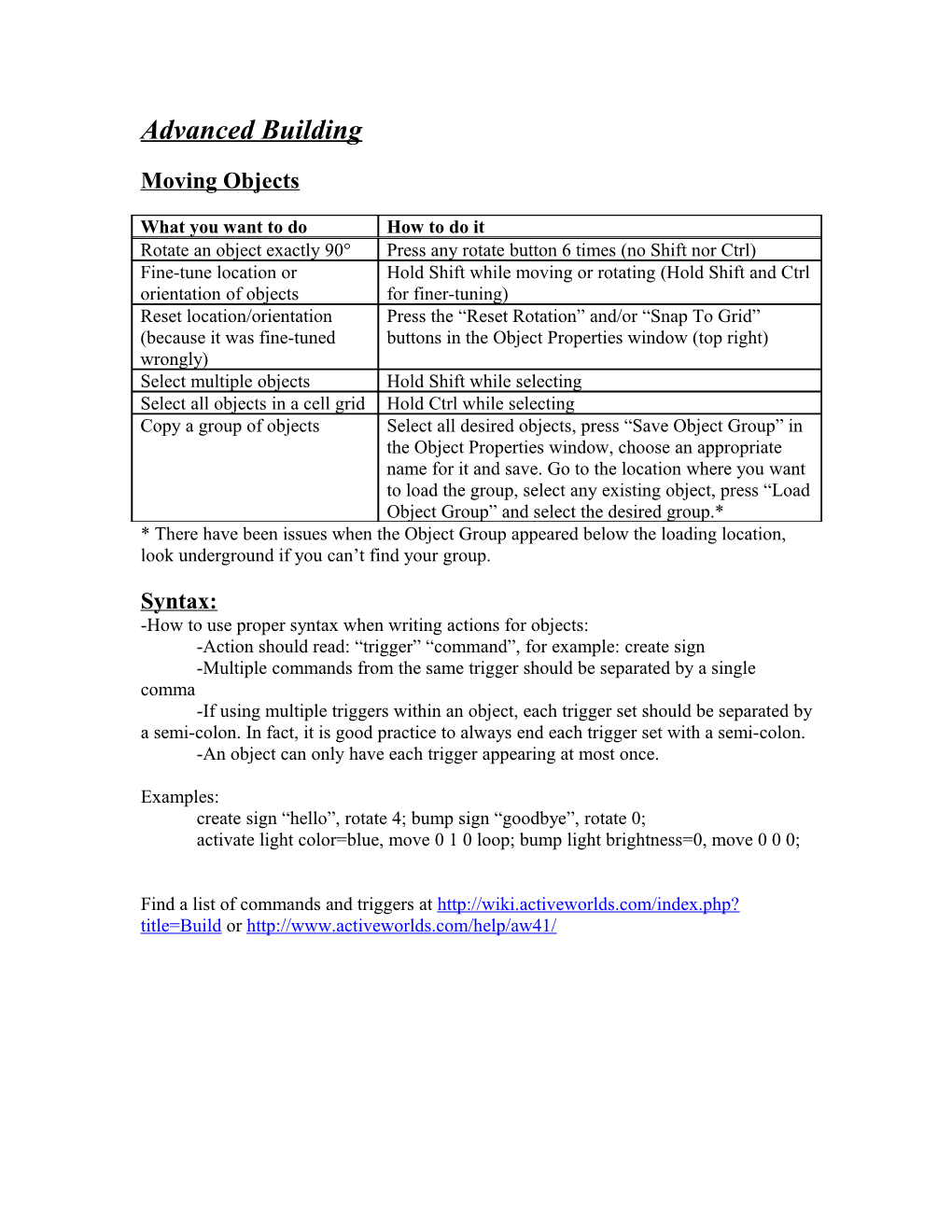Advanced Building
Moving Objects
What you want to do How to do it Rotate an object exactly 90° Press any rotate button 6 times (no Shift nor Ctrl) Fine-tune location or Hold Shift while moving or rotating (Hold Shift and Ctrl orientation of objects for finer-tuning) Reset location/orientation Press the “Reset Rotation” and/or “Snap To Grid” (because it was fine-tuned buttons in the Object Properties window (top right) wrongly) Select multiple objects Hold Shift while selecting Select all objects in a cell grid Hold Ctrl while selecting Copy a group of objects Select all desired objects, press “Save Object Group” in the Object Properties window, choose an appropriate name for it and save. Go to the location where you want to load the group, select any existing object, press “Load Object Group” and select the desired group.* * There have been issues when the Object Group appeared below the loading location, look underground if you can’t find your group.
Syntax: -How to use proper syntax when writing actions for objects: -Action should read: “trigger” “command”, for example: create sign -Multiple commands from the same trigger should be separated by a single comma -If using multiple triggers within an object, each trigger set should be separated by a semi-colon. In fact, it is good practice to always end each trigger set with a semi-colon. -An object can only have each trigger appearing at most once.
Examples: create sign “hello”, rotate 4; bump sign “goodbye”, rotate 0; activate light color=blue, move 0 1 0 loop; bump light brightness=0, move 0 0 0;
Find a list of commands and triggers at http://wiki.activeworlds.com/index.php? title=Build or http://www.activeworlds.com/help/aw41/ Understanding the Online Command Descriptions:
Ex: rotate [x] y [z] [sync OR nosync] [time=time] [loop OR noloop] [reset OR noreset] [wait=wait] [name=name] [smooth]
Normal (non-italic, not in square brackets) text is required for command to work. Ex: rotate Italic texts are parameters that need to be changed to a different value. If they aren’t in brackets, then they are required. Ex: rotate 4 The texts within square brackets are optional parameters, when writing these parameters, omit the brackets. Ex: rotate 0 4 1 sync time=3 loop
All parameters need to be separated by a space. “time=3” is considered a single parameter, therefore should not have spaces before/after the = sign.
Some parameters don’t need to be included as they are defaults for certain commands. Some parameters are only meaningful if used with another parameter. (example: “loop” is only meaningful if “time” is specified in the rotate command.)
Remember, a single mistake and your action won’t work (properly). Building Information:
User Guide vs. Active Worlds Wiki (Tab Controls User Guide Building Triggers/Commands, http://www.activeworlds.com/help/aw41/)
(wiki.activeworlds.com Building, http://wiki.activeworlds.com/index.php?title=Build)
User Guide pros: convenient, already in browser, many links to related commands/parameters built in the descriptions. Includes lots of information related to navigation, the browser. Has a list of building objects. It contains descriptions of RWX commands (for making your own objects from scratch).
User Guide cons: outdated, hasn’t been updated much after version 4.1 release, there is however a “What’s New in Version 4.1?” section in the user guide, but it doesn’t cover all new the features.
AW wiki pros: updated regularly by current AW users. The wiki has descriptions of all of the new commands with picture examples and thorough descriptions.
AW wiki cons: not as much information related to topics other than in-world actions, and descriptions of the different object types. Included certain command descriptions that aren’t supported by our Universe yet (ex. Web)
Other building tutorials: http://host.scicentr.org/scifairhelppages/ http://www.scicentr.org/Participants/CUniHelp/
A few fun command examples: -Build a trampoline, using a flat object, like flatb1.rwx. Write in the action box: bump warp +0 +0 +1a;
-Make a mirror on a picture object, like pictwll2.rwx. Write in the action box: create envi res=256 type=1 upd=33 zoom=15 proj=2 aspect=1.2;
Algorithmic thinking: Use the name command to make buttons, quizzes, and games. Build a question with a set of possible answers, the correct answer will make a sign/picture pop-up. New Object Types:
- Mover Objects http://wiki.activeworlds.com/index.php?title=Mover
- Particle Emitters http://wiki.activeworlds.com/index.php?title=Particle_Emitter
- Zone http://wiki.activeworlds.com/index.php?title=Zone
- Cameras http://wiki.activeworlds.com/index.php?title=Camera_Object Various Additional Information:
-Options Menu http://www.activeworlds.com/help/aw41/document.php?options_menu
-World Features http://www.activeworlds.com/help/aw41/document.php?world_features_dialog
-World Rights http://www.activeworlds.com/help/aw41/document.php?world_rights
-Making sprites 1. Open notepad. 2. Copy-paste the following: 0.3
ModelBegin
ClumpBegin 0.2 AxisAlignment ZOrientY TextureModes NULL Vertex -.1 0 0 UV 0 1 Vertex .1 0 0 UV 1 1 0.1 Vertex .1 .2 0 UV 1 0 Vertex -.1 .2 0 UV 0 0 Surface .5 .3 0 0 Color 1 1 1 -0.2 -0.1 0 0.1 0.2 Texture Australia-Flag2.gif Quad 1 2 3 4 ClumpEnd -0.1 ModelEnd
3. Change texture to what you want (needs to be in textures folder (jpg/gif/png files supported). Note: gifs can be animated, and gifs/pngs can have invisible parts.
4. Modify the vertices to what would be appropriate for your model. Think of the vertices in 2D Cartesian coordinates (as in the image above). A unit corresponds to 10 meters in- world, so the object above is 2 meters by 2 meters.
5. “Save as…” with .rwx extension.
6. Zip the .rwx file in the world models folder.
7. Write the model name in Object Properties box (you may need to empty the cache if an object has replaced another that has already been downloaded) -Making .rwx files Help: http://host.scicentr.org/people/mh75/objects.html http://www.tnlc.com/rw/rwx.html http://www.awcommunity.org/objects/tutorial.html User guide in the CUni/AW browser
The easiest way to make your own object is to take a similar existing object, and modifying it.
Pros: much smaller file size. It is easy to make simple changes to other objects if you know where to look (scale, change color/texture, can add the tags necessary to make sign/picture objects) Cons: can be confusing to code/debug, need to go back an forth in-world to see changes
Note: You need access to the world folder to upload your sprites and models.