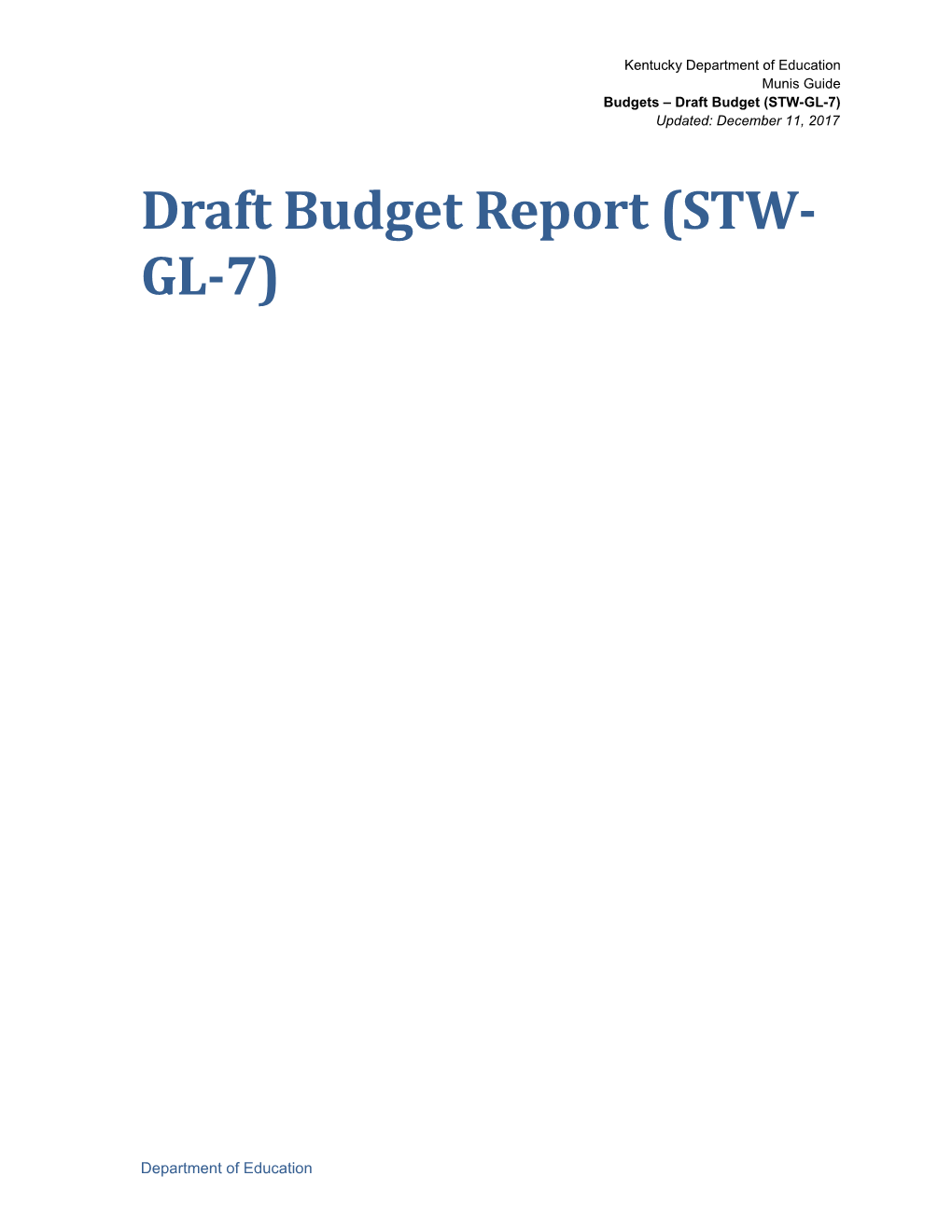Kentucky Department of Education Munis Guide Budgets – Draft Budget (STW-GL-7) Updated: December 11, 2017
Draft Budget Report (STW- GL-7)
Department of Education Kentucky Department of Education Munis Guide Budgets – Draft Budget (STW-GL-7) Updated: December 11, 2017
TABLE OF CONTENTS Kentucky Department of Education Munis Guide Budgets – Draft Budget (STW-GL-7) Updated: December 11, 2017
OVERVIEW This document provides instructions for preparing and generating a draft budget in Munis for annual funds. The draft budget contains the projected revenues and expenditures for the coming fiscal year. State law requires that the local board review the Draft Budget by January 31 of each year. Draft budgets for Fund 2 and Fund 360 are not needed. Fund 2 budgets are included in the Tentative Budget as well as Fund 360, if applicable. What is a Budget Projection? A Budget Projection is a work file for creating new-year budgets. When a Budget Projection is generated, only general ledger accounts with the budgetary flag set to Y are copied to the projection file unless the Budgetary Type is changed to Both Budgetary and Non-Budgetary. All accounts that need a budget should have a budgetary status of Y set on the Account Master when the account is created.
CHECKLIST FOR PROCESSING THE DRAFT BUDGET Generate a Budget Projection for Annual Funds (funds 2 and 360 aren’t included in the Draft Budget projection). Establish the Default Budget Projection for the Budget Year. Roll the Budget Projection from Level 1 to Level 2. Enter, verify and optionally factor budgets for designated accounts in Level 2. Run Master, if necessary, to update the Projection File with new accounts or to delete accounts which have been removed from the Chart of Accounts. Optionally generate Next Year Budget Reports to verify budget entry and to compare budget amounts against prior year budgeted and actual expenditures. Generate the Draft Budget Report.
3 | P a g e Kentucky Department of Education Munis Guide Budgets – Draft Budget (STW-GL-7) Updated: December 11, 2017
GENERATE A BUDGET PROJECTION Generate a Draft Budget Projection for annual funds. Fund 2 (Special Revenue) and Fund 360 (Construction Fund) aren’t included in the Draft Budget projection. The budget projection can be deleted and recreated at any time.
Select: Financials > Budget Processing > Define/Start Budget Projection The following screen is displayed:
1. Select Gen to generate a new projection. 2. Enter the following field values: * Projection number (e.g., ‘2019’) Note: The “XX” references the last two digits of the new budget fiscal year * Description (e.g., ‘2018-19 Annual Funds Budget’) Ceiling Percent = 0 for no change Current Access Level = Level 1-Requested - This puts the budget amount in the Requested field which allows users to perform Roll/Factor before moving to Level 2-Draft. If no Roll/Factor is needed (current year budget amounts will be kept for the next year Draft Budget), select Level 2 and the budget amounts will automatically be pulled into Level 2-Draft. * Budget type = Operating Budget
4 | P a g e Kentucky Department of Education Munis Guide Budgets – Draft Budget (STW-GL-7) Updated: December 11, 2017 * Budget years to view = Enter number of budget years you wish to view when the projection is created. Check the Include projection in budget cube data box is you utilize budget cube. * Account Status = Active is the most commonly used option. Other options are available so select the option that works best in your district. * Fund Type = Annual funds (No other fund type should be chosen for the Draft Budget projection.) * Fund range 1 = 1 to 1 (yields fund 1 accounts only) * Fund range 2 = 310 to 320 (yields funds 310 and 320 accounts only) * Fund range 3 = 400 to 400 (yields fund 400 accounts only) * Fund range 4 = 51 to 51 (yields fund 51 accounts only) * Budgetary type = Budgetary Note: Do not click Accept at this point! Make sure to tab from the Projection Fund Ranges fields to the Budget Amounts field. * Budget amounts to use = Choose from available options. Most commonly used option is Current Yr Revised. Change the selection to Current Yr Revised if you want to start with current year revised budgets when creating your annual funds projection for the next fiscal year.
5 | P a g e Kentucky Department of Education Munis Guide Budgets – Draft Budget (STW-GL-7) Updated: December 11, 2017 3. Select Accept to proceed with creation of the projection. The program reports the number of accounts to generate and prompts to proceed. Respond Yes to create the projection if the number of accounts appears accurate.
ESTABLISH THE DEFAULT BUDGET PROJECTION The budget preparation year and default budget projection must be established in Budget Settings. This facilitates accessing budget projections and reporting on projections.
Select: Financials > Budget Processing > Budget Settings The following screen is displayed: 1. Click Update. 2. Enter the year in the Budget preparation for (e.g., 20XX) field and the Default projection # created in the previous section.
3. Click Accept.
6 | P a g e Kentucky Department of Education Munis Guide Budgets – Draft Budget (STW-GL-7) Updated: December 11, 2017 ROLLING THE BUDGET PROJECTION The Draft Budget Report reports upon budgets found in Level 2 (Draft Budget). Munis provides an easy way to copy or “roll” the budgets from one level to another. If you chose Level 1 when the budget projection was created, the next step is to process Roll/Factor.
Select: Financials > Budget Processing > Roll/Factor/Merge Projection 1. Verify the Projection number displayed is correct. The projection number should be the default projection defined in the section above. 2. Select Roll/Factor and a new window appears. 3. Select Search and click Accept to select all accounts within the projection. 3. Select Roll/Factor and the following window appears:
4. Enter the following in the new window: * Roll/factor from level = 1 (Requested). * Roll/factor to level = 2 (Draft). * Factor/percentage = enter a percentage of change from original to new budget amount. i.e., 1.5, 2, 2.5, 3. * Existing amounts = Keep. This will retain any previously entered budget amounts entered into budget level 2 (Draft).
7 | P a g e Kentucky Department of Education Munis Guide Budgets – Draft Budget (STW-GL-7) Updated: December 11, 2017 6. Click Accept. A window appears prompting to process the update. Click the Yes button to proceed. The Current Year Revised Budget on all accounts in the projection will be copied from Level 1 (Requested) to budget level 2 (Draft Budget). This process may take several minutes to complete, depending upon the number of accounts.
CHANGE CURRENT ACCESS LEVEL ON PROJECTION After the Roll/Factor/Merge step has been completed, go back to Define/Start Budget Projection and change the Current access level to Level 2. This will ensure that manually entered budget amounts are entered into the correct level.
Select: Financials >Budget Processing >Define/Start Budget Projection
Select Update and change the Current access level to Level 2.
ENTER, VERIFY AND OPTIONALLY FACTOR BUDGETS After rolling the budget to level 2, you may wish to enter, revise, or delete budgets for select accounts. If you have similar accounts (e.g. salary accounts) you wish to increase or decrease by a percentage (factor) you may mass change these budgets if changes weren’t made during the Roll/Factor/Merge step. Adjusting Budget Amounts on Individual Accounts When updating individual budgets to a group of accounts, it is recommended users work with one Org Code (e.g., 0011075) at a time to enter budgets. This allows the program to total all budgets for selected accounts quickly. The budget entry process is repeated for all Org Codes requiring a different budgetary amount from the current year revised budget or the amount that was calculated during the Roll/Factor/Merge step. NOTE: Next Year Budget Entry should be done after rolling the next year projection to Level 2.
8 | P a g e Kentucky Department of Education Munis Guide Budgets – Draft Budget (STW-GL-7) Updated: December 11, 2017 Select: Financials > Budget Processing > Next Year Budget Entry The following screen is displayed:
1. Ensure the Projection number is correct and the Budget level shows 2 before proceeding or change as necessary. Click Accept to proceed. 2. Enter selection criteria in the Account fields to choose the budgets to modify and click Accept to proceed. Select Search to enter new account information. 1. Select Update to change the budget amount or select Percent Update to increase/decrease the budget by a percentage. NOTE: The screen will display budget and expenditure information for the current fiscal year as well as any budget amounts in the projection for the next fiscal year. All data appears in the correct column. You can add or remove columns of information you see on this screen. “Right Click” on any of the column headers. You are now able to select the columns of information you want to view. You can also move the columns by clicking on the column header and moving it to the desired location.
Increasing or Decreasing Budgets on a Group of Accounts If you wish to adjust budget amounts on a group or all accounts in a projection by a percentage (increase or decrease) you can also use the Roll/Factor/Merge projection function to accomplish this. For example, to more accurately budget and report your Draft Budget you may wish to increase all salary and benefit accounts by a percentage.
9 | P a g e Kentucky Department of Education Munis Guide Budgets – Draft Budget (STW-GL-7) Updated: December 11, 2017 Select: Financials > Budget Processing > Roll/Factor/Merge Projection 1. Verify the Projection number displayed is correct. The projection number should be the default projection defined in the section above. 2. Select the Roll/Factor button and a new window appears.
3. Select Search and enter criteria to select a group of accounts to factor. For example you may wish to select a range of object codes 0110:0113 etc. Click Accept to select the accounts matching the criteria. 4. Select the Roll/Factor button and the following window appears.
5. Enter the following in the new window: * Roll/factor from level = 2 (Draft). * Roll/factor to level = 2 (Draft). * Factor/percentage = percent increase/decrease (e.g. 2.0 or -2.0)
10 | P a g e Kentucky Department of Education Munis Guide Budgets – Draft Budget (STW-GL-7) Updated: December 11, 2017 * Existing amounts = Overlay. This will overlay any previous budget amounts. 6. Click Accept. A window appears prompting to process the update. Click the Yes button to proceed.
RUNNING MASTER, IF NECESSARY The Master function in Define/Start Budget Projection synchronizes a budget projection with the GL Account Master. If any accounts are added, deleted, changed budgetary status, etc. in the GL Account Master program, the Master function will add, delete and update any accounts within the projection. NOTE: All accounts in a Budget Projection MUST exist in Account Master before a Budget Completion can be successfully processed.
Select: Financials > Budget Processing > Define/Start Budget Projection 1. Select Search. Enter the budget projection and click Accept to select the projection. 2. Select Master and click Accept to synchronize the accounts in the projection with those in the GL Master.
OPTIONALLY GENERATING NEXT YEAR BUDGET REPORTS The Next Year Budget Reports program includes several report types that provide budget information on accounts within a selected Budget Projection. The report is generated for a single budget projection. The reports can be generated during the budgeting process to: * Verify budget entry * Identify out of balance budget situations * Compare next year budgets with budgeted and actual expenditures during current and prior years. Refer to the document entitled Next Year Budget Reports BD-1 in the Munis Budget/General Ledger User Guide for instructions on generating these reports.
11 | P a g e Kentucky Department of Education Munis Guide Budgets – Draft Budget (STW-GL-7) Updated: December 11, 2017 DRAFT BUDGET REPORT OVERVIEW The Draft Budget Report compares last year’s actual revenues and expenditures and the current year revised budget figures with next year’s projected budget. State law requires your local board review the Draft Budget by January 31 of each year. NOTE: The Draft Budget Report may require an extended period of time to process, particularly in districts that maintain a large number of accounts. The report should be run when there are no critical processes taking place in the Munis application.
GENERATING A DRAFT BUDGET REPORT
Select: Financials > General Ledger Menu > Inquiries & Reports > State Specific Reports >Kentucky Reports > Draft/Tentative Budget Report The following screen is displayed:
1. Select the Define button. Fiscal Year for reports: Defaults to the next budget year. No change is necessary unless the report is being generated for a year other than the next budget year. Enter budget projection numbers for all projections (up to 10) to be included on the report in the Projections field. Budget level = 2 (Draft)
12 | P a g e Kentucky Department of Education Munis Guide Budgets – Draft Budget (STW-GL-7) Updated: December 11, 2017 Include account detail: Select to print detail for the purpose of researching discrepancies. Select an Output file option. The Paper/Spool Only option is available to produce a report for submission to your Board. You may optionally choose the Magnetic Media & Spreadsheet or the Both Paper & Mag Media/Spreadsheet options. NOTE: You are not required to submit the Draft Budget Report to the State. o If Paper/Spool Only is selected, the GL Segment Find pane appears. Enter the appropriate values and select Accept to exit the screen and proceed. If you do not wish to narrow the reported accounts, click Accept to select all accounts. o Although not necessary, you may choose the Magnetic Media & Spreadsheet or Both Paper & Mag Media/Spreadsheet output options. If you choose this option, the program may report Balancing Errors. To address these errors, first print the report using the Paper/Spool Only option and see the Errors & Warnings section of this document for information related to the issues. 7. Select Print and choose an output method. NOTE: There is a delay while the accounts are processed.
ERRORS & WARNINGS The program performs various checks to assist in identifying discrepancies in the report. The errors and warnings are reported on the last page of the Paper/Spool Only option. The following represents some of the errors and warnings that may appear. Take the appropriate action, if necessary, to resolve these issues as they will appear during Tentative Budget reporting as well.
ERRORS:
Fund X Revenue (object codes => 0999) and Expenditures (object codes < 0999) do not equal 13 | P a g e Kentucky Department of Education Munis Guide Budgets – Draft Budget (STW-GL-7) Updated: December 11, 2017 Explanation: This error indicates the budget for Fund X does not balance.
Total Funds Transfer Revenue and Expenditures do not equal Fund X Revenue Transfers for object code 52** = $XXXX Fund X Expense transfer for function 5200 and object 093* = $XXXX Explanation: This error indicates that fund transfers are out of balance
Expense transfers for object 093* and NOT function 5200 exist Fund X and function XXXX=$XXXX Explanation: This error indicates the object is attached to an incorrect function code.
WARNINGS: Negative budget amounts exist in Fund X for $XXX for function XXXX and object code XXXX Note: Only reported for Funds < 7X
Budget amounts do not exist for fund X Where budget revenues or expenditures do NOT exist for funds 1, 2, 310, 320 or 51 for the reporting year. For the Draft Budget report you can ignore the warnings for Funds not part of the draft budget projection (e.g. 2, 360, 7X etc.)
14 | P a g e