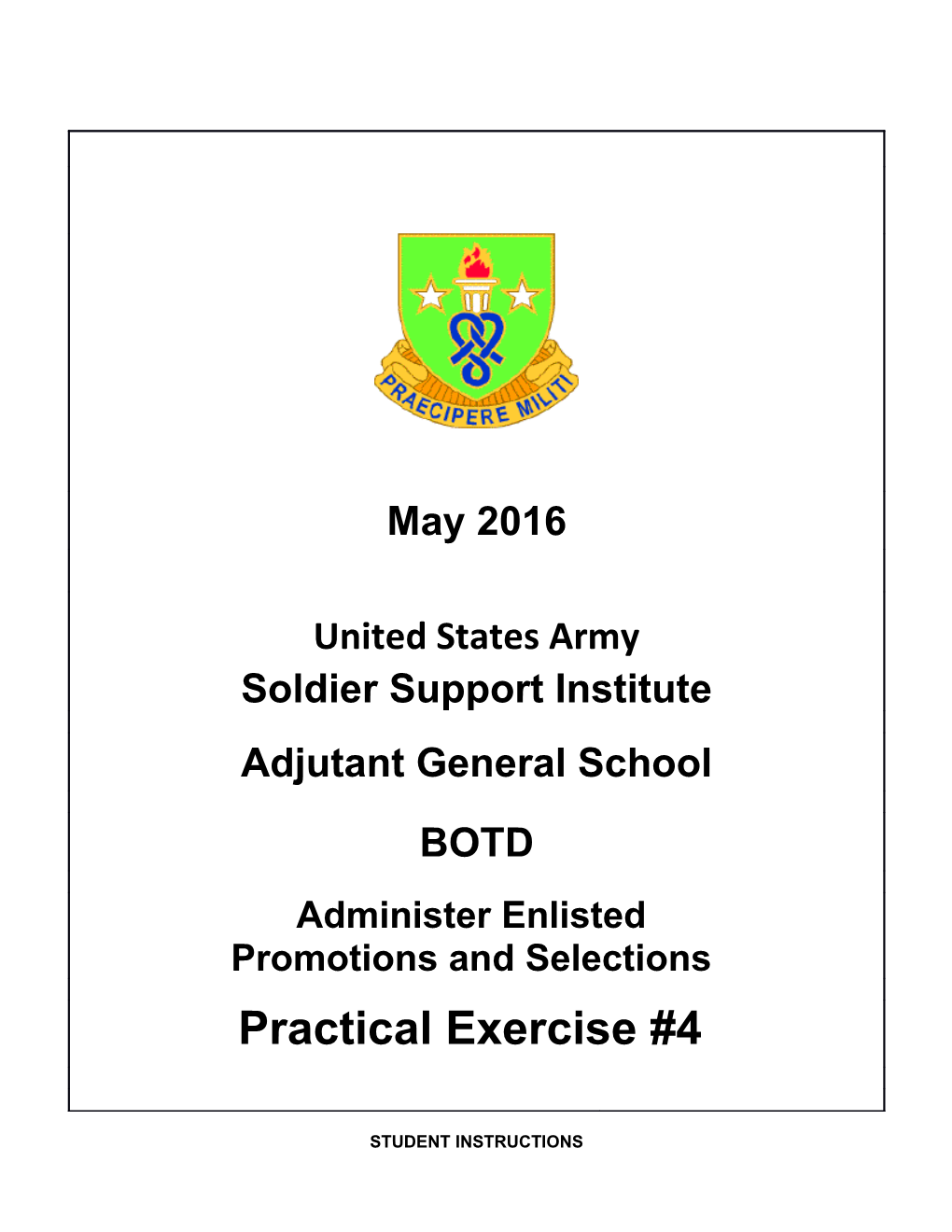May 2016
United States Army Soldier Support Institute Adjutant General School BOTD Administer Enlisted Promotions and Selections Practical Exercise #4
STUDENT INSTRUCTIONS OBJECTIVE: This Student Exercise (SE) measures your understanding and ability to create, modify, and view an Ad Hoc Query as you prepare your unit for deployment.
MATERIALS REQUIRED:
1. Access to the AHRS Enterprise Datastore 2. PE Booklet 3. Printer
INSTRUCTIONS: a. Ensure your name, rank, class number, and date are printed neatly on the query for turn in. b. This SE booklet contains a scenario with applicable information for you to create, modify, view, save, and print the required Ad Hoc Query. You will be given 50 minutes to complete this SE. Check to ensure that you have the scenario for this SE. You will receive a GO/NO-GO for this SE. If you are missing the scenario for this SE or a portion of the SE is illegible, inform the instructor in order to obtain a new SE booklet.
NOTE: This is a student performance based exercise; your instructor is available to assist you during this exercise. c. Each requirement will test your knowledge, understanding, and ability to create an Ad Hoc Query. You will be required to setup and enter required information in applicable fields to create, modify, view, save and print the Ad Hoc Query. Ensure that you read the instructions and scenario carefully to ensure that you enter the required information. If you make a mistake or want to change what you have entered, you have the ability to correct the information in the required fields prior to saving and printing your final Ad Hoc Query. All information must be entered correctly for you to receive a GO on this SE. Missing or incorrect information submitted on the report will result in a NO GO. d. ALL WORK ON THE PE MUST BE YOUR OWN. DO NOT communicate with other students, give or receive assistance, make record of your answers anywhere except the answer sheet, or pass on information about this SE to other students. Failure to follow these instructions may result in disciplinary action in accordance with the Uniform Code of Military Justice. e. When completed, turn in your SE booklet; printed Ad Hoc Query; and any scratch paper or other issued materials to the instructor. You will receive further instructions at that time. f. You may ask for assistance from your instructor while you are working on this exercise.
Student Exercise Administer Enlisted Promotions and Selection
2 Create Ad Hoc Query
SCENARIO: The Battalion CSM is reviewing the FY11 SFC Promotion Board Announcement. He has asked you to provide him with a query that shows all SSGs in the unit that are eligible for consideration for selection to promotion to SFC.
NOTE: Extract of MILPER MSG 10-260
ELIGIBILITY CRITERIA FOR PROMOTION CONSIDERATION TO SFC: ALL ADVANCED LEADERS COURSE (ALC) QUALIFIED SSG WITH A DOR OF 4 FEB 09 AND EARLIER AND WITH A BASD BETWEEN 4 FEB 89 AND 4 FEB 05 (BOTH DATES INCLUSIVE EXCEPT AS STATED IN PARA 2D ABOVE). PRIMARY ZONE DOR IS 3 FEB 08 AND EARLIER. SECONDARY ZONE IS 4 FEB 08 THRU 4 FEB 09. ANY NCO MEETING THE TIG/TIS ELIGIBILITY PARAMETERS WHO ARE GRANTED AN ALC WAIVER EXCEPTION (PARA 2F) WILL ALSO BE CONSIDERED.
Note: You should be logged into the eMILPO AHRS Web-Portal. If needed, ask your instructor for any required information to log in.
1. Ad Hoc Queries are real-time requests from the Datastore’s eMILPO dataset. The create query process allows us to create a reusable request for specific information. During this Instructor led exercise, we will create an Ad Hoc Query.
a. Click on the AHRS Datastore Enterprise link.
b. Move the mouse pointer over the "Ad Hoc Query" link and select the “AHRS Datastore Query Wizard Launch 4.6.9 “option in the dialogue box.
c. You will now select and enter the required data fields, sort applications and filter(s) to create, modify, view, save, and print the Ad Hoc Query.
2. Remember the Datastore Query Wizard uses predefined sets of the most frequently used data elements.
3. Prior to creating your query click on “Run Report” and select “Preview with No Data”. This will reduce idle time for running the report once sort or filter elements have been applied.
4. On the left side of the screen are all the available subjects which are a list of the individual tables available to query from the Datastore’s dataset. Once an Individual table is selected, the data elements for that table will be displayed on the right side of the screen. The data elements currently shown are those for “Soldier Core Data. You will be using numerous tables to capture the data elements you need for this query.
5. Begin by left clicking one time on the Soldier Core data to open its content list. From the top of the list and working down, click on the following fields:
NOTE: After selecting the first data element, hold the “Ctrl” key to select the other data elements
a. CURRENT_RANK_AB b. FIRST_NM
3 c. HOME_UIC_CD d. LAST_NM e. BASD_DT f. CURRENT_RANK_DT g. MIL_ED_LVL_CD
Click on “Insert”
6. You should now have a list on the right side of your screen with all the data elements you need to make your query. Note: You may need to scroll down your list to see the bottom data element.
7. Before clicking on the finish tab, look above your list and you will find the Query title box. Click in this box and type your last name in all “CAPs” for the query title. This will be checked again later in the lesson. Now click 'OK'.
8. At the top of this query window you will see a Cognos (Datastore) Toolbar. You should be familiar with this from the previous lessons. Move your computer mouse pointer over each button on the Cognos Query toolbar, pausing briefly over each button. Each button has a flyout label that describes the button’s purpose. The two buttons that you will be using the most for this lesson are the “Filter icon” and the "Home Return” icon.
9. To learn more about these options you can click on the Help option located on the toolbar. This will display the Contents, Index, and Glossary tabs where you can get help and answers to questions.
10. To filter a data element, select the data column you want to filter, right click and click on the ‘Filter’ icon. For this portion of the exercise, you will filter the following data elements:
a. HOME_UIC_CD - W90101
NOTE: Use the extract of MILPER MSG 10 -260 to filter the following data elements:
b. CURRENT_RANK_AB c. CURRENT_RANK_DT d. BASD_DT e. MIL_ED_LVL_CD
Note – to filter a data element with a known “FIELD VALUE”, you should select ”Type in Values” to manually type in the value(s), click “INSERT” than click “OK” at the next screen click “APPLY” and the filtered value will display at the top of the query. FIELD VALUES ARE CASE SENSITIVE.
Note – to filter dates accurately i.e. if the date says from Jan 1, 2000 and earlier, in the “FROM DATE” select earliest date and the “TO DATE” enter the required date. For dates that have specific “To” and “From” dates, select the date button and enter the required date(s). REMEMBER TO USE THE EXTRACT OF THE MILPER MSG TO GET THESE DATES.
11. Next you will modify the query by arranging the data columns in order you want them displayed on your report. To rearrange the data columns, 'Highlight” the column” HOME_UIC_CD in the columns box. Right click on the column, cut and paste to arrange the column in the following sequence from left to right. You will either move the data column to the right or left of another data column. Place the following data columns in the order identified below.
4 a. HOME_UIC_CD b. LAST_NM c. FIRST_NM d. CURRENT_RANK_AB e. CURRENT_RANK_DT f. BASD_DT g. MIL_ED_LVL_CD
12. After you arranged the data elements in the correct order, rename (HOME_UIC_CD) to “UIC”, (LAST_NM) to “Last Name”, (FIRST_NM) to “First Name”, (CURRENT_RANK_AB) to “Rank” (CURRENT_RANK_DT) to “DOR”, (BASD_DT) to BASD, and (MIL_ED_LVL_CD) to “Mil Ed. To do this, go to the Menu Bar, scroll down and click on “Edit Data” go back to the query and highlight the data element column you wish to rename, next click on the link “Rename Column Heading” located under the “Edit Data” menu, a “Rename” box will appear, type in the new name and click “OK”. The query will populate to display the new column heading.
NOTE: This can also be done by double clicking on the data element box.
13. Sort the “LAST_NM” column in ascending order. To do this click on the data element, click on the “Sort” icon, scroll down to the bottom of the page to select the appropriate “sort” function.
14. The last thing we are going to do is title our query. This was done earlier, but we are going to cover it again to show you another way. Right click on the 'Title of the Query' at the top of the page; a box will appear at the bottom of the screen in the 'Title' option in item window. This will allow you to rename the Query title box. In this box make sure that your last name is there in all CAPS. This will be the title of your query. The Font and Size options will remain on default, except for the Bold option. Select this option by checking the box to the left.
NOTE TO INSTRUCTOR: Students will be given specific instruction to use for the title of all of the reports they create on all the practical exercises and the test.
15. Finally, click on the Run Query command and view your report. You can print this query and delete it or you can save it. To save it, click the "Save" or "Save as" button on your Cognos (Datastore) Toolbar. You will be prompted to name the query and specify its destination of “My Folder”.
16. Review and print the saved query located in “My Folder”.
17. Turn-in query to your instructor and wait for further instructions.
5