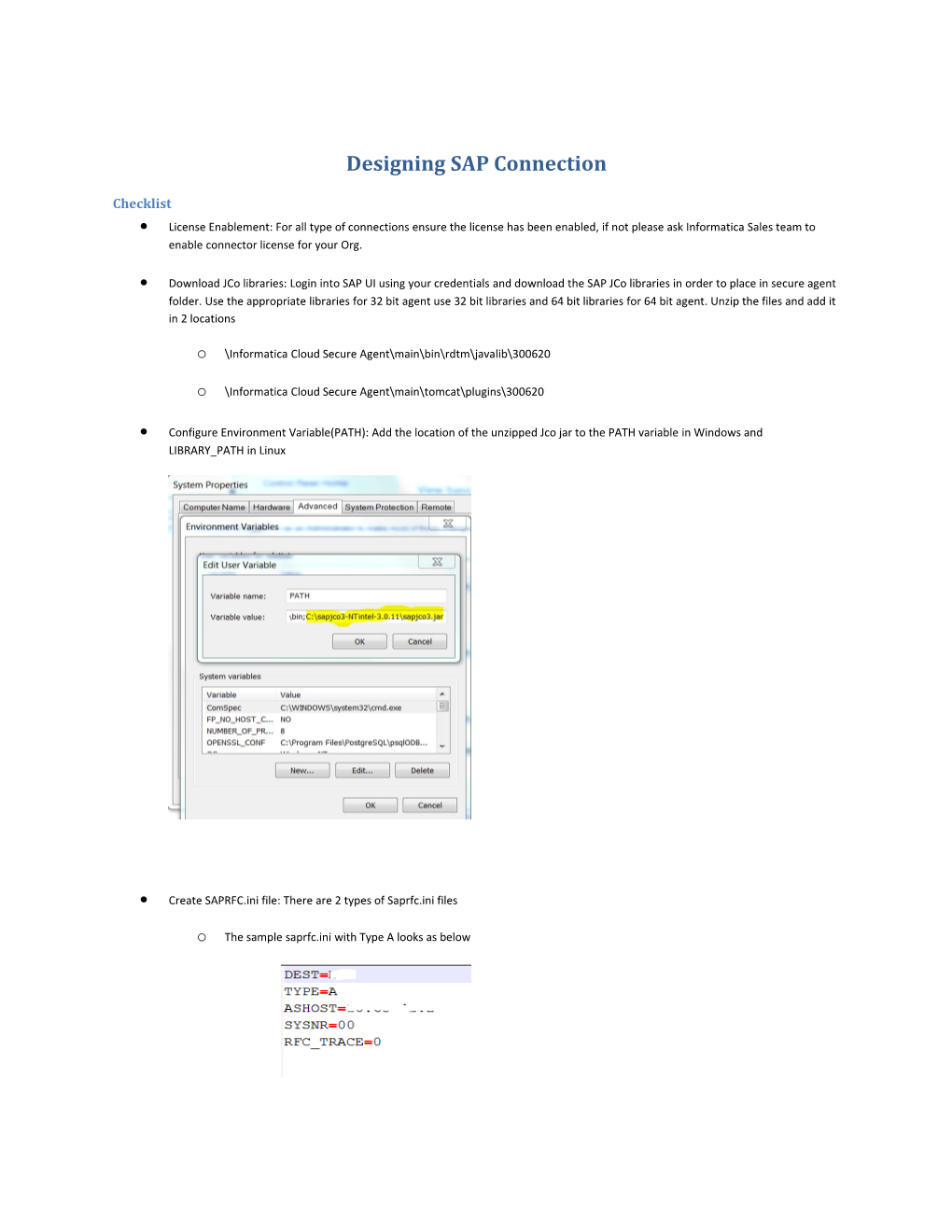Designing SAP Connection
Checklist License Enablement: For all type of connections ensure the license has been enabled, if not please ask Informatica Sales team to enable connector license for your Org.
Download JCo libraries: Login into SAP UI using your credentials and download the SAP JCo libraries in order to place in secure agent folder. Use the appropriate libraries for 32 bit agent use 32 bit libraries and 64 bit libraries for 64 bit agent. Unzip the files and add it in 2 locations
o \Informatica Cloud Secure Agent\main\bin\rdtm\javalib\300620
o \Informatica Cloud Secure Agent\main\tomcat\plugins\300620
Configure Environment Variable(PATH): Add the location of the unzipped Jco jar to the PATH variable in Windows and LIBRARY_PATH in Linux
Create SAPRFC.ini file: There are 2 types of Saprfc.ini files
o The sample saprfc.ini with Type A looks as below The file contains Destination as DEST, TYPE either A or B, ASHOST is the host name, SYNSNR is the SAP system number, RFC_TRACE is to enable tracing in case of trouble shooting. It is a Boolean and is set to either 1 or 0.
Ensure the path is readable by the secure agent. Recommended location is in secure agent folder: InformaticaCloudSecureAgent/main/bin/rdtm. Each Type A connection specifies to one SAP system.
o The sample saprfc.ini with Type B looks as below
This file contains 2 different parameters compared to Type A. They are R3Name and Group.
. The difference between TYPE A and TYPE B is that TYPE B is used enable load balancing to SAP system. This type of connection lets you create a connection with least load at run time
1. SAP Table Reader This connector is used only to read data from SAP system; hence it could be used only at the source level.
Steps to configure the Connection
Step 1: Login to Cloud UI and navigate to Configure Connections. Click on New. Select SAPTable Connector (Informatica Cloud).
Step 2: Name the connection. Provide the connection parameters
i. Runtime Environment – Select the Runtime Environment
ii. Provide the user name and password of the SAP instance
iii. Client – This corresponds to the SAP client number, you can check the sane with your SAP admin
iv. Language – This is the language code used in the SAP table (Ex: For English the code is EN, For Spanish it is ES)
v. SAPRFC Ini Path – This path should point to a place, saprfc.ini file is present. More details are provided in checklist section (Create SAPRFC.ini).
vi. Destination: The same parameter as provided in the SAP rfc.ini file.
vii. Port Range: This is the HTTP port range. If the range is not specified, then default ports are used for connectivity.
Test the connectivity 2. How to use the SAPTableReader connector in the Cloud Mapping Designer App
Step 1: Open up the CMD canvas by logging into cloud and navigating to Design Mappings
Step 2: Drag the source and target icons on to canvas and design your use case as shown below
Step 3: Define source properties by selecting the designed connection and selecting a table from SAP
Step 4:
Design the same kind of connections at target level. Validate the mapping and the run the same.