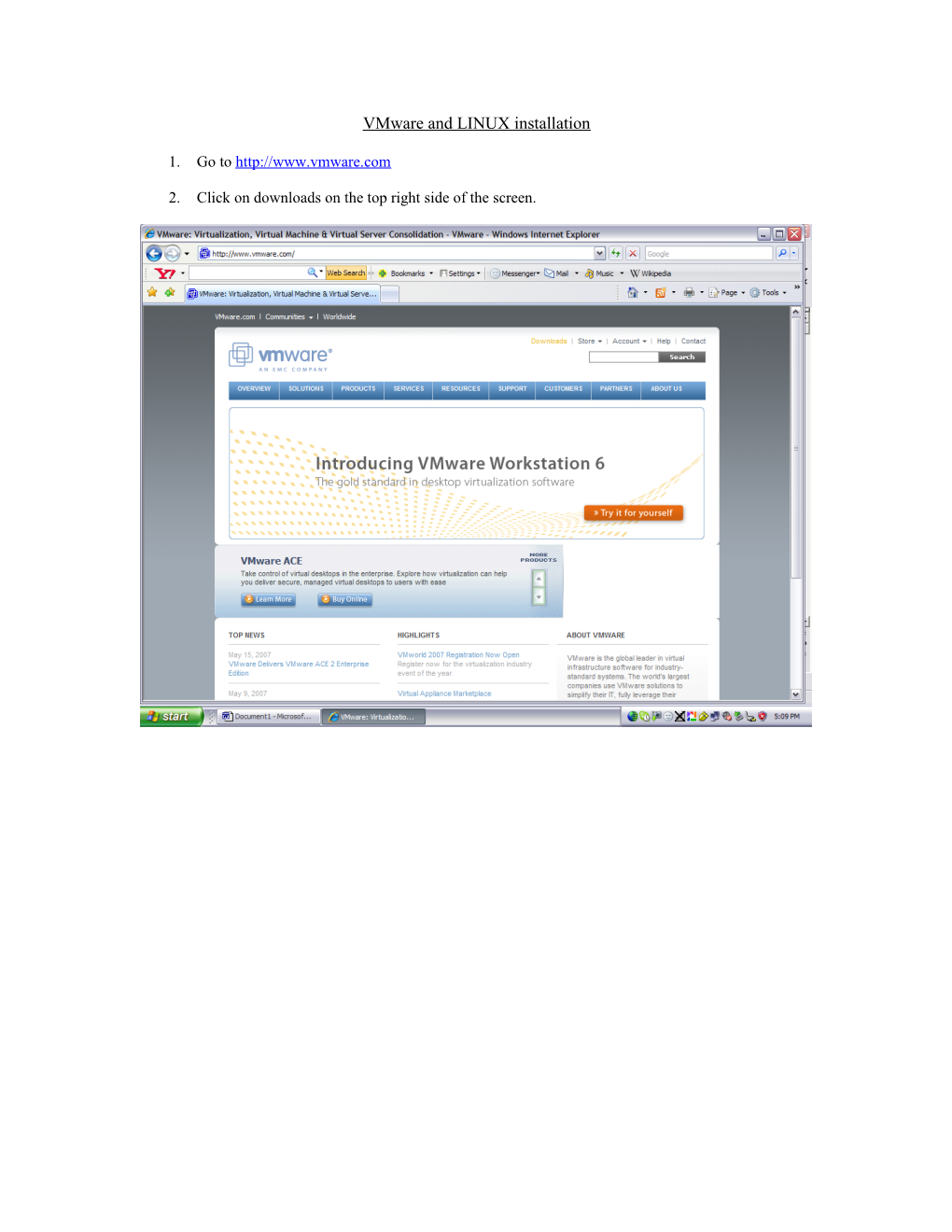VMware and LINUX installation
1. Go to http://www.vmware.com
2. Click on downloads on the top right side of the screen. 3. Go down the page and click on VMware Server download under FREE Virtualization and Add-On Products. 4. Click on VMware server 1.0.0 Download. 5. Click on the “YES” tab in the license agreement page. 6. In the Download VMware Server page choose the appropriate file.
Now you are ready to create disk space and install LINUX. 7. Double click on the vmware icon on your desktop. 8. A popup window will appear. Choose local host and click ok. 9. Click on New Virtual Machine. 10. New Virtual Machine Wizard will appear. Click Next. 11. Choose Custom. Click Next. 12. Choose Linux under the guest operating system. 13. Choose the version of Linux you are using under Linux. Click Next 14. Click Next. 15. Choose Make this virtual machine private. Click Next. 16. Choose user that powers on the virtual machine. Click Next. 17. Choose Number of processors One. Click Next. 18. Memory for the Virtual Machine. Click Next. 19. Choose the appropriate Network Connection. Click Next. 20. Click Next in the I/O adapter types. 21. Choose create a new virtual disk. Click Next. 22. Virtual Disk Type stay with the recommended. Click Next. 23. Increase the disk space to 12 GB. Click Next.
24. Leave specify Disk file as is. Click Finish.
Now you are ready to install Linux. Insert the Linux CD. 25. Right click on the Linux (under inventory) and choose power on. Follow instructions.