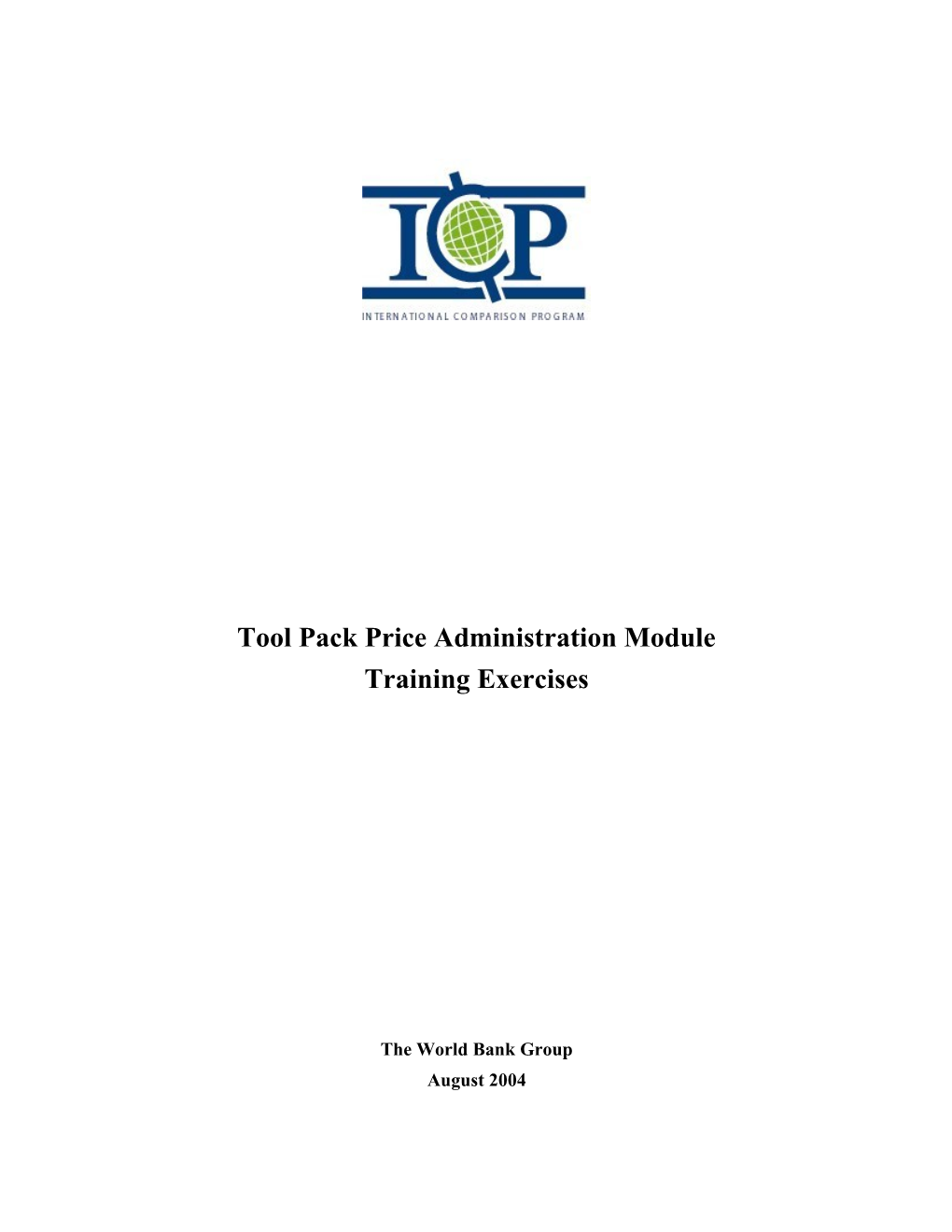Tool Pack Price Administration Module Training Exercises
The World Bank Group August 2004 Table of Contents
Section I:
Exercise 1: Log In
Exercise 2: Upload your Product List files
Exercise 3: Set the Representativity of your Products
Exercise 4: Create your Outlets
Exercise 5: Define your Outlet Profile
Exercise 6: Set the Demography of your Outlets
Exercise 7: Create your Users
Exercise 8: Set up your Surveys
Practice Assignments
Exercise 9: Purge Setup Data
Exercise 10: Export to PCM
Section II:
Exercise 11: Import from PCM
Exercise 12: Publish Survey Observations
Exercise 13: Create your Diagnostic Reports
2 Section I
This section comprises 10 exercises that explain the Log In, the Upload of Product List Files, the Representativity Setup, the Outlet Setup, the Users Setup, the Survey Setup, the Setup Data Purge, and the Export to PCM. It includes as well 5 Practice Assignments.
Exercise 1: Log In
Step 1 Open Internet Explorer. Type in the browser address: http://localhost//Price Collection ToolPack/Login/default.aspx
Step 2 Choose from the Application drop-down menu: ICP
Step 3 Wait until the application is loaded
Step 4 Enter User ID: Admin
Step 5 Enter Password: ICP
Step 6 Click Login
Note: User ID is not case sensitive, while Password is case sensitive.
3 Exercise 2: Upload your Product List Files
Step 1 Go to Setup, Products, Product List
Step 2 Click on the Browse button, and browse for the file: 1_Product_List
Step 3 Click on Upload. You will get the message “This process is expected to take a few minutes to complete. Click on “OK” to continue. Click on “Cancel” to abort the operation.” Click OK. You will get the message “Product List uploaded successfully”.
Step 4 Go to Setup, Products, Unit of Measure, Define UoMs
Step 5 Click on the Browse button, and browse for the file: 4_UOM
Step 6 Click on Upload. You will get the message “This process is expected to take a few minutes to complete. Click on “OK” to continue. Click on “Cancel” to abort the operation.” Click OK. You will get the message “The upload of UoM details has been completed successfully”.
Step 7 Go to Setup, Products, Unit of Measure, Define Conversion Factors
Step 8 Click on Add. A Conversion Factor box will appear on the right side of the screen.
Step 9 Select from the Source UoM drop down box, the UoM: Kilograms
Step 10 Select from the Target UoM drop down box, the UoM: Grams
Step 11 Type in the Source Units field: 1
Step 12 Type in the Target Units field: 1000
Step 13 Click Save. You will get the message “The new conversion has been added successfully”.
Step 14 You can repeat Steps 9-13 to create as many conversion factors as you may require.
4 Step 15 Go to Setup, Products, Characteristics
Step 16 Click on the Browse button, and browse for the file: 2_Product_Characteristics
Step 17 Click on Upload. You will get the message “This process is expected to take a few minutes to complete. Click on “OK” to continue. Click on “Cancel” to abort the operation.” Click OK. You will get the message “The upload of Characteristic details has been completed successfully”.
Step 18 In the “Select” column, check the checkbox next to the first characteristic, and then click on the button “Assign Values”. You will be directed to the Define Characteristic Values screen.
Step 19 Click on the Browse button, and browse for the file: 3_Characteristic_Values
Step 20 Click on Upload. You will get the message “This process is expected to take a few minutes to complete. Click on “OK” to continue. Click on “Cancel” to abort the operation.” Click OK. You will get the message “The upload of Characteristic Value details has been completed successfully”.
Step 21 Go to Setup, Products, Product Specifications
Step 22 Click on the Browse button, and browse for the file: 5_Product_Specification
Step 23 Click on Upload. You will get the message “This process is expected to take a few minutes to complete. Click on “OK” to continue. Click on “Cancel” to abort the operation.” Click OK. You will get the message “Product Specifications uploaded successfully”.
5 Exercise 3: Set the Representativity of your Products
Step 1 Go to Setup, Products, Product Specifications.
Step 2 Select the product “Wheat Flour – Prepackaged” from the list of products on the left side of the screen. Look at the Product Parameters section. One of the Parameters is called “Representativity”.
Step 3 If the Wheat Flour – Prepackaged is not representative in your country, choose from the Representativity drop-down list: Not representative
Step 4 Click on Save. You will get a message: “Product details have been updated successfully”
Step 5 Repeat these steps to set the second product in the product list “Wheat Flour – Loose” as “Representative”.
6 Exercise 4: Create your Outlets
Step 1 Go to Setup, Locations, Define Hierarchy
Step 2 Click on Outlet in the Hierarchy on the left side of the screen
Step 3 Type in the Level field: State
Step 4 Click the Add Button. State will be added to your Hierarchy, between Country and Outlet
Step 5 Click on Outlet in the Hierarchy again
Step 6 Type in the Level field: City
Step 7 Click the Add Button. City will be added to your Hierarchy, between Country and Outlet
Step 8 Click the Close Button to close the screen
Step 9 Go to Setup, Locations, Define Locations
Step 10 Under Multiple Location Details, click on Download Template
Step 11 Click Open in the File Download Prompt
Step 12 Fill in the Excel sheet with the following information (in red):
Location_Code(15) Location_Name(100) Location_Description(250) Level_Number(10) Parent_Location_Code(15) TUN Tunisia Tunisia 1 S1 State1 State1 2 TUN C1 City1 City1 3 S1 O1 Outlet1 Outlet1 4 C1 S2 State2 State2 2 TUN C2 City2 City2 3 S2 O2 Outlet2 Outlet2 4 C2 S3 State3 State3 2 TUN C3 City3 City3 3 S3 O3 Outlet3 Outlet3 4 C3 S4 State4 State4 2 TUN C4 City4 City4 3 S4 O4 Outlet4 Outlet4 4 C4
Step 13 Save the file on your C:\ drive under the name:
7 Admin_ICP_Location
Step 14 Browse for file: Admin_ICP_Location
Step 15 Click the Upload Button. You should see the new locations (including outlets) that you have uploaded in the Location Hierarchy on the left side of the screen
8 Exercise 5: Define your Outlet Profile
Step 1 Go to Setup, Locations, Outlet Profile
Step 2 Choose your Data Collection Center from the drop-down list: City1
Step 3 Choose your Outlet from the drop-down list: Outlet1
Step 4 Type in the Outlet Address: City 1, Tunisia
Step 5 Choose an Outlet Type from the drop-down list: Grocery Store
Step 6 In the Master Product List section on the left side of the screen, check the boxes next to 1101112-Other cereals, flour and other products and 1101113-Bread.
Step 7 Click Save. You will get a message: “Selected outlet’s profile has been set up successfully”. You will find the 1101112-Other cereals, flour and other products and 1101113-Bread in the section Outlet Product List in the middle of the screen.
Step 8 Repeat the above steps to set the profile of each of your 3 remaining Outlets to look like this:
Data Collection Centre: City 2 Outlet: Outlet 2 Address: City 2, Tunisia Outlet Type: Mini-Market Outlet’s Product List: 1101114-Other bakery products 1101115-Pasta products
Data Collection Centre: City 3 Outlet : Outlet 3 Address: City 3, Tunisia Outlet Type: Open Market Outlet’s Product List: 1101121-Beef and Veal 1101123-Lamb, mutton, and goat
9 Data Collection Centre: City 4 Outlet : Outlet 4 Address: City 4, Tunisia Outlet Type: Neighbourhood shop Outlet’s Product List: 1101124-Poultry 1101125-Other meat and meat preparations
Note: The Data Collection Centre is one level above the Outlet. In this case it is the City. For smaller countries it could be the State, for larger countries it could be the Zone inside the City.
10 Exercise 6: Set the Demography of your Outlets
Step 1 Go to Setup, Products, Attributes
Step 2 In the Attribute Type drop-down menu, choose Location
Step 3 Click Add. A small box will appear on the right side of the screen.
Step 4 Type in the Attribute Code field 1
Step 5 Type in the Attribute Name field Demography
Step 6 Click Save. Demography will appear in your list of Location Attributes.
Step 7 Check the box in the Select column, and click Assign Values. The Define Attribute Values screen will be opened.
Step 8 Click Add. A small box will appear on the right side of the screen.
Step 9 Type in the Value Code field 002
Step 10 Type in the Value Name field Urban
Step 11 Click Save. Urban will appear in your list of Location Attribute Values.
Step 12 Repeat Steps 9-11 above to add a Location Attribute Value 003 Rural
Step 13 Go to Setup, Locations, Outlet Profile. You will see the Demography Attribute in Location Attribute box on the right of the screen.
Step 14 Choose Data Collection Center: City 1
Step 15 Choose the Demography as Urban. Click Save. You will get the message: “Selected outlet’s profile has been set up successfully”.
11 Step 16 Repeat Steps 14-15 above to set the Demography of the remaining Outlets as follows: Outlet 2 Rural Outlet 3 Urban Outlet 4 Rural
12 Exercise 7: Create your Users
Step 1 Go to Setup, Users, User Profile
Step 2 Click Add
Step 3 Create your Supervisor by filling in the following fields:
User ID: Super First Name: Supervisor 1 User Type: Choose Supervisor from the drop-down box Address: Tunisia Password: ICP (in capital letters) Confirm Password: ICP (in capital letters)
Step 4 Click Save
Step 5 Create your Price Collector 1 by filling in the following fields:
User ID: PC1 First Name: Price Collector 1 User Type: Choose Price Collector from the drop-down list Address: Tunisia Password: ICP (in capital letters) Confirm Password: ICP (in capital letters)
Step 6 Click Save
Step 7 Create your Price Collector 2 by filling in the following fields:
User ID: PC2 First Name: Price Collector 2 User Type: Choose Price Collector from the drop-down list Address: Tunisia Password: ICP (in capital letters) Confirm Password: ICP (in capital letters)
Step 8 Click Save
Step 9 Create your Price Collector 3 by filling in the following fields:
User ID: PC3 First Name: Price Collector 3 User Type: Choose Price Collector from the drop-down list
13 Address: Tunisia Password: ICP (in capital letters) Confirm Password: ICP (in capital letters)
Step 10 Click Save
Step 11 Create your Price Collector 4 by filling in the following fields:
User ID: PC4 First Name: Price Collector 4 User Type: Choose Price Collector from the drop-down list Address: Tunisia Password: ICP (in capital letters) Confirm Password: ICP (in capital letters)
Step 12 Click Save
Step 13 Click Close
Step 14 For PC1, in the “Mapped Survey Locations” column, click on “Click Here”.
Step 15 Check the box next to “State 1” to assign your Price Collector 1 to the outlets in State 1
Step 16 Click Save. You will get the message “The selected outlets have been mapped to the user successfully”. Click Close.
Step 17 Repeat Steps 14, 15 and 16 above to assign your Price Collector 2 to State 2, your Price Collector 3 to State 3, and your Price Collector 4 to State 4.
14 Exercise 8: Set up your Surveys
Step 1 Go to Setup, Survey, Survey Details
Step 2 Click Add
Step 3 To create your first Survey, fill in the following information: Survey Code: ICP1 Survey Name: Bread and Cereals Survey Survey Description: Bread and Cereals Products
Step 4 Click Save. You should get a message “The new Survey has been added successfully”.
Step 5 To create your second Survey, fill in the following information: Survey Code: ICP2 Survey Name: Meat Survey Survey Description: Meat Products
Step 6 Click Save. You should get a message “The new Survey has been added successfully”.
Step 7 To map Products and Outlets to your ICP1 Survey, click the “Click Here” link shown in blue in the ICP1 row.
Step 8 Check the box next to “Bread and Cereals” to include the Bread and Cereals Products in your ICP1-Bread and Cereals Survey.
Step 9 Check the box next to “Outlet 1” and “Outlet 2” to map these Outlets to your ICP1-Bread and Cereals Survey.
Step 10 Click Save. You will get the message: “Selected Products and Outlets have been successfully mapped to the Survey”. Click Close.
Step 11 Repeat Steps 7-10 above to map Meat Products and Outlets 3 and 4 to ICP2-Meat Survey.
Step 11 Go to Setup, Survey, Survey Specific Outlet Profile. In this screen you will be able to view and modify (if needed) the mapping of the Products, Outlets and Price Collectors to your Surveys.
15 Practice Assignments
This section comprises 5 practice assignments.
Assignment 1
Set the Representativity of the following products:
Product Code Product Name Representativity 1101113011 White Bread – Prepacked Unsliced Representative 1101114041 Cup Cakes Not representative 1101124043 Chicken Legs Representative
Assignment 2
1- Create a new State:
Code: S5 Name: State5
2- Create a new City:
Code: C5 Name: City5
3- Create a new Outlet:
Code: O5 Name: Outlet5
Assignment 3
Define the profile of Outlet5 to be:
Data Collection Centre: City 5 Outlet: Outlet 5 Address: City 5, Tunisia Outlet Type: Neighbourhood shop Outlet’s Product List: 1101113-Bread Demography: Rural
16 Assignment 4
1- Create a new Supervisor:
User ID: Super2 First Name: Supervisor 2 User Type: Supervisor Address: Tunisia Password: ICP Confirm Password: ICP
2- Create a new Price Collector:
User ID: PC5 First Name: Price Collector 5 User Type: Price Collector Address: Tunisia Password: ICP Confirm Password: ICP Mapped Survey Locations: State 5
Assignment 5
Map Outlet 5 with its product list (1101113-Bread) and Price Collector 5 to ICP1-Bread and Cereals Survey.
17 Exercise 9: Purge Setup Data
Step 1 Go to Setup, Purge Setup Data
Step 2 In the Select Entity drop down menu, choose “Location”.
Step 3 Check the box next to S5-State 5. Click Purge. You will get the prompt: “Are you sure you want to Purge the selected values? Click on “OK” to confirm. Click on “Cancel” to abort the operation”. Click OK. You will get the message: “The purge operation was successfully completed”.
Step 4 In the Select Entity drop down menu, choose “User”.
Step 5 Purge your Supervisor 2 and your Price Collector 5.
Note: To delete all the contents of your database, you can click on “Clean Database”. PLEASE DO NOT CLEAN YOUR DATABASE AT THIS TIME.
18 Exercise 10: Export to PCM
Step 1 Go to Data Transfer, Export to PCM
Step 2 In the Select Survey drop-down list, select: ICP1-Bread and Cereals Survey
Step 3 In the Select Data to be exported, click on: Survey Details All the remaining check boxes will be automatically checked.
Step 4 Click Export. Wait for a few minutes, this will take a while. You will get a message “The export of the master data in the PCM format has been completed successfully. Please use the link(s) on the extreme right of the screen to download the file(s)”.
Step 5 Click on the link labelled “Disk1”. Click Save in the File Download Prompt and save the file on C:\ drive under the name: ICPadmin1
Step 6 Repeat these steps for the ICP2-Meat Survey, to create the file ICPadmin2
Note: ICPadmin1 and ICPadmin2 will be uploaded to PCM in the next session.
19 Section II
This section is to be completed after completion of the PCM training exercises. It comprises 3 exercises that explain the Import from PCM, the Publishing of Survey Observations, and the Creation of Diagnostic Reports.
Exercise 11: Import from PCM
Step 1 Go to Data Transfer, Import from PCM.
Step 2 Browse for the XML file created in the PCM training exercises. It is usually found under a folder called “admin”.
Step 3 Click Import. You will get the message “This process is expected to take a few minutes to complete. Click on “OK” to continue. Click on “Cancel” to abort the operation.”
Step 4 Click OK. You will get the message “The data received from the Price Collection Module has been imported successfully”. Click Close.
20 Exercise 12: Publish Survey Observations
Step 1 Go to Data Management, Publish Survey Observations.
Step 2 Click Analyze. You will get the message “Please wait for a few minutes. This process is expected to take some time”. Click OK.
Step 3 If all your price observations are matching to the master data in the survey setup, click on Publish Observations. You will get the message “The observations have been published successfully”. Click Close.
21 Exercise 13: Create Diagnostic Reports
Step 1 In the Outlet Type drop down menu, choose Grocery Store
Step 2 In the Averaging Method drop down menu, choose Arithmetic Mean
Step 3 Click Analyse. You will see the Diagnostic Report - Basic Heading shown below:
22 Step 4 Check the boxes next to the basic headings 1101112 - Other cereals, flour, and other products and 1101114 – Other bakery products.
Step 5 Click View Product Diagnostics. You will see the Diagnostic Report – Products shown below (usually referred to as Table 1):
Step 6 Click on the product Cake Mix. You will see the Diagnostic Report – Quotations shown below (usually referred to as Table 2):
23 Step 7 Click on Back to Filters at the top left of the screen. Click on Close in the Filters screen.
Note: You can download to Excel and save the diagnostic tables shown above by clicking on the Download to Excel blue button above the tables.
24