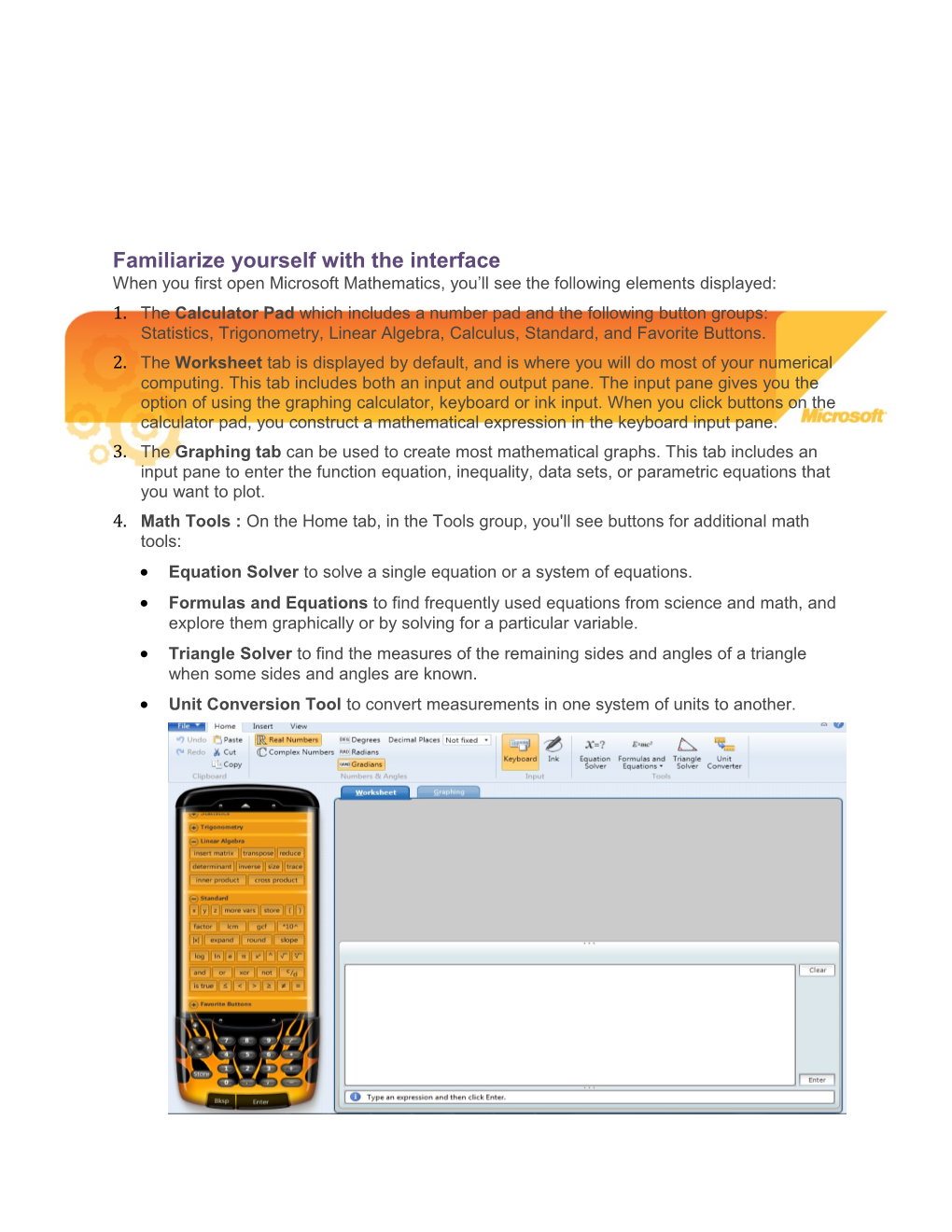Familiarize yourself with the interface When you first open Microsoft Mathematics, you’ll see the following elements displayed: 1. The Calculator Pad which includes a number pad and the following button groups: Statistics, Trigonometry, Linear Algebra, Calculus, Standard, and Favorite Buttons. 2. The Worksheet tab is displayed by default, and is where you will do most of your numerical computing. This tab includes both an input and output pane. The input pane gives you the option of using the graphing calculator, keyboard or ink input. When you click buttons on the calculator pad, you construct a mathematical expression in the keyboard input pane. 3. The Graphing tab can be used to create most mathematical graphs. This tab includes an input pane to enter the function equation, inequality, data sets, or parametric equations that you want to plot. 4. Math Tools : On the Home tab, in the Tools group, you'll see buttons for additional math tools: Equation Solver to solve a single equation or a system of equations. Formulas and Equations to find frequently used equations from science and math, and explore them graphically or by solving for a particular variable. Triangle Solver to find the measures of the remaining sides and angles of a triangle when some sides and angles are known. Unit Conversion Tool to convert measurements in one system of units to another.
Using the Graphing Calculator The primary tool in Microsoft Mathematics is a full-featured scientific calculator with extensive graphing and equation-solving capabilities. You can use it just like a handheld calculator by clicking buttons, or you can use your keyboard to type the mathematical expressions that you want the calculator to evaluate. Solve an equation: Our sample problem is to find the area of a walkway that surrounds a rectangular swimming pool. The pool measures 9 meters by 15 meters, and the walkway is 2 meters wide. Using the buttons on the calculator
1. Calculate the area of the pool and walkway by clicking the following calculator buttons. Use parentheses to group calculations appropriately:
2. Calculate the area of just the pool:
3. Subtract the area of the pool from the area of the pool and walkway:
Using the Inking Capabilities: With Microsoft Mathematics users can input an equation or fraction using the improved ink input capabilities. Users can write mathematical expressions in the Ink input pane using the pen from a Tablet PC or an ultra-mobile PC. You can also use a mouse. Ink input is available on both the Worksheet and Graphing tabs. 1. On the Home tab, Select the Ink option in the Input tab
2. In the Ink input area draw the following fraction using your pen from your Tablet PC, or your mouse if you have a laptop
3. Hit Enter
Solving Equations Step-by-Step Microsoft Mathematics provides step-by-step solutions to many types of problems, from simplification of algebraic expressions to solving systems of equations. If a step-by-step solution is available for an expression, you will see the heading "Solution steps" between the input and output expressions in the output pane.
1. Using the Equation from above- 2x/4=2
2. Hit Enter
3. You’ll see the equation is solved in the Output Pane
4. Click on Solution steps 5. You’ll see the completed Step-by-step solution for the equation in the Output pane
If a step-by-step solution is available for an expression, you will see the heading "Solution steps" between the input and output expressions in the output pane regardless if you enter the expression using the calculator, keyboard, or ink input option How To Create a Graph
How to Create a Graph To create most mathematical graphs, you use the Graphing tab. The Graphing tab includes an input pane that you use to enter the function, equation, inequality, data set, or parametric equation that you want to plot. To work with the graph after you plot it, the Graphing tab also includes a pane that describes what is plotted in the graph, and a graph pane that displays the graph.
General steps for plotting a graph 1. Click the Graphing tab.
2. Expand the appropriate input pane: Equations & Functions, Equations, Data Sets, Parametric, or Inequalities. 3. In the Dimensions list, click 2D or 3D. 4. In the Coordinates list, click Cartesian, Polar, Spherical, or Cylindrical. 5. Enter the expression or data you want to plot. 6. Click Graph
Plotting 2D Graphs
Plot a Line You can plot any line by using Microsoft Mathematics. The simplest way is to put the equation of the line into slope-intercept form and plot the right side of the equation as a function of y. You can plot any form of the line as an equation, and you can also plot two data points and draw the resulting line.
Sample Equation: y = (2/3) x + 3
Plot a line as a function of y 1. Click the Graphing tab. 2. Expand Equations & Functions. 3. In the first input box, enter y= (2/3) x +3.
4. Click Enter 5. Click Graph and see results Plot an equation or function in 2D Cartesian coordinates
Plot an equation or function in 2D Cartesian coordinates To plot one equation or function Sample Equation: r=sin (ntheta)
1. Click the Graphing tab. 2. Expand Equations & Functions. 3. In the Dimensions list, click 2D. 4. Select Polar.
5. Click in the first box. 6. In the Input box that appears, type: sin(ntheta), and then click Enter. 7. Click Graph.
To plot multiple equations or functions follow the same steps as above, but add another equation to the second box. If you want to add a third equation or function, click Add, and then enter the equation or function in the new box that appears.
Animate a graph When you create a graph that involves unknown parameters, such as the graph of y = sin(ax), Microsoft Mathematics initially picks an arbitrary value for the unknown parameter a and draws the graph using that value. After the graph is created, however, you can change the value of a and animate the graph by using a range of values for the unknown parameter. What you see during the animation is a series of graphs, each drawn with a slightly different value of the unknown parameter. If your graph involves multiple unknown parameters, you can choose which parameter to animate. You can also set the values of some parameters to specific values while you animate another.
To animate a graph 1. On the Graphing tab, expand Graph Controls 2. In the Parameter list, parameter that you want to animate.
3. In the Lower Bound box, enter a lower bound for the parameter. The default is 0.
4. In the Upper Bound box, enter an upper bound for the parameter. The default is 2. (You can enter an upper bound that is smaller than the lower bound. In this case, Microsoft Mathematics animates from the larger value to the smaller.)
5. Click
About 3D Surface Graphs A 3D surface graph is a way to represent three-dimensional data in two dimensions. In its simplest form, it shows a function of two variables x and y as a "carpet", with the height of the carpet at any point (x,y) equal to the value of the function at that point. You can create more complicated surfaces, such as spheres and tori, as the graphs of equations in three variables.
You can create 3D surface graphs of a function of two variables: as graphs of equations in three variables, or as graphs of three parametric equations.
You can display 3D surface graphs in two ways.
1. The default is to show a colored surface, where the color is based on the angle each point of the surface makes with each of several differently colored light sources.
2. You can also show the surface as a wireframe (also called a mesh or grid), which shows the surface as made up of lines). You have probably seen similar graphs in documentaries that show the making of a computer-animated film.
A color surface graph.
A wireframe graph. If you right-click and move your mouse along the boundaries, you'll see the plane and it's intersection in the graph. This action is possible if Direct3D is installed and enabled for 3D graphing.
Plot One Equation or Function Sample Equation: r=3theta-phi
1. Click the Graphing tab. 2. Expand Equations & Functions. 3. In the Dimensions list, click 3D.
4. Click in the first box. 5. In the Input box that appears, Type an equation or function definition, 3theta-phi, and then click Enter. 6. Click Graph.
Rotate a 3D Graph When you view a 3D surface graph, as when you view a 3D object in real life, part of the graph is hidden from view. To see all of the features of the graph, you need to view the graph from different angles.
To rotate a graph 1. On the Graphing Tools tab, in the Display group, click the axis around which you want to rotate the graph in the Rotate list.
2. Click Counterclockwise or Clockwise. When you rotate a graph by using one of these buttons, the graph continues to rotate until you click the button again.
To rotate a graph in any direction, hold your left-mouse key down, and drag the graph in the direction you want the graph to rotate. To put the graph into motion, hold your left mouse key down, drag the graph and release
Math Tools Microsoft Mathematics includes a number of tools to perform specific types of calculations. On the Home tab, in the Tools group, there are buttons for the following tools: Equation Solver You can use the Equation Solver to solve one or more equations simultaneously. The Equation Solver allows you to enter a single equation or system of equations, and then the solution is displayed in the Microsoft Mathematics Worksheet. Formulas and Equations You can use Formulas and Equations library to find many common formulas, constants, and equations from a variety of mathematical and scientific disciplines, including algebra, geometry, chemistry, and physics. You can click an equation to plot it or solve it for a particular variable. Triangle Solver You can use the Triangle Solver to enter known side and angle data for a triangle and calculate the remaining sides and angles. Unit Converter You can use the Unit Converter to convert data from one set of units to another.
Use the Equation Solver The Equation Solver provides an easy way to enter a single equation or system of equations that you want to solve. The solution to the equation or system is displayed in the Worksheet.
To use the Equation Solver 1. On the Home tab, in the Tools group, click Equation Solver.
2. In the list at the top of the Equation Solver, click the number of equations you want to solve.
3. Type an equation in each of the boxes provided. Note: Do not press Enter on the keyboard before you enter all of the equations. 4. Click Solve. Example 1. Click Solve a system of 2 equations. 2. In the box labeled Equation 1, type the following: 3x - 4y = 2 3. In the box labeled Equation 2, type the following: 5x + 2y = 7 4. Click Solve. Use Formulas and Equations Microsoft Mathematics includes a library of formulas and equations that contains many common equations and formulas from mathematics, physics, and chemistry. You can use Formulas and Equations as a resource when you work on your homework assignments. For example, you can copy the equations from the library into the Worksheet and then plot the equations, or solve them for any particular variable. In Formulas and Equations, you can find everything from the quadratic formula, to the formula for the area of a triangle, to the equation for the force of gravity.
To solve an equation 1. On the Home tab, in the Tools group, click Formulas and Equations, and then click the type of equations you want to view.
2. The Formulas and Equations list appears. Select one of the subjects, ranging from Algebra, Geometry, Trigonometry, Physics, Chemistry, Law of Exponents, Properties of Logarithms, or Constants. 3. Right-click one of the equation, and then click Solve this equation. Input boxes for each parameter and variable of the equation appear at the bottom of Formulas and Equations.
4. Enter values in all but one of the input boxes.
5. Click Enter. The equation is solved for the remaining variable or parameter and shown in the Worksheet. Use the Triangle Solver The Triangle Solver helps you explore triangles and the relationships among their many parts. To use the Triangle Solver 1. On the Home tab, in the Tools group, click Triangle Solver.
2. The Triangle Solver appears.
3. In the Show list, click the information you want to see: o Rules used to calculate shows the theorems and axioms used to calculate unknown side and angle measures from the known side and angle measures you enter. o Triangle type identifies the type of triangle based on the information you entered. o Altitudes and area shows the three altitudes and area of the triangle 4. Enter known side and angle measures in the boxes provided.
5. Click Calculate.
Use the Unit Converter The Unit Converter helps you convert measurements from one unit of measurement to another.
To use the Unit Conversion Tool 1. On the Home tab, in the Tools group, click Unit Converter.
The Unit Converter appears.
2. In the Convert list, click the type of measurement you are converting (example: length). 3. In the From list, click the unit you are converting from. (example: feet) 4. In the To list, click the unit you are converting to. (example: meters) 5. In the Input box, enter the measurement you are converting.
6. Click Calculate. The Weight/Mass category in the Unit Conversion Tool offers conversion between English units of weight, such as pounds, to metric units such as kilograms. However, some authorities insist that pounds should be converted to newtons, the metric unit of force, and that kilograms should be converted to slugs, the English unit of mass. These conversions are possible using the Force and Mass categories of the tool. The conversions in the Weight/Mass category are used by such authorities as the U.S. National Institute of Standards and Technology.