Windows Embedded Standard 2009 Prepkit
Total Page:16
File Type:pdf, Size:1020Kb
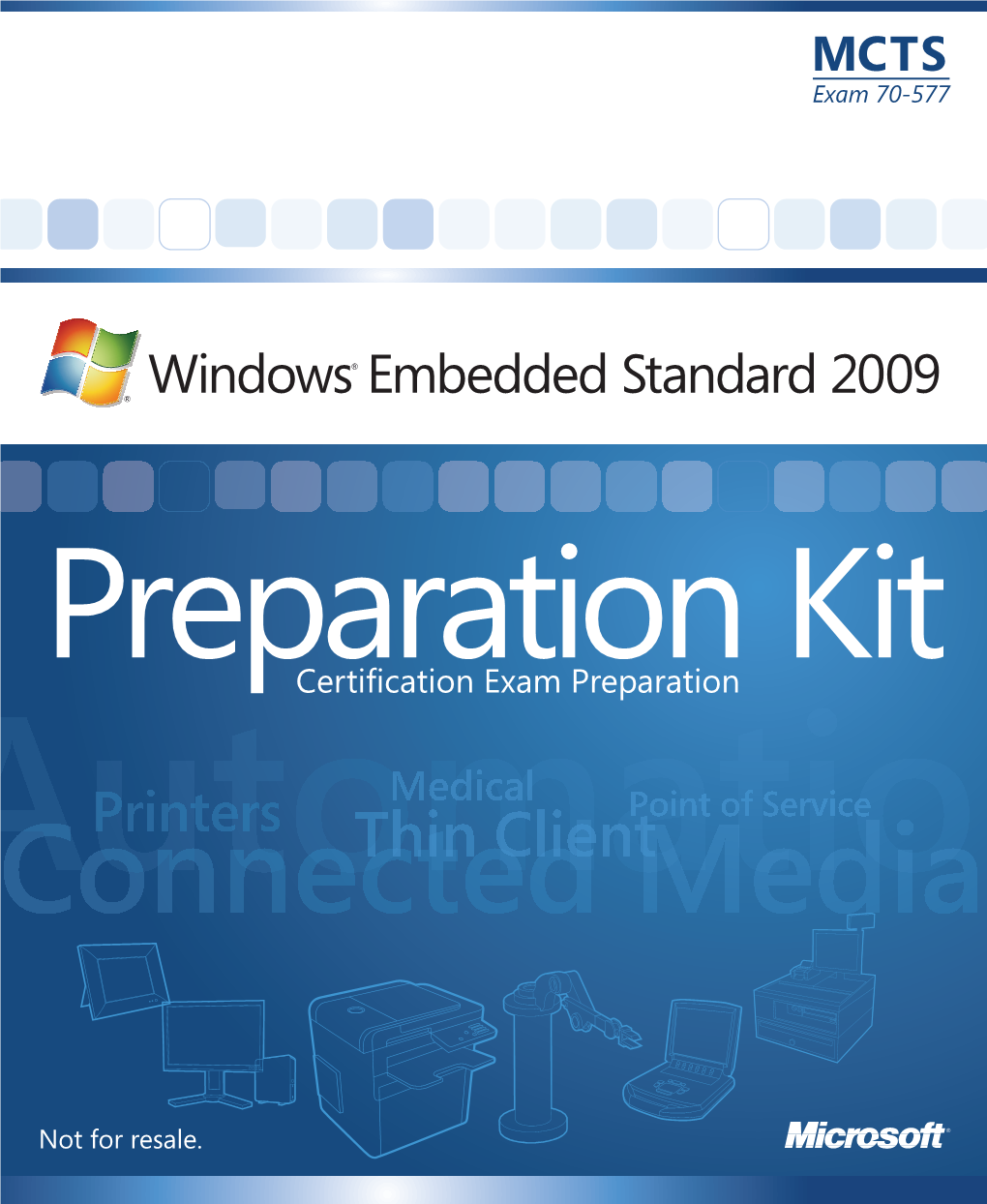
Load more
Recommended publications
-

Windows Shell Action Command Library
Windows Shell Action Command Library A Guide to the BigFix® Action Shell Commands BigFix, Inc. Emeryville, CA Last Modified: May 27, 2003 Compatible with BigFix Enterprise Suite (BES) version 3.0 and BigFix Consumer Client version 1.7 ii © 1998–2003 BigFix, Inc. All rights reserved. BigFix®, Fixlet® and "Fix it before it fails"® are registered trademarks of BigFix, Inc. i- prevention, Powered by BigFix, Relevance Engine, and related BigFix logos are trademarks of BigFix, Inc. All other product names, trade names, trademarks, and logos used in this documentation are the property of their respective owners. BigFix’s use of any other company’s trademarks, trade names, product names and logos or images of the same does not necessarily constitute: (1) an endorsement by such company of BigFix and its products, and (2) an endorsement of the company or its products by BigFix. No part of this documentation may be reproduced, transmitted, or otherwise distributed in any form or by any means (electronic or otherwise) without the prior written consent of BigFix, Inc. You may not use this documentation for any purpose except in connection with your use or evaluation of BigFix software and any other use, including for reverse engineering such software or creating compatible software, is prohibited. If the license to the software which this documentation accompanies is terminated, you must immediately return this documentation to BigFix, Inc. and destroy all copies you may have. All inquiries regarding the foregoing should be addressed to: BigFix, Inc. 5915 Hollis Street Emeryville, CA 94608-2017 Copyright © 2003 by BigFix, Inc. -

Guidelines for Designing Embedded Systems with Windows 10 Iot Enterprise
Guidelines for Designing Embedded Systems with Windows 10 IoT Enterprise Version 2.0 Published July 15, 2016 Guidelines for designing embedded systems 1 CONFIDENTIAL Contents Overview .................................................................................................................................................................................................... 4 Building a task-specific experience ............................................................................................................................................ 4 General Group Policy settings ....................................................................................................................................................... 4 Application control ................................................................................................................................................................................ 5 Application boot options ................................................................................................................................................................. 5 Auto-boot Universal Windows apps ...................................................................................................................................... 5 Auto-boot Classic Windows apps ........................................................................................................................................... 5 Limit application access with AppLocker ............................................................................................................................... -

Windows XP for Embedded Applications
Windows XP for embedded applications Written by: Patric Dove, Advantech Corporation, Industrial Automation Group The embedded version of Windows XP is a componentized version of the well-known Windows XP Professional operating system. Instead of everything being wrapped tightly into a single package, XP Embedded breaks the OS down into more than 10,000 individual components, allowing developers to create systems that have the functionality and familiar features of XP. One of the most attractive features of XP Embedded is that it is much smaller than XP for desktop systems — so small, in fact, that it can fit on a 512 MB CompactFlash® card, and still leave room for system applications and data backup. The CompactFlash card resists vibration and shock for reliable storage and can be replaced easily for fast system upgrades. Also of great interest for the embedded system developer are XP Embedded’s choices of boot methods, its wide range of communications options, and the array of tools available for system configuration. XP Embedded uses the same application programming environment as XP, which makes application development quick and easy, and allows the same application to run on desktop and embedded machines. And it has improved code protection for critical kernel structures, file protection and more. Suggested industrial applications for XP Embedded include human-machine interface (HMI) panels, process automation systems, industrial robots, inspection systems, Soft programmable logic controllers (Soft PLCs), remote control devices and factory monitoring systems. Accordingly, many Advantech systems are compatible with XP Embedded. A few of the many possible consumer and commercial applications of XP Embedded would include set top boxes and terminals such as kiosks and ATMs. -

APOLLO Windows XP Embedded Quickstart
APOLLO Windows XP Embedded Development Kit Quickstart Manual APOLLO Windows XP Embedded Quickstart Disclaimer The information in this manual has been carefully checked and is believed to be accurate. Eurotech Ltd assumes no responsibility for any infringements of patents or other rights of third parties, which may result from its use. Eurotech Ltd assumes no responsibility for any inaccuracies that may be contained in this document. Eurotech Ltd makes no commitment to update or keep current the information contained in this manual. Eurotech Ltd reserves the right to make improvements to this document and/or product at any time and without notice. Warranty This product is supplied with a 3 year limited warranty. The product warranty covers failure of any Eurotech Ltd manufactured product caused by manufacturing defects. The warranty on all third party manufactured products utilised by Eurotech Ltd is limited to 1 year. Eurotech Ltd will make all reasonable effort to repair the product or replace it with an identical variant. Eurotech Ltd reserves the right to replace the returned product with an alternative variant or an equivalent fit, form and functional product. Delivery charges will apply to all returned products. Please check www.eurotech-ltd.co.uk for information about Product Return Forms. Trademarks Windows XP and Windows XP Embedded, Windows Embedded Studio, Target Designer, Component Designer and Visual Studio are all trademarks of the Microsoft Corporation. All other trademarks and copyrights referred to are the property of their respective owners. All other trademarks recognised. Revision History Manual PCB Date Comments Issue A v1ix 27th June 2005 First full release of manual. -

Windows XP Embedded Thin Client Manual
______________________________________________________________ Windows XP Embedded Thin Client Manual Version 1.2.1 ___________________________________________________________ Contents Contents Chapter 1 – Introduction 1 Overview 1 XPe File System 2 Chapter 2 - Startup and Configuration 2-1 Default Logon accounts 2-1 Logging On 2-1 XPe Management 2-3 1. Assign AutoLogon User 2-4 2. Setting Display Properties 2-4 3. Computer Management 2-5 4. XPe SNMP Control Utility 2-6 5. RAM Disk Size Properties 2-7 6. PopUp Main Menu 2-8 Network Connections 2-8 Microsoft Firewall 2-9 Chapter 3 - Applications 3-1 Installing New Applications / Device Drivers 3-1 Printer Driver Installation Example 3-1 Setup LPD printer on XPe 3-2 CITRIX Program Neighborhood 3-3 Remote Desktop Connection (RDP) 3-4 Internet Explorer 3-5 Kiosk Mode 3-6 Lock down IE using registry edits 3-6 TermPro Emulations 3-7 802.11a/b/g wireless adapter support 3-7 USB Device Support 3-7 GPEDIT (Group Edit) 3-7 SNMPadm - Remote Management 3-8 i Contents Chapter 4 – TermPro Emulations 4-1 Configure/Edit Sessions 4-3 Display Sessions 4-6 Printer Sessions 4-15 Using Emulation Sessions 4-20 Display Sessions 4-20 Printer Sessions 4-38 Appendix A – XPe Image Recovery A-1 Appendix B – Advanced Configuration Notes B-1 Expand User Access B-1 Auto-re-logon B-2 ii Introduction Chapter 1 – Introduction An overview of the XPe Thin Client is presented along with a description of its file system. Overview The XPe thin client, with its high quality, versatility, and flexibility, is an expandable high-performance terminal that gives users the ability to access Windows, Internet, multimedia, and legacy applications, at a lower total cost of ownership than PCs or other computing products. -

Carbon Black Cloud Analytics Engine
Copyrights and notices Copyright © 2011–2020 VMware, Inc. All rights reserved. Carbon Black is a registered trademark and/or trademark of VMware, Inc. in the United States and other countries. All other trademarks and product names be the trademarks of their respective owners. This document is for use by authorized licensees of Carbon Black’s products. It contains the condential and proprietary information of Carbon Black, Inc. and may be used by authorized licensees solely in accordance with the license agreement and/or non-disclosure agreement governing its use. This document may not be reproduced, retransmitted, or redistributed, in whole or in part, without the written permission of Carbon Black. Carbon Black disclaims all liability for the unauthorized use of the information contained in this document and makes no representations or warranties with respect to its accuracy or completeness. Users are responsible for compliance with all laws, rules, regulations, ordinances and codes in connection with the use of the Carbon Black products. THERE IS NO WARRANTY FOR THE SOFTWARE, TO THE EXTENT PERMITTED BY APPLICABLE LAW, EXCEPT AS OTHERWISE EXPRESSLY STATED IN A WRITTEN END USER LICENSE AGREEMENT BETWEEN CARBON BLACK AND LICENSEE. THE COPYRIGHT HOLDERS AND/OR OTHER PARTIES PROVIDE THE SOFTWARE "AS IS" WITHOUT WARRANTY OF ANY KIND, EITHER EXPRESSED OR IMPLIED, INCLUDING, BUT NOT LIMITED TO, THE IMPLIED WARRANTIES OF MERCHANTABILITY AND FITNESS FOR A PARTICULAR PURPOSE. THE ENTIRE RISK AS TO THE QUALITY AND PERFORMANCE OF THE SOFTWARE IS WITH LICENSEE. SHOULD THE SOFTWARE PROVE DEFECTIVE, EXCEPT AS OTHERWISE AGREED TO BY CARBON BLACK IN THE APPLICABLE END USER LICENSE AGREEMENT, LICENSEE ASSUMES THE COST OF ALL NECESSARY SERVICING, REPAIR OR CORRECTION. -

Windows Powershell 1.0 Essentials
Windows PowerShell Essentials Windows PowerShell Essentials Windows PowerShell Essentials – Edition 1.0 © 2009 Payload Media. This eBook is provided for personal use only. Unauthorized use, reproduction and/or distribution strictly prohibited. All rights reserved. The content of this book is provided for informational purposes only. Neither the publisher nor the author offers any warranties or representation, express or implied, with regard to the accuracy of information contained in this book, nor do they accept any liability for any loss or damage arising from any errors or omissions. Find more eBooks at www.ebookfrenzy.com 2 © 2009 Payload Media Windows PowerShell Essentials Table of Contents Chapter 1. Installing Windows PowerShell ............................................................................... 10 1.1 Installing Windows PowerShell on Windows Server 2008 ............................................ 10 1.2 Performing a Windows Server 2008 PowerShell Command Line Installation ............... 10 1.3 Installing PowerShell on Windows Server 2003, XP and Vista Systems ........................ 11 Chapter 2. The Basics of the Windows PowerShell Interactive Shell ....................................... 13 2.1 The Windows PowerShell Command Prompt ................................................................ 13 2.2 PowerShell Command Line Editing Keys ........................................................................ 14 2.3 PowerShell Command Completion ............................................................................... -

Installing and Configuring Vmware Dynamic Environment Manager
Installing and Configuring VMware Dynamic Environment Manager VMware Dynamic Environment Manager 9.11 Installing and Configuring VMware Dynamic Environment Manager You can find the most up-to-date technical documentation on the VMware website at: https://docs.vmware.com/ VMware, Inc. 3401 Hillview Ave. Palo Alto, CA 94304 www.vmware.com © Copyright 2020 VMware, Inc. All rights reserved. Copyright and trademark information. VMware, Inc. 2 Contents About Installing and Configuring VMware Dynamic Environment Manager 6 1 Introduction to VMware Dynamic Environment Manager 7 Application Configuration Management 7 User Environment Settings 8 Personalization of Application and Windows Settings 8 Migration of Application Settings 9 Dynamic Configuration of the Desktop 9 2 VMware Dynamic Environment Manager Scenario Considerations 10 Using VMware Dynamic Environment Manager with Mandatory Profiles 10 Using VMware Dynamic Environment Manager with Roaming Profiles 11 Using VMware Dynamic Environment Manager with Local Profiles 12 3 Installation and Deployment Prerequisites 14 VMware Dynamic Environment Manager Infrastructure and Terminology 14 Overview of the VMware Dynamic Environment Manager Deployment 16 Infrastructure Requirements 16 VMware Dynamic Environment Manager Configuration Share 17 Profile Archives Share 18 Software Requirements 19 Registry Access Requirements 20 Licensing Requirements 20 4 Installing VMware Dynamic Environment Manager 21 Overview of the VMware Dynamic Environment Manager Deployment 22 Install VMware Dynamic Environment -

Windows 7 Training for Developers
Windows 7 Training for Developers Course 50218 - 4 Days - Instructor-led, Hands-on Introduction This instructor-led course provides students with the knowledge and skills to develop real-world applications on the Windows 7 operating system, using managed and native code. Windows 7 is the latest client operating system release from Microsoft. Windows 7 offers improvements in performance and reliability, advanced scenarios for user interaction including multi-touch support at the operating system level, innovative hardware changes including sensor support and many other features. The course is packed with demos, code samples, labs and lab solutions to provide an deep dive into the majority of new features in Windows 7, and the primary alternatives for interacting with them from managed code. This course is intended for developers with Win32 programming experience in C++ or an equivalent experience developing Windows applications in a .NET language. At Course Completion After completing this course, students will be able to: Design and implement applications taking advantage of the Windows 7 taskbar, shell libraries and other UI improvements Integrate location-based and general sensors into real-world applications Augment applications with multi-touch support Integrate high-end graphics support into native Windows applications Design backwards-compatible applications for Windows 7 and earlier versions of the Windows operating system Improve application and system reliability and performance by using Windows 7 background services, instrumentation, performance and troubleshooting utilities Prerequisites Before attending this course, students must have: At least cursory familiarity with Win32 fundamentals. Experience in Windows C++ programming. or- Experience in Windows applications development in a .NET language Course Materials The student kit includes a comprehensive workbook and other necessary materials for this class. -

HP Device Manager 3.8 User Manual © Copyright 2008 Hewlett-Packard Development Company, L.P
HP Device Manager 3.8 User Manual © Copyright 2008 Hewlett-Packard Development Company, L.P. The information contained herein is subject to change without notice. Microsoft and Windows are trademarks of Microsoft Corporation in the U.S. and other countries. Pentium is a trademark of Intel Corporation in the U.S. and other countries. Java is a US trademark of Sun Microsystems, Inc. The only warranties for HP products and services are set forth in the express warranty statements accompanying such products and services. Nothing herein should be construed as constituting an additional warranty. HP shall not be liable for technical or editorial errors or omissions contained herein. This document contains proprietary information that is protected by copyright. No part of this document may be photocopied, reproduced, or translated to another language without the prior written consent of Hewlett-Packard Company. First Edition (April 2008) ii HP Device Manager User Manual Table of Contents CHAPTER 1 Introduction 1 What is HP Device Manager? 1 Overview 2 Concepts 4 The Device Pane 4 Device Tree 4 Element 4 Task Template 4 Managed Device 5 OS Tabs 5 PXE 5 Repository 5 Task 5 Task Pane & Summary Pane 6 Template Pane 6 Status Bar 6 EWF 6 Agent Mode 6 Getting More Information 7 The Internet 7 Technical Support 7 iii Table of Contents About This Manual 7 Overview of Contents 7 Terms & Conventions 9 CHAPTER 2 Installing HP Device Manager 11 Introduction 11 System Requirements 12 Management Console 12 Management Server 12 Management Gateway 13 Management -

Windows Domain and Workgroup Planning Guide
EXPERION PKS RELEASE 516 Windows Domain and Workgroup Planning Guide EPDOC-X250-en-516A August 2020 Disclaimer This document contains Honeywell proprietary information. Information contained herein is to be used solely for the purpose submitted, and no part of this document or its contents shall be reproduced, published, or disclosed to a third party without the express permission of Honeywell International Sàrl. While this information is presented in good faith and believed to be accurate, Honeywell disclaims the implied warranties of merchantability and fitness for a purpose and makes no express warranties except as may be stated in its written agreement with and for its customer. In no event is Honeywell liable to anyone for any direct, special, or consequential damages. The information and specifications in this document are subject to change without notice. Copyright 2020 - Honeywell International Sàrl - 2 - Contents 3 Chapter 1 - About this document 7 1.1 Revision History 7 1.2 Intended audience 7 1.3 Prerequisite skills 7 1.4 Related documents 7 Chapter 2 - Planning a Windows domain/workgroup 9 2.1 Overview of Windows domain 9 2.2 Overview of a Windows workgroup 10 2.3 Overview of a domain controller 10 2.4 Overview of a Read-only Domain Controller 11 2.5 Overview of a peer domain controller 11 2.5.1 Multiple domain controllers in a domain 12 2.6 Overview of Active Directory and its components 13 2.6.1 Overview of Forests 13 2.6.2 Overview of domain trees 14 2.6.3 Overview of Organizational Units 15 2.6.4 Using a single domain with -

EXPC-1319 / Windows 7 Embedded Standard Software Manual
EXPC-1319 Windows Embedded Standard 7 User Manual First Edition, July 2013 www.moxa.com/product © 2013 Moxa Inc. All rights reserved. EXPC-1319 Windows Embedded Standard 7 User Manual The software described in this manual is furnished under a license agreement and may be used only in accordance with the terms of that agreement. Copyright Notice © 2013 Moxa Inc. All rights reserved. Trademarks The MOXA logo is a registered trademark of Moxa Inc. All other trademarks or registered marks in this manual belong to their respective manufacturers. Disclaimer Information in this document is subject to change without notice and does not represent a commitment on the part of Moxa. Moxa provides this document as is, without warranty of any kind, either expressed or implied, including, but not limited to, its particular purpose. Moxa reserves the right to make improvements and/or changes to this manual, or to the products and/or the programs described in this manual, at any time. Information provided in this manual is intended to be accurate and reliable. However, Moxa assumes no responsibility for its use, or for any infringements on the rights of third parties that may result from its use. This product might include unintentional technical or typographical errors. Changes are periodically made to the information herein to correct such errors, and these changes are incorporated into new editions of the publication. Technical Support Contact Information www.moxa.com/support Moxa Americas Moxa China (Shanghai office) Toll-free: 1-888-669-2872 Toll-free: 800-820-5036 Tel: +1-714-528-6777 Tel: +86-21-5258-9955 Fax: +1-714-528-6778 Fax: +86-21-5258-5505 Moxa Europe Moxa Asia-Pacific Tel: +49-89-3 70 03 99-0 Tel: +886-2-8919-1230 Fax: +49-89-3 70 03 99-99 Fax: +886-2-8919-1231 Moxa India Tel: +91-80-4172-9088 Fax: +91-80-4132-1045 Table of Contents 1.